Kényszerítse a felhasználókat a fiók jelszavának megváltoztatására a következő bejelentkezéskor a Windows 11/10 rendszerben
A Windows 11/10 számos nagyszerű biztonsági funkciót tartalmaz, köztük a Windows Defendert(Windows Defender) , a biometrikus hitelesítést, a Microsoft biztonsági megfelelőségi eszközkészletét és a Windows Update szolgáltatást . De a számítógépes rendszer még akkor is védtelen lehet az illetéktelen hozzáféréssel szemben, ha mindezen funkciók működnek, ha a felhasználó hosszú ideig ugyanazt a régi jelszót használja.
Bár a felhasználók bármikor megváltoztathatják jelszavukat, az operációs rendszert úgy is be kell állítani, hogy rendszeresen kérje a jelszó megváltoztatását. A jelszómódosítást a Windows 10 rendszeren(Windows 10) meglehetősen kényelmesen kikényszerítheti. Ennek egyik legáltalánosabb módja a „Csoportházirend-szerkesztő”, ahol beállíthatja, hogy hány nap után rutinszerűen lejárjon a felhasználói fiók jelszava.
Ez a biztonsági feltörés azonban nem kínál azonnali lépéseket. Mi történik olyan esetekben, amikor egy rendszernek több felhasználója van, és az egyik felhasználó jelszavát feltörik? Nem várhatja meg, hogy a csoportházirend-beállítások azonnali hatállyal jelszómódosításra szólítsák fel a felhasználókat. Ebben az esetben segíthet a Speciális felhasználói fiókbeállítások(Advanced User Account Settings) eszköz, amellyel a következő bejelentkezéskor azonnal kényszerítheti a felhasználót a fiók jelszavának megváltoztatására. Ez az útmutató végigvezeti Önt azon lépéseken, amelyek segítségével a felhasználókat a fiók jelszavának megváltoztatására kényszerítheti, amikor azonnali intézkedést keres.
Kényszerítse a felhasználókat a fiók jelszavának(Account Password) megváltoztatására a következő bejelentkezéskor
Kövesse az alábbi lépéseket:
1] Nyissa meg a " Start menüt(Start Menu) "
2] Keressen rá a „ netplwiz ” kifejezésre, és kattintson az eredményre az „ Advanced User Management tool ” megnyitásához .
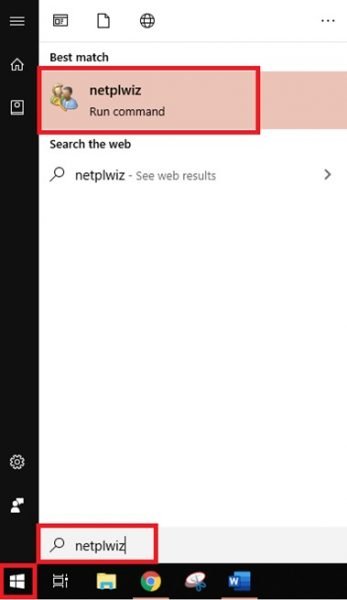
3] Lépjen a ' Speciális'(Advanced’) fülre az Advanced User Management eszközben, és kattintson a ' Speciális'(Advanced’) gombra.
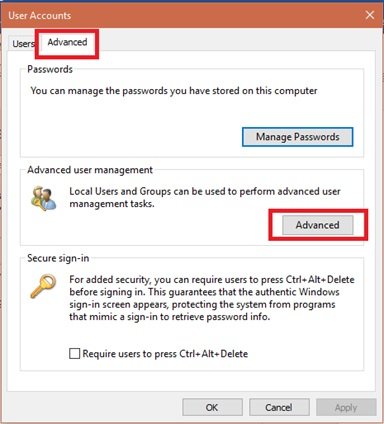
4] Ez a művelet megnyitja a " Helyi felhasználókezelő eszközt(Local User Management tool) "
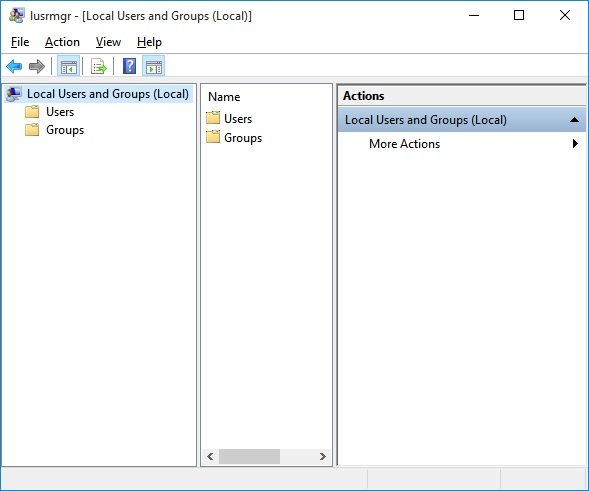
5] Nyissa meg a „ Felhasználók mappát(Users folder) ”, és keresse meg azt a felhasználói fiókot, amelynek jelszavát vissza szeretné állítani
6] Kattintson a jobb gombbal(Right-click) rá, és válassza a „ Tulajdonságok”(Properties’) lehetőséget
7] A felhasználói tulajdonságok ablakában válassza ki a „A felhasználónak a következő bejelentkezéskor jelszót kell változtatnia ” lehetőséget(User must change password at next logon)
8] Mentse el a változtatásokat az „ Alkalmaz”(Apply’) és az „ OK” gombokra kattintva
9] A konfiguráció kész(Configuration complete) !
Most, amikor legközelebb az adott célfelhasználó megpróbál bejelentkezni a rendszerébe, a Windows egy üzenetet jelenít meg: „ A felhasználói jelszót meg kell változtatni a bejelentkezés előtt(The user password must be changed before signing in) ”, ami arra kényszeríti őket, hogy azonnal módosítsák a jelszót.
Az „ OK” gombra kattintva a (OK’) Windows mind a régi, mind az új jelszavakat kéri. Miután a felhasználó sikeresen beírta a szükséges mezőket, a Windows lehetővé teszi számára, hogy az új jelszóval bejelentkezzen a rendszerébe.
Felhívjuk(Please) figyelmét, hogy ez a módszer csak a helyi felhasználói fiókoknál működik.
A felhasználókat nagyon egyszerű rákényszeríteni a jelszavak megváltoztatására a Windows rendszerben . (Windows)Ez azonban ismét egy manuális eljárás, és csak olyan veszélyek esetén hatásos, ahol az azonnali cselekvés elengedhetetlen.
A felhasználóknak időnként meg kell változtatniuk jelszavaikat. A Csoportházirend-szerkesztő lejárati szabályokkal való használata nagyszerűen működik, mivel ezek minden felhasználóra és felhasználói csoportra vonatkoznak. Ezek a beállítások biztosítják, hogy a felhasználói fiók jelszava soha ne legyen túl régi, ezáltal csökken a kockázat és a biztonsági fenyegetéseknek való kitettség.
Related posts
Nem lehet bejelentkezni a Windows 11/10 | Windows bejelentkezési és jelszóproblémák
Nem lehet beírni a jelszót a bejelentkezési képernyőn a Windows 11/10 rendszerben
A képjelszó-bejelentkezés letiltása a Windows 11/10 rendszerben
Hogyan lehet megtalálni a WiFi jelszót a Windows 11/10 rendszerben
Ingyenes legjobb jelszókezelők Windows 11/10 PC-hez
Módosítsa a Microsoft-fiók elsődleges e-mail címét a Windows 11/10 rendszerhez
True Key Password Manager Windows PC-hez, Androidhoz és iPhone-hoz
A felhasználói profil véletlenül törölve, és most nem tud bejelentkezni a Windows 11/10 rendszerbe
A fájlok és mappák engedélyeinek módosítása a Windows 11/10 rendszerben
Hozzáférés a helyi felhasználó- és csoportkezeléshez a Windows 11/10 Home rendszerben
Sérült felhasználói profil javítása a Windows 11/10 rendszerben
A fiók jelszavának megváltoztatása Windows 10 rendszerben
Kattintson ide a legutóbbi hitelesítő adatok megadásához a Windows 11 rendszerben
Állítsa vissza a Windows jelszavát a Recover my Password Home Free segítségével
A képernyővédő jelszavas védelme a Windows 11/10 rendszerben
A PIN-kód eltávolítása a Windows 11/10 rendszerben
A beépített rendszergazdai fiók törlése a Windows 11/10 rendszerben
Nem lehet hozzáadni vagy használni a PIN-kód bejelentkezési opciót a Windows 11/10 rendszerben
Trend Micro Password Manager Windows 10 PC-hez
A beépített rendszergazdai fiók letiltása vagy engedélyezése a Windows 11/10 rendszerben
