Kényszerítse az Internet Explorert az utolsó böngészési munkamenet visszaállítására
Néhány nappal ezelőtt láthattuk, mit tehetünk, ha az Internet Explorer (IE) nem állítja vissza az utolsó munkamenetet . Ma ebben a cikkben azt fogjuk látni, hogyan kényszeríthetjük rá az IE-t, hogy az utolsó böngészési munkamenetből induljon(force IE to start from the last browsing session) . Egyesek számára ez helytelenül hangzik, mert vannak, akik mindig új oldalról akarják elindítani az IE -t. (IE)De a használati feltételek nem mindenkinél azonosak, és vannak olyanok is, akik az előző munkamenet visszaállításával akarják az IE - t elindítani.
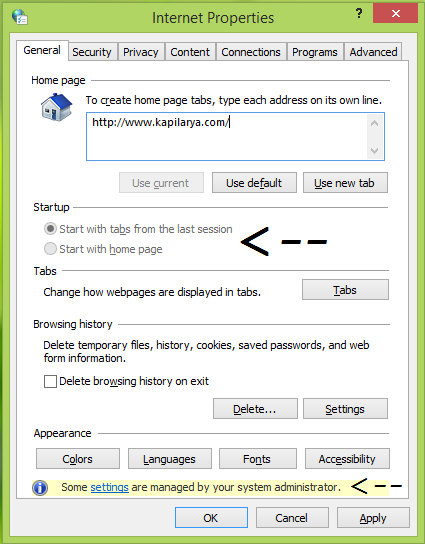
Így ha Ön rendszergazda, akinek sok felhasználót kell irányítania egyetlen rendszer alatt, akkor ez előnyös lehet az Ön számára. Az alábbiakban tárgyalt módon korlátozhatja a felhasználókat, és rákényszerítheti őket, hogy az IE az utolsó munkamenettől induljon. Ezt a megszorítást úgy alkalmazzák, hogy a felhasználók nem írhatják felül ezeket a beállításokat, és nem marad más lehetőségük, mint az IE-t az előző munkamenetről indítani.
Íme, hogyan teheti ezt lehetővé.
Indítsa el az Internet Explorert(Start Internet Explorer) az utolsó böngészési munkamenet lapjaival
Csoportházirend használata(Using Group Policy)
1. Windows 8 vagy újabb rendszerben; Pro és Enterprise (Windows 8 or later; Pro & Enterprise ) kiadások esetén nyomja meg a Windows Key + R kombinációt, írja be a put gpedit.msc parancsot(gpedit.msc) a Futtatás(Run) párbeszédpanelbe, és nyomja meg az Enter billentyűt a Helyi csoportházirend-szerkesztő(Local Group Policy Editor) megnyitásához .

2. A bal oldali(left) ablaktáblában navigáljon ide:
User Configuration -> Administrative Templates -> Windows Components -> Internet Explorer -> Internet Control Panel -> General Page
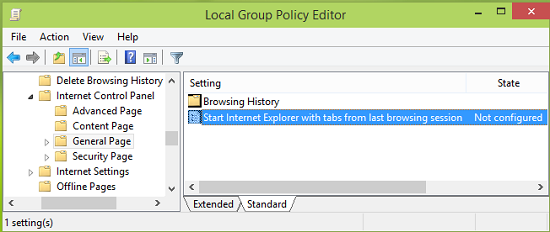
3. A fenti jobb oldali ablaktáblában egyetlen beállítás(Setting) található, az Internet Explorer indítása, az utolsó böngészési munkamenet lapjai (Start Internet Explorer with tabs from last browsing session)Nincs konfigurálva(Not Configured) értékre állítva . Kattintson duplán rá, hogy megkapja ezt:
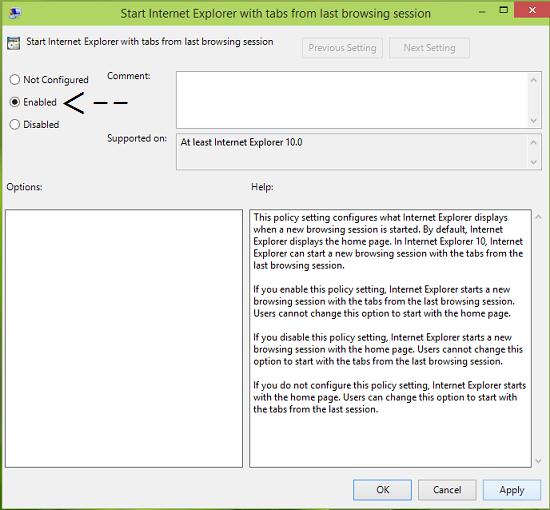
4. Most válassza az Engedélyezve(Enabled) lehetőséget a fent látható ablakban, majd kattintson az Alkalmaz(Apply) , majd az OK gombra(OK) . Most bezárhatja a Helyi csoportházirend-szerkesztőt , és megfigyelheti az (Local Group Policy Editor)Internet Explorer megnyitásával végzett módosításokat .
A Registry használata(Using Registry)
1. Nyomja meg a Windows Key + R kombinációt, írja be a put regedit parancsot(regedit) a Futtatás(Run) párbeszédpanelbe, és nyomja meg az Enter billentyűt a beállításszerkesztő megnyitásához .( Registry Editor.)

2. Navigáljon ide:
HKEY_CURRENT_USER\Software\Policies\Microsoft\Internet Explorer
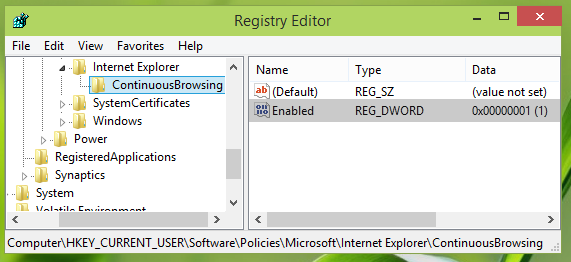
3. A fent említett regisztrációs hely bal oldali ablaktáblájában kattintson a jobb gombbal az Internet Explorer kulcsára, és válassza az Új(New) -> Kulcs menüpontot(Key) . Nevezze el az újonnan létrehozott kulcsot ContinousBrowsing néven . Most válassza ki ezt az újonnan létrehozott kulcsot, és lépjen a jobb oldali ablaktáblába. Kattintson a jobb gombbal, és válassza az Új(New) -> Duplaszó(DWORD Value) -érték lehetőséget , nevezze el az így létrehozott duplaszót (DWORD )Engedélyezésnek(Enable) . Kattintson duplán(Double) ugyanerre, hogy megkapja ezt:
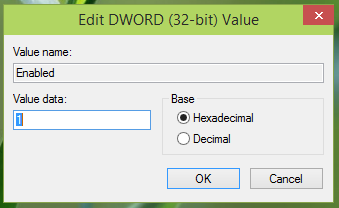
4. A Duplaszó szerkesztése(Edit DWORD Value) mezőbe írja be az Érték adat(Value data) értéke 1 értéket , hogy az IE az előző munkamenetről induljon. Kattintson az (Click) OK gombra(OK) , és zárja be a Rendszerleíróadatbázis-szerkesztőt(Registry Editor) . Indítsa újra a rendszert a változtatások hatékonyságának növeléséhez.
Hope you find the article useful!
Related posts
Tiltsa le az Internet Explorer 11-et önálló böngészőként a csoportházirend segítségével
Internet Explorer End Of Life; Mit jelent ez a vállalkozások számára?
Ezekkel az eszközökkel gyorsan migrálhat az Internet Explorerről az Edge-re
Az Internet Explorer összeomlik az iertutil.dll miatt Windows 10 rendszeren
Az automatikus frissítés letiltása a Microsoft Edge vagy az Internet Explorer programban
Az Adobe Flash nem működik az Internet Explorer 11-ben
Csatlakozás FTP-kiszolgálóhoz a Windows 10 rendszerben a File Explorerből -
Az Internet Explorer 11 Windows-hoz letöltése és telepítése
A kedvencek sáv és a kedvencek központ megjelenítése az Internet Explorerben
Javítsa ki az Internet Explorer 11 nem válaszol
Az Internet Explorer eltávolítása a Windows 10 rendszerből
A JavaScript letiltása Chrome, Edge, Firefox, Opera és Internet Explorer böngészőben
Javítsa ki a Weboldal helyreállítási hibáját az Internet Explorerben
Indítsa el a privát böngészést Firefox, Edge, Chrome, Opera, Internet Explorer böngészőben
Internet Explorer 9 – Lapok megjelenítése külön sorban
Állítsa be saját AdBlockját az Internet Explorer 9-ben
Engedélyezze a privát böngészést az IE 11-ben és a Microsoft Edge-ben
Egyszerű kérdések: Mik azok a cookie-k és mit csinálnak?
Brute Force Attacks – Meghatározás és megelőzés
Előugró ablakok engedélyezése vagy letiltása Chrome, Firefox, Edge, Opera és Internet Explorer böngészőben
