Kép vagy kép fájlméretének csökkentése
Problémái vannak egy kép megosztásával,(sharing an image) mert a fájl mérete túl nagy? Ez egy gyakori probléma, amelyet időről időre mindannyian megtapasztalunk. Szerencsére különféle módokon csökkentheti a képek fájlméretét .(reduce the file size)
A fájlméret csökkentése érdekében tömörítheti a képeket, módosíthatja a képfelbontást, vagy eltávolíthatja a metaadatokat a képekről.

Tömörítse a képméretet az online eszközökkel(Compress the Image Size with Online Tools)
Számos online eszköz létezik, amellyel csökkentheti a képek fájlméretét. Ezen eszközök használatához semmit sem kell telepítenie a számítógépére. Működnek a böngészőjében.
1. Használja a TinyPNG-t a képek tömörítéséhez(1. Use TinyPNG to Compress Images)
A TinyPNG(TinyPNG) (ingyenes) az egyik legnépszerűbb web-alapú eszköz a képek tömörítésére. Ezzel az eszközzel csak fel kell töltenie a képeket, és az eszköz tömöríti ezeket a képeket. Ezzel az eszközzel egyszerre egyetlen és több képet is tömöríthet.
Bár a webhely neve PNG(PNG) -t említ , a webhely JPG -képekhez is használható.
- Nyissa meg a TinyPNG webhelyet számítógépe böngészőjében.
- Amikor az oldal betöltődik, válassza ki a középen található feltöltés ikont a fényképek feltöltéséhez.

- Töltse fel a tömöríteni kívánt fényképeket. Ne feledje(Remember) , hogy egyszerre akár 20 képet is feltölthet.
- A fényképek feltöltésekor a TinyPNG elkezdi tömöríteni őket.
- Ha egyetlen fényképet töltött fel, válassza a Letöltés(Download) lehetőséget a fotó neve mellett a fotó tömörített verziójának letöltéséhez.
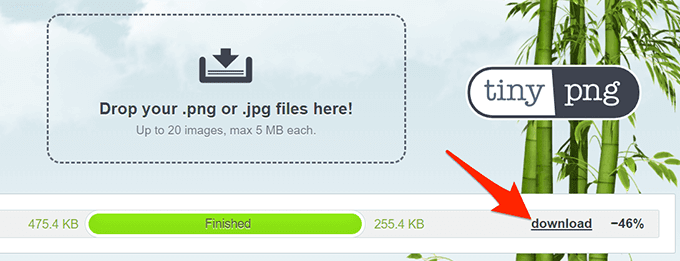
- Ha több fényképet töltött fel, válassza az Összes letöltése(Download all) lehetőséget, hogy megkapja az összes tömörített fényképét tartalmazó ZIP -archívumot.(ZIP)
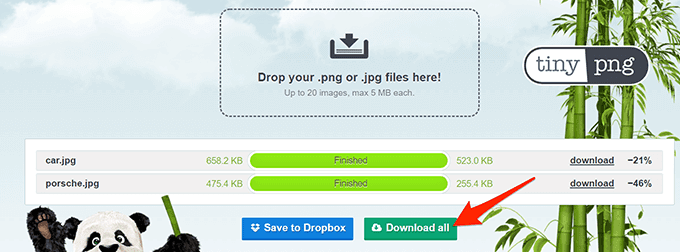
2. Használja az Image Smaller (Kisebb) lehetőséget a képfájl méretének csökkentéséhez(2. Use Image Smaller to Reduce the Image File Size)
Az Image Smaller(Image Smaller) (ingyenes) egy másik webhely, amely lehetővé teszi a képek méretének csökkentését az interneten. Ez a webhely számos képformátumot támogat(several image formats) , beleértve a JPG -t , PNG -t , GIF -et és TIFF -et . Legfeljebb 50 MB méretű képeket tölthet fel.
- Nyissa meg az Image Smaller webhelyet a számítógép webböngészőjében.
- A webhelyen válassza a Képfájl kiválasztása lehetőséget, és(Select Image File) válassza ki a tömörítendő képet vagy képeket.

- Várja(Wait) meg, amíg a webhely lecsökkenti a kép méretét.
- Ha a kép tömörített, válassza a Letöltés(Download) lehetőséget a tömörített kép letöltéséhez.

A letöltési oldalon a kép eredeti és tömörített mérete is látható. Így megtudhatja, hogy a kép mennyire lett tömörítve.
3. A Kraken segítségével csökkentse a képfájl méretét(3. Use Kraken to Reduce the Picture File Size)
A legtöbb Kraken szolgáltatás fizetős, de bizonyos beállításokkal ingyenesen használhatja a képátméretezőjét. Ezek az ingyenes beállítások elég jók ahhoz, hogy probléma nélkül csökkentsék a képek méretét.
A Kraken használata képek tömörítéséhez:
- Nyissa meg a Kraken webhelyet a böngészőjében.
- Az Optimalizálási mód(Select optimization mode) kiválasztása részben válassza a Veszteségmentes(Lossless) lehetőséget . Ez annak biztosítására szolgál, hogy a kép átméretezzen anélkül, hogy túlságosan befolyásolná a képminőséget.

- Válassza ki a feltöltés ikont, és töltse fel a tömöríteni kívánt képet.

- A Kraken(Kraken) elkezdi tömöríteni a képet. Látni fogja a folyamatjelző sávot a webhely alján.
- Ha a kép teljesen tömörített, válassza a Fájl(Download File) letöltése lehetőséget a kép számítógépre való letöltéséhez.

Módosítsa a képfelbontást a képméret csökkentéséhez(Change the Image Resolution to Reduce the Image Size)
A kép méretének csökkentésének másik módja a kép felbontásának módosítása. Ez hatással lehet a kép minőségére(the quality of the image) .
Windows 10(Windows 10) rendszeren többféleképpen módosíthatja a kép felbontását.
1. A Paint segítségével módosítsa a kép felbontását(1. Use Paint to Change an Image’s Resolution)
A Windows 10 beépített Paint alkalmazásával módosíthatja a képek felbontását. Így nem kell letöltenie vagy telepítenie harmadik féltől származó alkalmazásokat a számítógépére.
- Nyissa meg a csökkenteni kívánt képet tartalmazó mappát.
- Kattintson a jobb gombbal a képre, és válassza a Megnyitás a(Open with) következővel > Festés(Paint) lehetőséget .

- Amikor a kép megnyílik a Paint alkalmazásban , válassza az Átméretezés(Resize) lehetőséget felül.

- A megnyíló Átméretezés és ferdítés(Resize and Skew) ablakban válassza a Képpontok(Pixels) lehetőséget az Átméretezés(Resize) részben.

- A Vízszintes(Horizontal) mezőben adja meg a fénykép új szélességét képpontokban. Ne feledje, hogy ennek kisebbnek kell lennie, mint a jelenlegi szélesség.
- Nem kell semmit megadnia a Függőleges(Vertical) mezőben, mivel az automatikusan megkapja a megfelelő méreteket a Vízszintes(Horizontal) mező értéke alapján.
- A módosítások mentéséhez kattintson az ablak alján található OK gombra .(OK)
- Válassza a Fájl(File) > Mentés másként lehetőséget,(Save as) és válasszon képformátumot a tömörített kép mentéséhez.
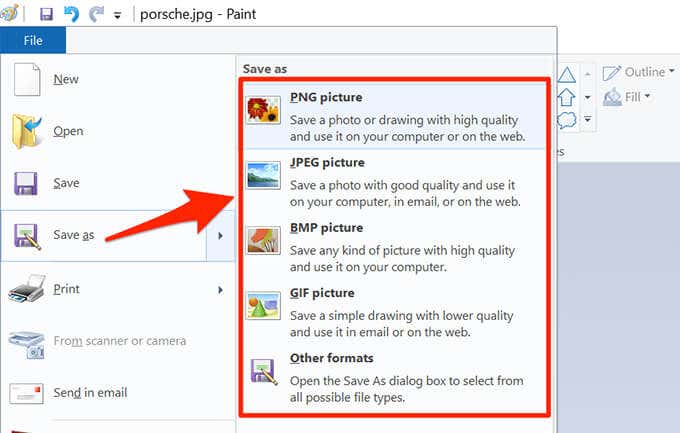
2. Csökkentse a kép méretét a Shutterstock segítségével(2. Use Shutterstock to Reduce an Image’s Size)
A Shutterstock stockfotó-táráról ismert(Shutterstock is known for its stock photos) . Amellett, hogy több ezer stock fotót kínál, az oldal online képátméretezőt is kínál (ingyenes).
Ezzel az online eszközzel módosíthatja a képek felbontását, így a képek fájlmérete kisebb lesz.
- Nyissa meg a Shutterstock Image Resizer webhelyet a böngészőjében.
- A webhelyen válassza a Feltöltés(Upload) lehetőséget, és válassza ki a tömöríteni kívánt képeket.

- A webhely 2. lépésében válassza (Step 2)ki a Képméret(Select an image size) kiválasztása legördülő menüt, és válasszon új felbontást a fényképéhez.

- Egyedi méretek megadásához a legördülő menüből válassza az Egyéni lehetőséget, majd a megadott mezőkbe írja be a fénykép egyedi szélességét és magasságát.(Custom)

- Végül válassza a Letöltés(Download) lehetőséget az átméretezett kép letöltéséhez a számítógépére.
A kép tömörítéséhez használja az Adobe Photoshop programot(Use Adobe Photoshop to Compress an Image)
Ha az Adobe Photoshop(use Adobe Photoshop) programot használja a számítógépén, ebben a programban van egy lehetőség, amely lehetővé teszi a képek méretének szelektív csökkentését.
A Photoshop(Photoshop) segítségével többféle minőségi és fájlméret-beállítás közül választhat .
- Indítsa el az Adobe Photoshop programot a számítógépén.
- Válassza a Fájl(File) > Megnyitás(Open) lehetőséget , és töltse be azt a fényképet, amelynek méretét csökkenteni szeretné.

- Ha a fénykép megnyílik a Photoshopban(Photoshop) , válassza a Fájl(File) > Mentés webre(Save for Web) lehetőséget a Photoshop menüsorában.

- A Mentés webre(Save for Web) ablak jobb felső sarkában válassza ki a legördülő menüt közvetlenül a (nem a következő) Előbeállítás(Preset) alatt , majd válassza a JPEG lehetőséget .

- Válassza a JPEG(JPEG) alatti legördülő menüt, és válassza a Közepes(Medium) lehetőséget .
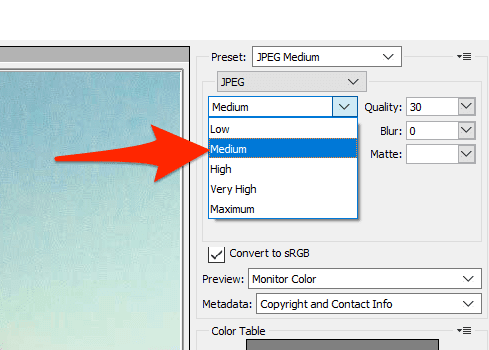
- A bal oldali panelen a fénykép előnézetének alján láthatja a fénykép méretét az aktuális beállításokkal.

- Ha ez a fájlméret még mindig túl nagy, válassza az Alacsony(Low) lehetőséget abból a menüből, ahol a Közepes(Medium) lehetőséget választotta .
- Ha elégedett az eredménnyel, válassza alul a Mentés lehetőséget.(Save)
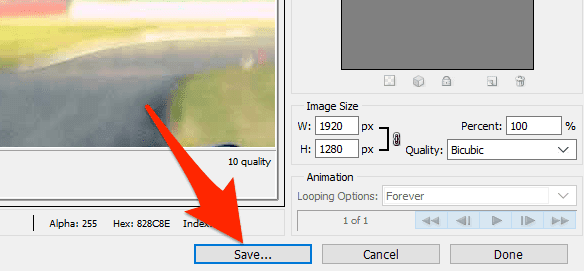
A fájl méretének csökkentéséhez távolítsa el a kép metaadatait(Remove Image’s Metadata to Reduce the File Size)
Sok képében bizonyos információk vannak elmentve. Ezeket az információkat metaadatoknak nevezzük, és ezek általában olyan részleteket tartalmaznak, mint a kép rögzítéséhez használt kamera neve, a fénykép készítésekor használt kamera különféle beállításai stb.
Ha nem kívánja felhasználni ezeket az információkat, eltávolíthatja ezeket az információkat(remove this information) , ami csökkenti a kép fájlméretét. Ne feledje, hogy nem fog jelentős különbséget látni a kép fájlméretében, mivel a metaadatok általában nem foglalnak túl sok helyet.
- Windows PC- jén(Windows) kattintson jobb gombbal arra a képre, amelynek fájlméretét csökkenteni szeretné, és válassza a Tulajdonságok parancsot(Properties) .

- Válassza a Részletek(Details) lapot a Tulajdonságok(Properties) ablakban.
- A Részletek(Details) lap alján válassza a Tulajdonságok és személyes adatok eltávolítása(Remove Properties and Personal Information) lehetőséget .
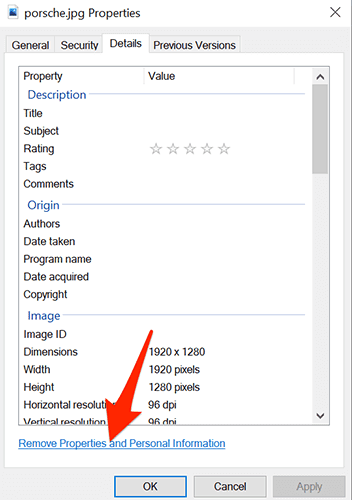
- A következő képernyőn válassza a Másolat létrehozása az összes lehetséges tulajdonság eltávolításával lehetőséget(Create a copy with all possible properties removed) , majd kattintson az OK gombra(OK) alul.

- A Windows másolatot készít a képről ugyanabban a mappában, mint az eredeti kép. A kép másolt verziójából az összes metaadat eltávolítva van.
A fent vázolt különféle módszerekkel gyorsan és egyszerűen csökkentheti bármelyik kép fájlméretét. Használhat webalapú eszközöket, ha nem szeret alkalmazásokat telepíteni, vagy telepíthető programokat is használhat a képek tömörítésére.
Related posts
A PDF fájl méretének csökkentése
Hogyan lehet megnyitni egy fájlt kiterjesztés nélkül
Mi az a JSON fájl és hogyan lehet megnyitni?
7 legjobb módszer a PDF-fájlok Word formátumra konvertálására
PDF-fájl aláírása Windows rendszeren
Hogyan lehet optimalizálni a lapozófájlt a Windows rendszerben
Hogyan töltsünk le Twitch videókat
Hogyan lehet megtalálni a legjobb Discord szervereket
Mi az OGG fájl?
Hogyan változtassuk meg az asztali ikon méretét a Windows rendszerben
4 módszer a legjobb internet-lehetőségek (ISP) megtalálására a környéken
A Peacock letöltése és telepítése a Firestickre
Hogyan javítsunk ki egy Steam „Függőben lévő tranzakció” hibát
Hogyan lehet egyes oldalakat törölni egy PDF fájlból
Hogyan találhat születésnapokat a Facebookon
Síkképernyős kijelző technológia demisztifikálva: TN, IPS, VA, OLED és még sok más
Klip felosztása az Adobe Premiere Pro programban
A mappaméret megtekintése az Intézőben
Hogyan készítsünk átlátszó hátteret a GIMP-ben
7 gyorsjavítás, amikor a Minecraft folyamatosan összeomlik
