Kép-, videó- és hangfájlok kibontása a PowerPointból
Ebben a cikkben egy oktatóanyagot mutatok be a médiafájlok PowerPoint-bemutatókból való kibontásához(extract media files from PowerPoint Presentations) . Ha objektumokat vagy médiafájlokat, például hangdarabot, videoklipet vagy képeket használt egy PowerPoint - prezentációban, könnyedén kibonthatja őket anélkül, hogy megnyitná a fájlt. Ehhez nem kell külső szoftvert vagy további bővítményt használnia. Van egy egyszerű trükk, amit ki kell próbálnod ennek érdekében. Nézzük meg az objektumok vagy multimédiás fájlok Powerpoint prezentációkból való kibontásának részletes eljárását.
Kivonja a kép-(Image) , videó-(Video) és hangfájlokat(Audio) a PowerPointból
Kövesse az alábbi egyszerű lépéseket, hogy kivonja az objektumokat, beleértve a médiafájlokat is a PowerPoint prezentációból:
- Készítsen másolatot a PowerPoint bemutató fájlról.
- Nevezze át a fájl kiterjesztését.
- Nyissa meg a Media mappát, amely tartalmazza a (Media)PPTX fájl összes médiafájlját .
Beszéljük meg ezeket a lépéseket részletesen.
Először nyissa meg azt a PowerPoint bemutatót, amelyből a médiafájlokat ki szeretné bontani. Most készítsen másolatot a PPTX -prezentációról ugyanabban a mappában vagy bármely más mappában, hogy később ne veszítse el a fájlt egy előre nem látható forgatókönyv esetén.
Miután elkészítette a PowerPoint -prezentáció másolatát, lépjen a mappájába, majd navigáljon a Nézet( View) fülre a Fájlkezelőben(File Explorer) . A Nézet(View) lapon jelölje be a Fájlnévkiterjesztések jelölőnégyzetet(File name extensions) . Ezután megtekintheti a fájl kiterjesztését a fájlok nevével együtt.
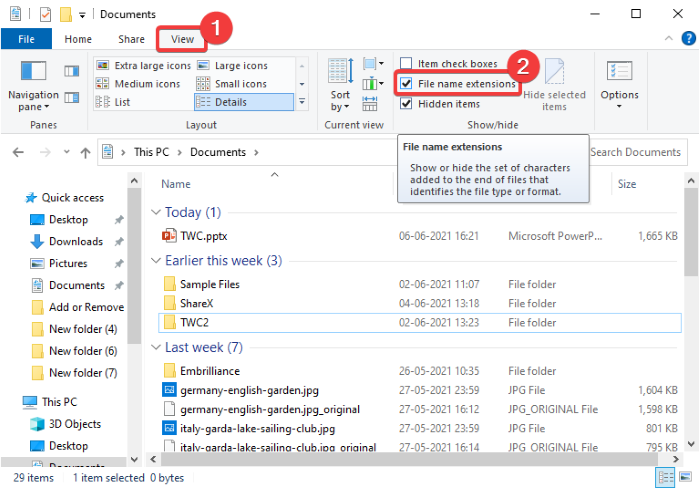
Most válassza ki a PowerPoint bemutatót, majd kattintson az Átnevezés(Rename) lehetőségre. Most le kell cserélnie a .pptx fájlkiterjesztést a .zip kiterjesztéssel. Írja be a .zip parancsot a (.zip).pptx helyett, és nyomja meg az Enter gombot. Ezután figyelmeztető üzenetet fog kapni.

Válassza az Igen(Yes) lehetőséget ebben a promptban, és egy ZIP -mappa fog megjelenni a PowerPoint - prezentáció helyén. Ezután ki kell bontania ezt a ZIP - mappát a Windows beépített tömörítőeszközeivel(Windows built-in compress tools) vagy az Unzipper ingyenes szoftverével(Unzipper freeware) , amit szeretne.

A kicsomagolt mappában nyissa meg a mappa nevét ppt . Ebben a mappában megjelenik egy Media(Media) almappa neve . Nyissa meg ezt a mappát, és ott megtalálja az összes médiafájlt, beleértve a képeket, hangfájlokat és videofájlokat, amelyek a forrás PowerPoint prezentációban voltak. Ezt a mappát vagy fájlokat áthelyezheti a kívánt helyre.
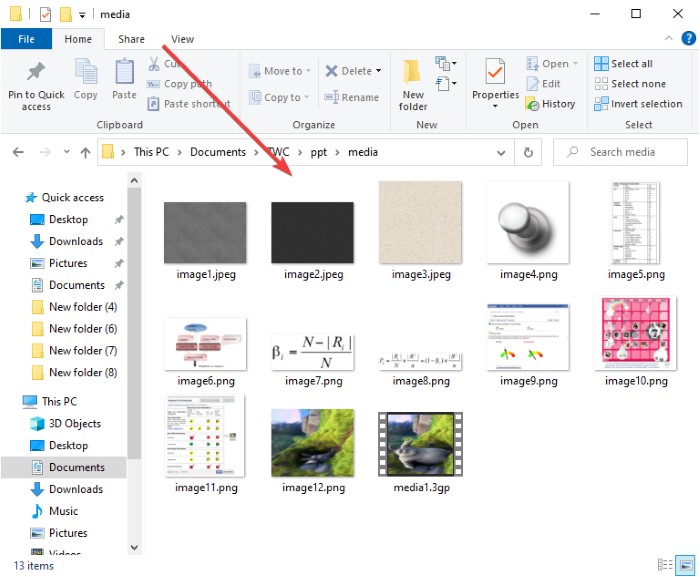
Felhívjuk(Please) figyelmét, hogy ez a módszer csak a PPTX fájlkiterjesztéssel működik. Kipróbáltam egy PowerPoint prezentációval PPT fájlkiterjesztéssel, de nem ment.
Remélhetőleg ez a módszer segít a médiaobjektumok/fájlok kinyerésében a PowerPoint bemutatóból külső segédprogramok használata nélkül.
Kapcsolódó olvasmányok:(Related reads:)
- Útmutatók hozzáadása a PowerPoint diához(How to add Guides to the PowerPoint slide)
- Hogyan lehet képeket kivonni a Word dokumentumból(How to extract Images from Word Document)
- Szöveg kibontása a PowerPoint prezentációból Word dokumentumba.
Related posts
Videóbemutató készítése audio narrációval a Windows 11/10 rendszerben
A hang és a videó nem játszható le a PowerPointban
Hang hozzáadása a PowerPointhoz
Hogyan rejthetem el az Audio ikont a PowerPointban
A legjobb ingyenes PowerPoint-kép konvertáló szoftver és online eszközök
Hozzon létre AVI-videót képfájlokból a MakeAVI for Windows segítségével
A hang-, videó- és képernyőrögzítés engedélyezése vagy letiltása az Edge-ben
Videó- és hangfájlok hozzáadása a Microsoft Sway-hez
A YouTube Hangkönyvtár használata videoprojektekben
A Bing kép- és videóhírcsatornáinak személyre szabása
Az audio- és videobeállítások módosítása a Skype Vállalati verzióban
3 módszer a hang eltávolítására a videóból a Windows 10 rendszerben
Azonosítsa és telepítse a hiányzó audio- és videokodekeket a Windows rendszerben
A PowerPoint konvertálása DVD-vé, videóvá és PDF-be
Javítsa ki az audio- és videolejátszást és -szünetet automatikusan Windows 11/10 rendszeren
Hogyan javíthatom ki a hang és a videó szinkronizálását Windows 11/10 rendszeren?
Hangos narráció rögzítése Microsoft PowerPoint prezentációhoz
A legjobb ingyenes videó és audió médiakonverterek Windows 11/10 PC-hez
A hang- és videólejátszás vezérlése a Chrome böngészőben
Nincs hang a Video Editor alkalmazásban a Windows 11/10 rendszerben
