Készítsen egyedi Live Linux Distro-t a Linux Live Kit segítségével
Linux , ez egy olyan szó, amelytől sok nem stréber szeme szinte azonnal felcsillan. Az asztali Linux - ajánlatok azonban már nagyjából egyenrangúak az olyan nagy nevekkel, mint a Windows és a MacOS .
A több évtizedes közösségi munkának és az olyan szervezetek támogatásának köszönhetően, mint a Canonical , ma már letölthet olyasmit, mint az Ubuntu Linux , és szinte mindent megtehet a Windows rendszerrel(Windows) . Mindezt informatikai végzettség nélkül. A modern(Modern) asztali Linux disztribúciók jól néznek ki, jól működnek és alkalmasak az átlagos felhasználók számára.
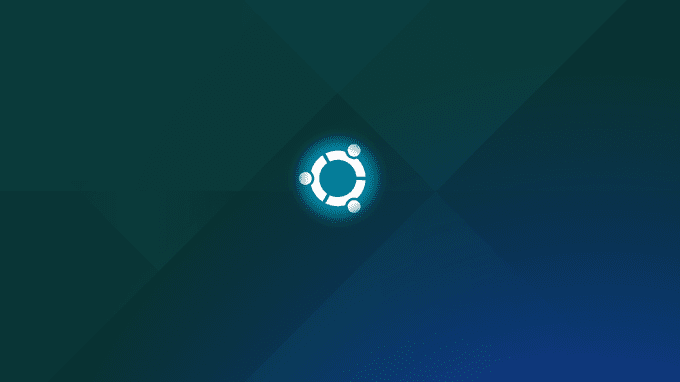
Van azonban egy óriási különbségük a kereskedelmi operációs rendszerekhez képest – a nyílt forráskódú(– Open Source) licencelés.
Ez azt jelenti, hogy teljes hozzáférésünk van a Linux összes belső működéséhez . Nem kell fizetnie a használatáért, és szinte bármilyen módon testreszabhatja. Ez nagyszerű azoknak, akik szeretnek az anyákkal és csavarokkal bütykölni, de mi van akkor, ha csak meg akarja őrizni a saját módosított egyedi Linux - telepítését?
Valójában létrehozhat egy új Linux -telepítést , beállíthatja úgy, ahogyan szeretné, majd élő, rendszerindító telepítéssé alakíthatja. Ez néhány okból rendkívül hasznos. Először(First) is ez azt jelenti, hogy nem lesz állásidő, ha újra kell telepítenie az operációs rendszert.
Az összes beállítás és szoftver már a kezdetektől fogva várakozik. Ezenkívül nagyon egyszerűvé teszi egyedi telepítések létrehozását a terjesztéshez. Tegyük fel, hogy telepítenie kell a Linuxot(Linux) egy egész számítógépes laborra, tele számítógépekkel, majd telepítenie kell az oktatási csomagokat. Egyéni terjesztési eszköz használata azt jelenti, hogy csak egyszer kell testreszabnia, majd egyszerűen telepítenie kell a szokásos módon.

Az egyik legegyszerűbb eszköz a Linux Live Kit , és pontosan megvizsgáljuk, hogyan lehet egy meglévő Linux -telepítést visszaállítani egyéni disztribúcióvá.
A gép beállítása
A Linux Live Kit használatához a testreszabáshoz telepítenie kell a Linuxot . (Linux)Bár ezt megteheti a fő telepítéssel, ez nem a legpraktikusabb megközelítés, ha testreszabott disztribúciókat szeretne létrehozni a fő számítógépén kívül máshoz.
Tehát az Ubuntu Linux telepítése egy VirtualBox virtuális gépre. Ez tiszta, ellenőrzött telepítési környezetet biztosít számunkra. Ez azt is jelenti, hogy egyéni Linux disztribúciókat készíthet Windows gépről, ha úgy tetszik. Végül, ez egy jó módszer az imént létrehozott disztribúció tesztelésére, hogy megbizonyosodjon arról, hogy megfelelően működik.
A következő összetevőket fogjuk használni:
- Windows 10
- VirtualBox
- Ubuntu 18 LTS
Ne feledje(Remember) , a folyamat pontosan ugyanúgy működik, ha a Linux Live Kit -et olyan Linux - telepítésen használja, amely a szokásos módon fut számítógépen, nem pedig virtuális gépen.
Linux telepítése
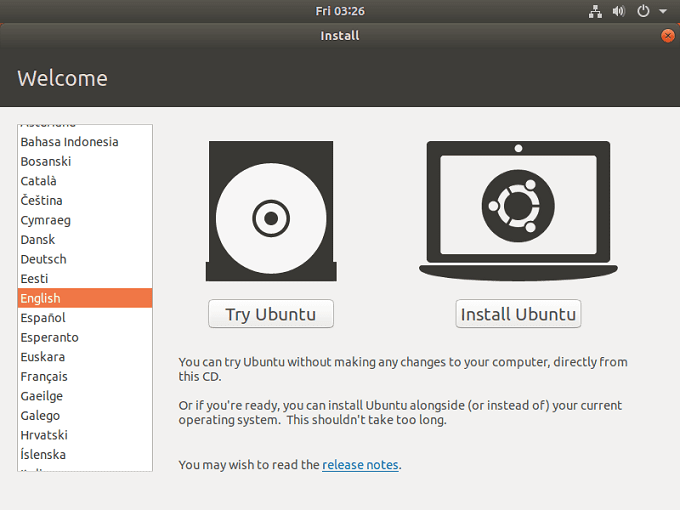
Az első dolog a Linux telepítése . Nyilvánvalóan, ha meglévő telepítést szeretne használni, akkor ezt a lépést kihagyhatja.
A Linux szokásos módon történő telepítéséhez egyszerűen csak DVD -ről vagy USB - telepítési adathordozóról kell indítani. Mivel VirtualBoxot(VirtualBox) használunk, csak létre kell hoznunk egy új virtuális gépet, majd azt a letöltött Ubuntu lemezkép felé kell irányítanunk. Itt vannak a követendő lépések.
A függőségek gondozása
Mivel a Linux Live Kit csak egy okos szkriptgyűjtemény, bizonyos más szoftvercsomagokra is szüksége van, hogy jelen legyen a Linux - gépen. Sok esetben már az Ön által választott Linux -verzió alapértelmezett részei lesznek , de ezt mindkét esetben ellenőriznie kell.
Győződjön meg arról, hogy az aufs -t támogatja a választott (aufs )Linux disztribúció által használt kernel . Itt(here) ellenőrizheti, hogy mely kernelverziók támogatják az auf-t . Ha a választott kernel nem támogatja az auf-t, akkor meg kell néznie a Linux Live Kit alternatív megoldását .
Most meg kell győződnünk arról, hogy a Squashfs telepítve van a rendszeren. Ez a Linux Live Kit által használt tömörítési technológia. A telepítéshez a következőket kell tennie.
Először nyissa meg a terminált(Terminal) . Az Ubuntuban(Ubuntu) ezt a képernyő bal alsó sarkában található „Alkalmazás megjelenítése” gombra kattintva teheti meg. ( “Show Application” )Ezzel megjelenik egy keresősáv. Keresse meg a „Terminal” kifejezést( “Terminal” ) , és kattintson rá, amikor megjelenik.

Most a terminálba írja be a következőket:
sudo apt-get update && sudo apt-get install squashfs-tools

Ha minden jól megy, a csomag telepítésre kerül. Ha problémába ütközik, nézze meg az operációs rendszer dokumentációjának saját verzióját. A tárral és telepítéssel kapcsolatos problémák elhárítása nem tartozik a jelen oktatóanyag hatókörébe.
A zsír levágása
Mivel az élő disztribúció iw ugyanazt a tartalmat fogja tartalmazni, mint a telepített, el kell távolítania a telepítésből minden olyan fájlt, amelyre nincs szüksége. Ezt nem kell megtennie, és manapság olcsó a tárolás, ha pendrive-ot használ. Ha nem tudja, mit lehet biztonságosan eltávolítani, most hagyja ki ezt a részt.
Testreszabás
Most már mehet, és végrehajthatja a kívánt változtatásokat élő disztribúciójában. Alkalmazások telepítése(Install) , beállítások módosítása és így tovább. Ha ezzel végzett, rátérhetünk magára a Live Kitre(Live Kit) .
Töltse le a Linux Live Kit-et
Most itt az ideje letölteni a szükséges szkripteket. Megtalálható a GitHubon(GitHub) . Különös(Pay) figyelmet kell fordítani az itt található README tippekre . Néhányuk releváns lehet az Ön igényei vagy helyzete szempontjából. Például konkrét utasítások vannak, ha bootolható élő CD-t szeretne készíteni.
Save the downloaded files to /tmp . A letöltésben talál egy „/DOC/” nevű mappát. Ez tele van további readme-információkkal, amelyek segítséget nyújtanak abban az esetben, ha elakad.
Élő operációs rendszer létrehozása
Most, hogy a szkriptfájlok ott vannak, ahol lenniük kell, ténylegesen futtatni akarjuk a szkriptet. Ehhez normál felhasználóból szuperfelhasználóvá(Super User) kell váltanunk . Az Ubuntuban (Ubuntu)nyissa meg a terminált(open the terminal) , és írja be a következőket:(type the following:)
cd /tmp
Ezzel átvált a TMP mappába, ahol kicsomagoltuk a Live Kit fájlokat.
Az utolsó dolog, amit tennünk kell, a szkript futtatása, ezért írja be:(type:)
sudo ./build

Most csak várja meg, amíg elkészül a forgatókönyv!
Élő disztribúció futtatása
Szóval hogyan szerezheted be az élő disztródat? A szkript két verziót hoz létre a /TMP mappában. Van egy ISO - kép, amelyet kiírhat lemezre, vagy betölthet egy virtuális gépbe teszteléshez. A legtöbb ember azonban törődni fog a rendszerindító USB - fájlokkal. Ezek szintén a /TMP mappában vannak.
Másolja őket a flash meghajtóra, és közben ne feledje kicsomagolni őket. Ha ott vannak, használja a terminált(Terminal) , és navigáljon a /boot könyvtárba. Ezután futtassa a „bootinst.sh” szkriptet a flash meghajtó indíthatóvá tételéhez.
Ha minden jól megy, mostantól saját, élő operációs rendszered lesz!
Related posts
Linux disztró telepítése a Chromebookra
Készítse el saját élő videó streaming szerverét Linux alatt
Melyik a legjobb Linux disztró játékhoz?
Melyik a legjobb Linux disztró kezdőknek? 7 nagyszerű lehetőség
Egyéni ikonok keresése, letöltése és telepítése Linux alatt
A valaha volt 20 legjobb Linux-alkalmazás
A TCP/IP fájlok beállítása és konfigurálása Linux rendszeren (TCP/IP beállítások Linux esetén)
Hogyan fordítsunk szoftvercsomagokat Linuxon
A Linux engedélyek és a chmod használat megértése
Ubuntu Linux útmutató kezdőknek
6 egyszerű módszer az Ubuntu telepítésének felgyorsítására
A Kali Linux telepítése és beállítása
Fájlok vagy könyvtárak törlése Linux alatt
Hogyan navigáljunk és használjunk Linux címtárstruktúrát
A legjobb 7 ingyenes víruskereső program Linuxra
Asztali ikonok megjelenítése és elrejtése a GNOME Linux rendszerben
Állítsa be az Ubuntut, hogy ne halványítsa el, vagy kapcsolja ki az inaktív kijelzőt
10 legjobb képernyőrögzítő Linuxra
Mik azok az inodesok a Linuxban és hogyan használják őket?
Keresse meg és változtassa meg gazdagépnevét az Ubuntuban
