Készítsen képtérképeket az ingyenes Image Map Generator szoftverrel PC-re
Itt található egy teljes útmutató a képtérkép létrehozásához(how to create an image map) a Windows 11/10 . A képtérkép alapvetően egy olyan kép, amely több kattintható régiót tartalmaz, amelyek egy adott URL -re irányítják át a felhasználókat . Például egy, a világ számára készült képen az egyes országok régiói az egyes országok információira hivatkoznak. Képes térképeket is készíthet szervezeti diagramhoz, webhely menühöz stb.
Most, ha több kattintható területet tartalmazó képet szeretne létrehozni, hogyan kell ezt megtenni? Ha Ön is kíváncsi erre, ez a cikk az Ön számára. Itt több olyan módszert tárgyalunk, amelyek segítségével képtérképeket készíthet a Windows 11/10 . Most beszéljük meg részletesen a módszereket!
Hogyan készítsek képtérképet?
Létrehozhat képtérképet Windows 11/10 PC-n, használhat egy ingyenes képszerkesztőt, amely képtérkép-generáló eszközt biztosít. A GIMP(GIMP) segítségével ezt megteheti. Ezen kívül a LibreOffice Writer segítségével képtérképeket is generálhat. Ezenkívül rengeteg ingyenes szoftver és online eszköz áll rendelkezésre, amelyek lehetővé teszik, hogy képtérképeket készítsen kattintható régiókkal.
Hogyan készítsek kattintható képet?
Kattintható kép létrehozásához létrehozhat régiókat egy alakzati eszköz segítségével, majd hozzáadhat olyan attribútumokat, mint az URL , ALT szöveg, cím stb. Több módszert és pontos lépést tárgyaltunk a képtérkép létrehozásához. Megnézheti őket.
Hogyan ágyazhatok be egy URL-t egy képbe?
Az itt tárgyalt módszerekkel beágyazhat egy URL -t egy képbe. (URL)Például a GIMP egy képtérkép-készítő eszközt biztosít, amely lehetővé teszi URL -cím beágyazását egy képbe, és több kattintható területtel rendelkező képtérképpé alakítását. A teljes eljárást alább megtekintheti.
Készítsen képtérképeket(Create Image Maps) az ingyenes Image Map Generator szoftverrel
Íme a képtérkép létrehozásának módszerei a Windows 11/10 számítógépen:
- Hozzon létre(Create) egy képtérképet a GIMP segítségével a Windows 11/10 .
- A LibreOffice(Use LibreOffice) segítségével készítsen képtérképet.
- Hozzon létre(Create) egy képtérképet egy dedikált ingyenes szoftverrel, például az X-Map segítségével .
- (Generate)Képes térképek létrehozása online eszközök segítségével .
Beszéljük meg most részletesen a fenti módszereket!
1] Hozzon létre(Create) egy képtérképet a GIMP segítségével a Windows 11/10
A GIMP segítségével képtérképet hozhat létre Windows 11/10 . A GIMP(GIMP) egy ingyenes és nyílt forráskódú vektoros képszerkesztő program, amely további eszközt biztosít a képtérkép létrehozásához. Importálhat egy képet, kiválaszthat és létrehozhat több régiót, hiperhivatkozásokat adhat hozzá, majd mentheti a térképet. Beszéljük meg a képtérkép létrehozásának lépéseit a GIMP -ben .
Hogyan készítsünk képtérképet a GIMP -ben(GIMP)
Íme a fő lépések a képtérkép elkészítéséhez a GIMP -ben :
- Töltse le és telepítse a GIMP-et.
- Indítsa el a szoftvert.
- Importáljon egy képet, amelyet képtérképpé szeretne konvertálni.
- Válassza a Filters > Web > Image Map lehetőséget.
- Válasszon egy régiót a térképen.
- Régiótulajdonságok szerkesztése.
- Ismételje(Repeat) meg az (5) és (6) lépést, ha több régiót szeretne létrehozni a képen.
- Mentse el a térképet.
Beszéljük meg most részletesen a fenti lépéseket!
Először is, ha nincs telepítve a GIMP a számítógépére, töltse le és telepítse a rendszerére. Ezután indítsa el a szoftver grafikus felhasználói felületét .(GUI)
Ezután nyissa meg a forrásképet, majd lépjen a Szűrők(Filters) menübe. Ebben a menüben kattintson a Web > Image Map lehetőségre.
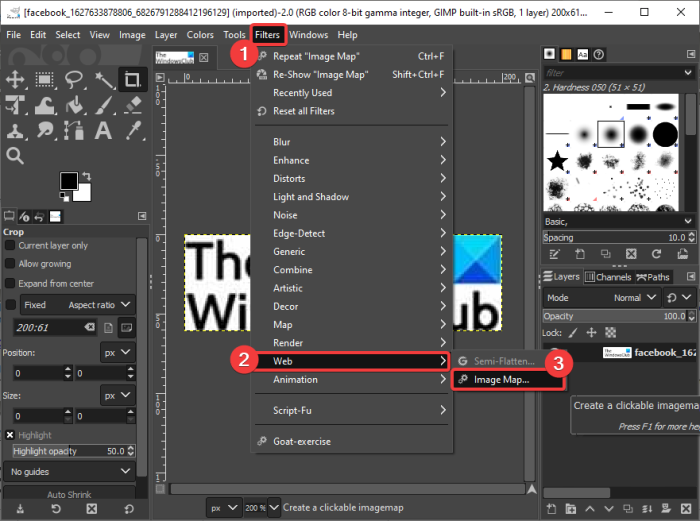
Ezzel megnyílik egy képtérkép-szerkesztő ablak.
Most a képtérkép-szerkesztő párbeszédpanelen válasszon ki egy alakzatot a téglalap, a kör és a sokszög közül, majd végezzen kijelölést a képtérképen.
Lásd: (See:) Hogyan távolítsuk el a hátteret egy fényképről a GIMP segítségével(How to Remove the Background from a Photo using GIMP)
Ezt követően szerkesztenie kell a régió tulajdonságait a dedikált Területbeállítások(Area Settings) párbeszédpanelen. Hozzáadhat régióinformációkat, beleértve a hivatkozás típusát(Link Type) , URL -t , ALT szöveget(ALT Text) , célkeret nevét(Target Frame Name) stb. Ezenkívül tartalmaz egy JavaScript lapot is, ahol szkriptet írhat az olyan eseményekhez, mint az egérmutató, az onFocus, az onBlur stb.
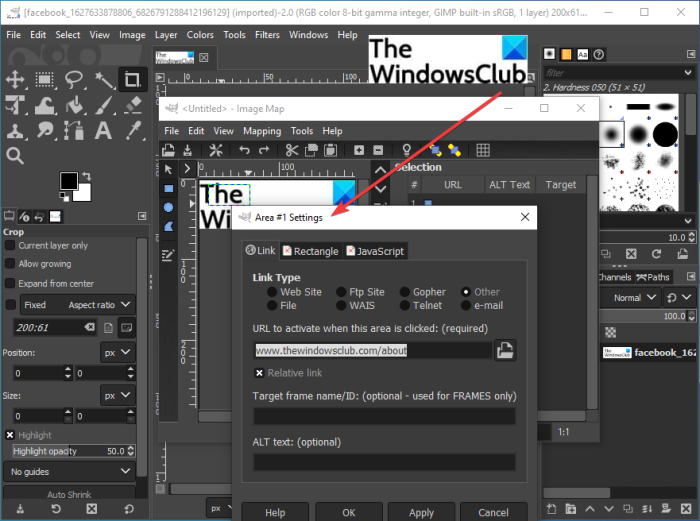
Ismételje meg a fenti lépéseket több régió létrehozásához a képtérképen.
Ugyanabban az ablakban megtekintheti az összes régiót a megfelelő tulajdonságokkal.
Ha végzett a régiók hozzáadásával és összekapcsolásával, lépjen a Fájl(File) menübe, és ugyanabban az ablakban nyomja meg a Mentés másként opciót. (Save As)A képtérképet .map formátumban tudja majd elmenteni.
Tehát így hozhat létre képtérképet a GIMP segítségével a Windows 11/10 .
Olvassa el: (Read:) Képek kötegelt átméretezése a GIMP segítségével a Windows 10 rendszerben(How to Batch Resize Images with GIMP in Windows 10)
2] A LibreOffice(Use LibreOffice) segítségével hozzon létre képtérképet a Windows 11/10
Kipróbálhatja a LibreOffice(LibreOffice) nevű ingyenes, nyílt forráskódú irodai programcsomagot is a képtérkép létrehozásához. Ez egy nagyszerű ingyenes szoftver különféle hatékonyságnövelő alkalmazásokkal, beleértve a dokumentumfeldolgozót, a táblázatkezelőt, a prezentációtervezőt és még sok mást. Képtérkép létrehozásához használhatja a LibreOffice Writer nevű szövegszerkesztő alkalmazását . Nézzük meg, hogyan.
Képtérkép létrehozása a LibreOffice Writer segítségével Windows 11/10
Íme a képtérképek létrehozásának fő lépései a LibreOffice Writer használatával Windows 11/10 :
- Töltse le és telepítse a LibreOffice-ot.
- Indítsa el a LibreOffice Writer alkalmazást.
- Meglévő dokumentum importálása(Import) vagy új dokumentum létrehozása.
- Illesszen be egy képet a dokumentumba.
- Válassza ki a képet, és lépjen a Edit > Image Map lehetőségre.
- Hozzon létre(Create) több régiót a megfelelő webcímekkel.
- Mentse el a képtérképet.
Most fejtsük ki részletesen a fenti lépéseket!
Először töltse le és telepítse a LibreOffice szoftvert Windows 11/10 számítógépére. Ezután indítsa el a LibreOffice Writer alkalmazást. Letöltheti a hordozható verzióját is, majd közvetlenül, telepítés nélkül használhatja alkalmazásait.
Most importálhat egy meglévő dokumentumfájlt, amely tartalmazza a forrás képfájlt, vagy létrehozhat egy új dokumentumot, majd beillesztheti a bemeneti képfájlt.
Ezután válassza ki a képfájlt, majd lépjen a Szerkesztés(Edit) menübe, és kattintson a Képtérkép(Image Map) opcióra. Ezzel megnyílik egy külön ImageMap Editor párbeszédablak.
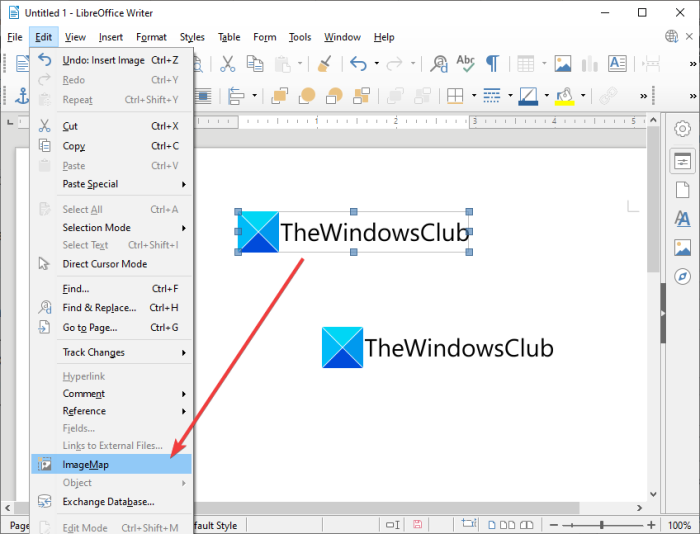
Az ImageMap szerkesztőben(ImageMap Editor) válassza ki a kívánt alakzatot a régió létrehozásához. A képen téglalap, kör, sokszög vagy szabad formájú sokszög területet hozhat létre. Ezután adja hozzá a webcímet és a szöveget, és válassza ki a keret típusát, hogy egy kattintható régiót hozzon létre.
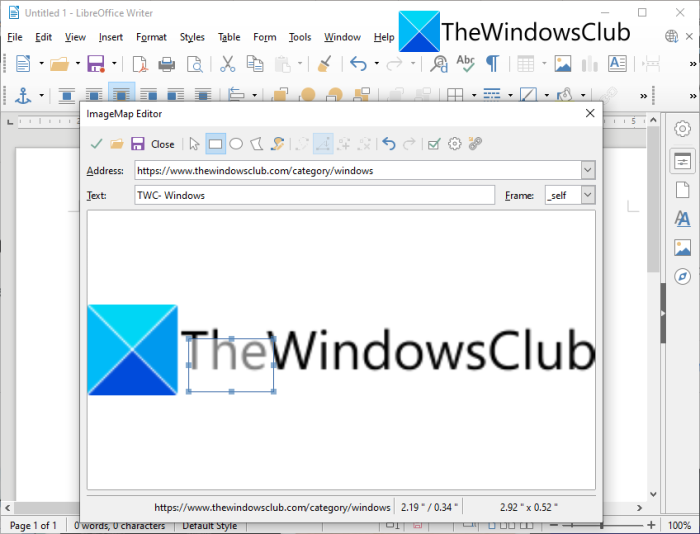
A fenti lépések megismétlésével több kattintható régiót is létrehozhat a képtérképen.
Miután elkészült a képtérkép létrehozásával, kattintson a Mentés gombra, és exportálhatja azt különböző formátumokban.
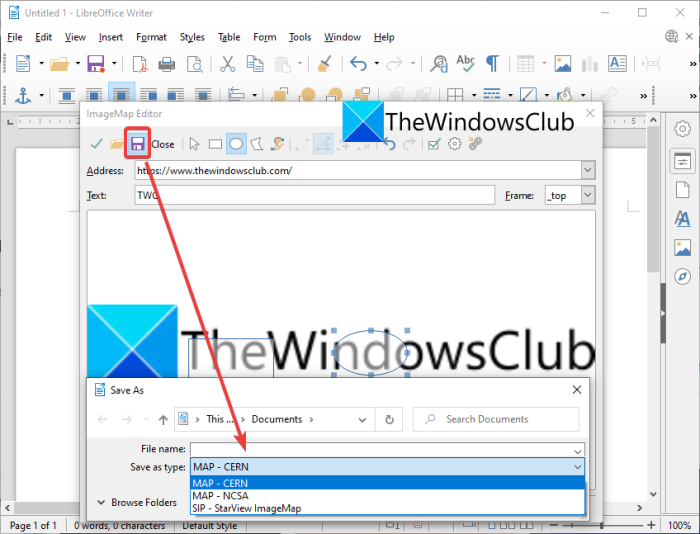
Különféle képtérkép-formátumokat támogat, beleértve a MAP – CERN , MAP – NCSA és SIP – StarView ImageMap formátumokat(SIP – StarView ImageMap) .
Így több képtérképet hozhat létre a LibreOffice segítségével Windows 11/10 PC-n.
Olvassa el: (Read:) Hogyan védje meg és biztosítsa jelszóval a pdf-dokumentumokat a LibreOffice segítségével(How to password-protect and secure PDf documents with LibreOffice)
3] Készítsen(Create) képtérképet egy dedikált ingyenes szoftverrel, mint például az X-Map
Képtérképeket is létrehozhat a Windows 11/10 készült, dedikált ingyenes szoftverrel . Windows 11/10 elérhető néhány ingyenes képtérkép-generátor . Itt felsorolunk két ingyenes szoftvert, amelyek lehetővé teszik képtérképek létrehozását a Windows 11/10 . Ezek a szoftverek:
- X-Map
- JImageMapper
Beszéljük meg most részletesen a fenti szoftvert!
1] X-Map
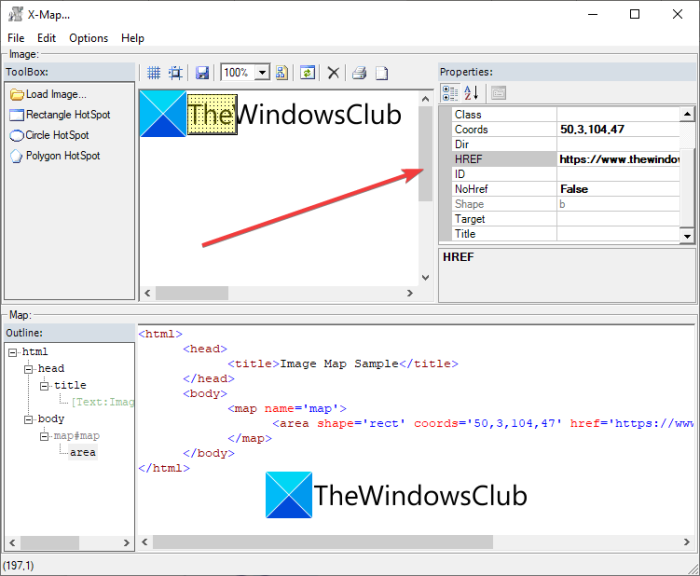
Az X-Map egy jó szoftver, amelyet kifejezetten képtérképek létrehozására terveztek Windows 11/10 . Lehetővé teszi, hogy különböző formátumú képeket importáljon, majd több kattintható régiót adjon hozzájuk. A képtérkép HTML -kódja valós időben jelenik meg a képtérkép létrehozásakor és szerkesztésekor. Most pedig nézzük meg a képtérkép létrehozásának lépéseit.
Hogyan készítsünk képtérképet az X-Map nevű ingyenes szoftverrel
Kövesse az alábbi lépéseket a képtérkép egyszerű létrehozásához az X-Map segítségével a Windows 11/10 :
- Töltse le az X-Map-et.
- Indítsa el ezt a hordozható alkalmazást.
- Kép betöltése.
- Válasszon ki egy alakzatot, és hozzon létre egy régiót a képen.
- Szerkessze(Edit) a kattintható régió tulajdonságait.
- Több kattintható régió létrehozásához ismételje(Repeat) meg a (4) és (5) lépést.
- Mentse el a térképfájlt.
Először töltse le az X-Map szoftvert a hivatalos webhelyéről(official website) . Ezután csomagolja ki a letöltött mappát, és indítsa el a fő alkalmazásfájlt.
Most kattintson a Kép betöltése(Load Image) gombra a képtérképpé konvertálni kívánt forráskép megnyitásához.
Ezután válasszon egy alakzati eszközt a téglalap, a kör és a sokszög közül, majd hozzon létre egy régiót a képtérképen. Ezt követően a webcím, cél, ALT szöveg, cím(web address, target, ALT text, title,) és további információk hozzáadásával kattinthatóvá teheti a régiót .
Hasonlóképpen több kattintható régiót is létrehozhat a képen.
Végül elmentheti a képtérképet a File > Save Map opcióval. Lehetővé teszi a képtérkép mentését térkép(Map) és RTF térképfájlokba(RTF) .
Lásd: (See:) Gondolattérkép létrehozása a Microsoft PowerPointban(How to create a Mind Map in Microsoft PowerPoint)
2] JImageMapper
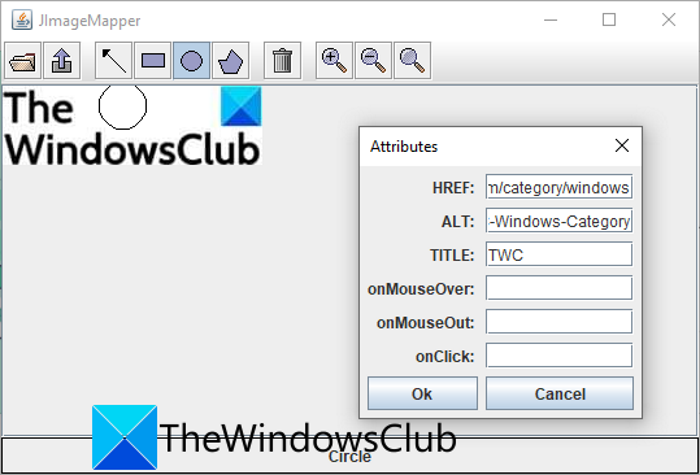
A JImageMapper(JImageMapper) egy Java-alapú szoftver képtérképek létrehozására Windows 11/10 . Ez egy egyszerű és könnyű képtérkép-generátor szoftver. Íme a pontos lépések a képtérképek létrehozásához ezzel az ingyenes hordozható szoftverrel:
- Először töltse le a JImageMapper szoftvert.
- Most indítsa el ezt az alkalmazást.
- Ezután kattintson a Kép(Image) megnyitása lehetőségre a forráskép importálásához.
- Ezután válasszon ki egy alakzati eszközt, majd hozzon létre egy régiót a képen.
- Ezután adja meg az attribútumait, beleértve a hiperhivatkozást, az ALT szöveget, a címet, az onMouseOver, onClick stb.
- Több kattintható régió létrehozásához megismételheti a (4) és (5) lépést.
- Végül kattintson a HTML generálása(Generate HTML) gombra, és másolja ki a képtérkép kódját, hogy az igényeinek megfelelően használja.
Lásd: A (See:) Mindmapp egy ingyenes gondolattérképező szoftver Windowshoz.(Mindmapp is a free mind mapping software for Windows.)
4] Képtérképek létrehozása(Generate) online eszközök segítségével
Képes térképeket is létrehozhat egy ingyenes online eszköz segítségével. Számos ingyenes online szolgáltatás létezik, amelyek lehetővé teszik képtérképek készítését. Néhány a jobbak közül:
- Image-Map.net
- imagemap.org
1] Image-Map.net
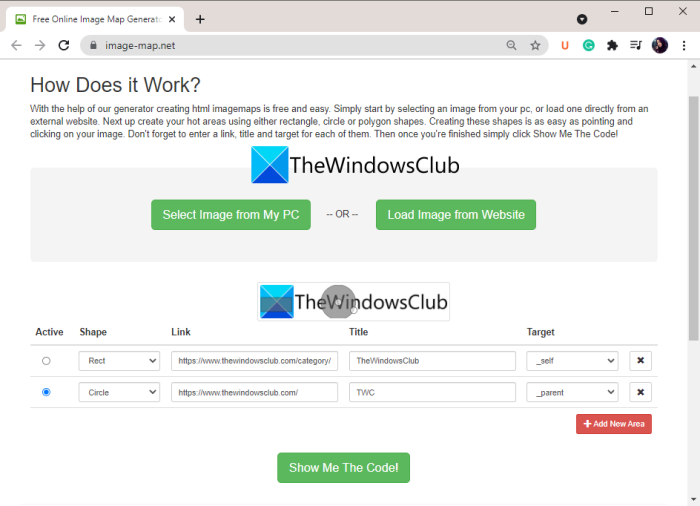
Az Image-Map.net(Image-Map.net) egy külön ingyenes online eszköz, amely lehetővé teszi képtérképek generálását. Használata nagyon egyszerű, és segítségével több kattintható régiót is létrehozhat a képeken. Létrehoz egy HTML -kódot a képtérképhez, amelyet beágyazhat webhelyébe. Nézzük meg a képtérképek készítésének eljárását.
Képtérképek online generálása az Image-Map.net segítségével(Image-Map.net)
Ezek az alapvető lépések a képtérképek online létrehozásához:
- Először is nyisson meg egy webböngészőt, és lépjen az Image-Map.net oldalra(Image-Map.net) .
- Most válasszon ki egy képet a számítógépéről, vagy töltsön be egy képet egy webhelyről.
- Ezután válasszon ki egy alakzatot, és hozzon létre egy régiót a képen.
- Ezután adjon hozzá egy hivatkozást, címet és célt a létrehozott kattintható régióhoz.
- Ezután nyomja meg az Új terület hozzáadása(Add New Area) gombot, majd ismételje meg a (3) és (4) lépést több kattintható régió létrehozásához.
- Végül kattintson a Show Me The Code!gombot a létrehozott képtérkép HTML kódjának megtekintéséhez.(HTML)
Szükség szerint használja a HTML kódot a generált képtérképhez.
2] imagemap.org
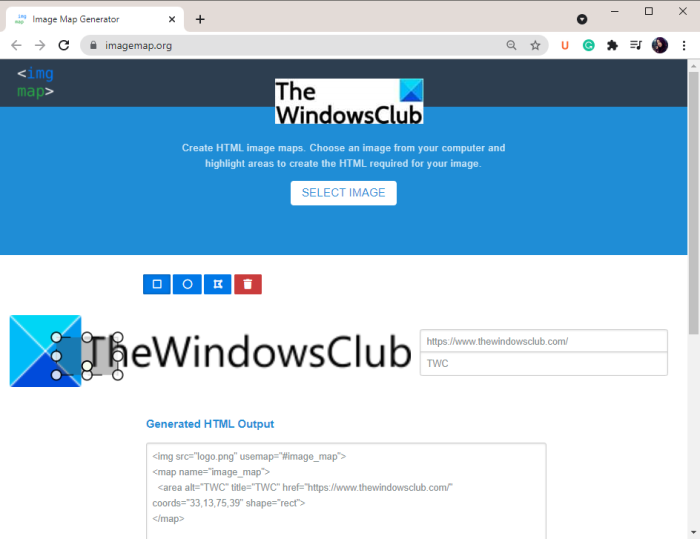
Egy másik webhely, amelyet kipróbálhat, az imagemap.org képtérképek létrehozására. Ezt az ingyenes online eszközt kifejezetten képtérképek online készítésére fejlesztették ki. Íme a webszolgáltatás használatának fő lépései:
- Először indítson el egy webböngészőt, és nyissa meg az imagemap.org webhelyet.
- Most válasszon ki egy bemeneti képet, hogy képtérképpé konvertálja.
- Ezután egy alakzat eszközzel hozzon létre egy régiót, és adjon hozzá egy webcímet és címet.
- Több kattintható régió létrehozásához ismételje meg a (3) lépést.
- Megjeleníti a képtérkép HTML -kódját, amelyet ennek megfelelően másolhat és használhat.
Olvassa el: (Read:) A Freeplane egy ingyenes gondolattérkép-szoftver Windowshoz.(Freeplane is a free mind mapping software for Windows.)
Ez az!
Related posts
Hozzon létre webbarát képeket a Bzzt segítségével! Képszerkesztő Windows PC-hez
Hozzon létre AVI-videót képfájlokból a MakeAVI for Windows segítségével
HardLink Shell kiterjesztés: Hardlinkek, szimbolikus hivatkozások, csomópontok létrehozása
Készítsen egyszerű jegyzeteket a PeperNote for Windows 10 segítségével
Ingyenesen letölthető Junior Icon Editor szoftver: Ikonok létrehozása és szerkesztése
A GIGABYTE LAN Optimizer intelligens hálózatkezelést kínál
A Chameleon szoftver az időjárási körülményektől függően változtatja a háttérképet
A VirtualDJ egy ingyenes virtuális DJ szoftver Windows PC-hez
Címcímkék létrehozása és nyomtatása a Windows 11/10 rendszerben
ISO képfájlok létrehozása, felszerelése és írása ingyenesen
Az ImBatch egy ingyenes kötegelt képfeldolgozó szoftver Windows PC-hez
Nézzen digitális TV-t és hallgasson rádiót Windows 10 rendszeren a ProgDVB segítségével
Hozzon létre erőteljes egérmozdulatokat a StrokesPlus for Windows 11/10 segítségével
Az Alt-Tab Terminator javítja a Windows alapértelmezett ALT-Tab funkcióit
HoneyView áttekintés: Ingyenes gyors képnézegető szoftver Windows 10 rendszerhez
Hozzon létre diavetítéseket a Photos alkalmazásból az Icecream Slideshow Maker for PC segítségével
Törölje adatait, hogy soha senki ne tudja visszaállítani azokat az OW Shredder segítségével
Indító USB flash meghajtók létrehozása és formázása a Rufus segítségével
Merevlemez-meghajtók cseréje Windows 11/10 rendszerben a Hot Swap funkcióval
Ingyenes Ambient Noise Generator szoftver és eszközök környezeti hang generálásához
