Kétlépcsős azonosítás hozzáadása Google-fiókjához
Az erős jelszavak létrehozása rendben van, de további biztonsági réteget adhat Google -fiókjához, ha engedélyezi a kétlépcsős hitelesítést. Ha Google Fiókjához(Google Account) hozzáadja a kétlépcsős azonosítást(Verification) , látszólag megnehezíti a kiberbűnözők számára, hogy hozzáférjenek e-mail fiókjához.
A kétlépcsős ellenőrzési folyamat a ( Two step verification process)Gmail egyik funkciója, amely lehetővé teszi, hogy további biztonsági réteget adjon e-mail fiókjához. Ha engedélyezi a kétlépcsős azonosítást, amikor új helyről, például új böngészőből vagy mobiltelefonról bejelentkezik egy Google -fiókba, meg kell adnia a jelszaván kívül egy biztonsági kódot is. (Google)Így még ha egy hacker meg is szerzi jelszavát, előfordulhat, hogy nem tud bejelentkezni a fiókjába.
(Add Two-Step Verification)Adja hozzá a kétlépcsős azonosítást Google - fiókjához
Amikor engedélyezi a kétlépcsős(Two-step) azonosítási folyamatot Google - fiókjában, akkor a jelszava mellett egy biztonsági kódot is meg kell adnia minden alkalommal, amikor új helyről, például új böngészőből vagy mobiltelefonról bejelentkezik egy Google -fiókjába. .
- Jelentkezzen be Google Fiókjába.
- Menjen a Biztonság elemre.
- Görgessen le a Google-ba való bejelentkezéshez.
- Válassza a Kétlépcsős azonosítás lehetőséget.
- Nyomja meg a Kezdő lépések gombot.
- Kövesse a képernyőn megjelenő utasításokat.
Ha végzett a fenti beállítással, szüksége lesz jelszavára és telefonjára a fiókjába való bejelentkezéshez.
Jelentkezzen be Google fiókjába.
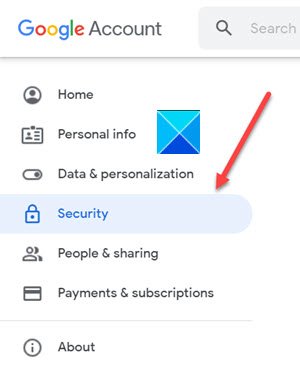
Lépjen a Biztonság(Security) fülre a bal oldali navigációs menü alatt. Beállításai és javaslatai segítenek megőrizni fiókja biztonságát.
Görgessen le a Bejelentkezés a Google-ba(Signing in to Google) részhez.
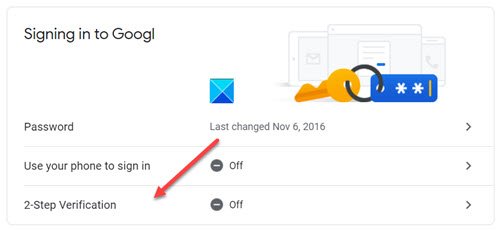
Válassza a Kétlépcsős azonosítás(Verification) lehetőséget.
Amikor új képernyőre van irányítva, nyomja meg a Kezdő lépések(Get Started) gombot.
Amikor a rendszer kéri a jelszó megadását, írja be a jelszót, és nyomja meg a Tovább(Next ) gombot.
Kapcsolódó(Related) : Kétfaktoros hitelesítés (2FA) beállítása a Gmailhez az Outlook alkalmazásban
Használhatja telefonját második lépésként a bejelentkezéshez
Jelszava megadása után a rendszer biztonságosan elküldi a Google -értesítéseket minden olyan telefonra, amelyen be van jelentkezve. (Google)Csak(Just) érintse meg az értesítést az áttekintéshez és a bejelentkezéshez.
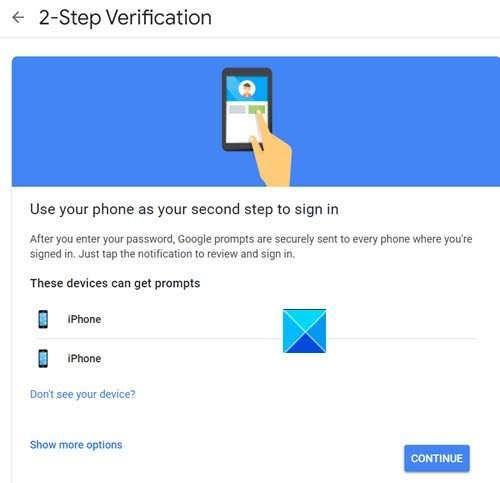
Válasszon ki egy eszközt, és nyomja meg a Folytatás(Continue) gombot.
Válasszon egy kódot SMS(Text message) -ben vagy telefonhívásban(Phone Call) .
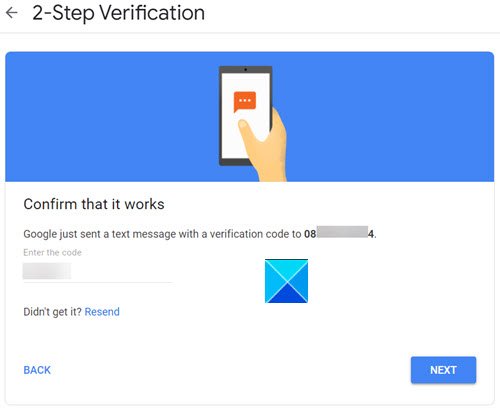
A Google(Google) szöveges üzenetet küld az ellenőrző kóddal. Írja be, hogy megerősítse, hogy működik.
Nyomja(Press) meg az Igen(Yes) gombot, amikor a Google megkérdezi Ön próbál bejelentkezni(Is it you trying to sign in) ?
Így sikeresen engedélyezheti a kétlépcsős(Two-Step) hitelesítést Google Fiókjában(Google Account) .
Hope it helps!
Olvassa el a következőt(Read next) : Hogyan tudják a támadók megkerülni a kéttényezős hitelesítést(How Attackers can Bypass Two-factor Authentication) .
Related posts
Névjegyek hozzáadása és törlése a Google Névjegyekben vagy a Gmailben
A Google Plus fiók törlése a Gmail törlése nélkül
Hogyan lehet kijelentkezni egy Google-fiókból, ha több fiókot használ
Gmail vagy Google névjegyek importálása az Outlookba
A Google Meet eltávolítása a Gmail oldalsávjáról
A Gmail használata jobb gombbal kattintson a Művelet menüre az interneten
Hogyan jelentkezhet be a Gmailbe anélkül, hogy bejelentkezne a Chrome-ba
Hogyan védhetjük meg a Google- vagy Gmail-fiókot a hackerektől
A MailTrack egy egyszerű e-mail-követő eszköz a Gmailhez
Hogyan mentheti automatikusan a Gmail-mellékleteket a Google Drive-ra
A Gmail javítása, ha nem kap e-maileket
Szeretne automatikusan kijelentkezni a Gmailből vagy a Google Fiókból?
Hogyan működik az archiválás a Gmailben
Az 5 legjobb új Gmail-funkció, amelyet érdemes kipróbálni 2019-ben
Az irodán kívüli beállítás a Gmailben
Egyszerre törölheti az összes e-mailt a Gmailből?
Hogyan lehet eltávolítani a Google vagy a Gmail profilképét?
Hogyan használja a Search Chips szolgáltatást a Gmailben az e-mailek jobb megtalálásához
Hogyan alakítsuk át a Gmailt együttműködési eszközzé
Az asztali értesítések engedélyezése a Gmail számára a Windows 10 rendszerben
