Kezdőlap megváltoztatása Chrome, Firefox, Opera, Edge böngészőkben
A webböngésző kezdőlapja az az oldal, amely az indításakor nyílik meg. A legtöbb böngésző előre beállított kezdőlappal rendelkezik. Más esetekben előfordulhat, hogy valamilyen szoftver megváltoztatja a kezdőlapját. Ebben a bejegyzésben látni fogjuk, hogyan állíthatja be, állíthatja vissza vagy módosíthatja a kezdőlapot(change the home page) a Google Chrome , a Microsoft Edge , a Mozilla Firefox , az Opera és az Internet Explorer böngészőkben Windows 10 rendszeren(Windows 10) . A legtöbb böngésző lehetővé teszi több kezdőlap beállítását(set multiple home pages) is .
Beállíthat egy keresőt, egy kedvenc webhelyet, egy közösségi oldalt kezdőlapként, vagy beállíthatja úgy is, hogy a böngésző elindításakor egy üres oldal nyíljon meg. Ha üres oldalt szeretne megnyitni, akkor az about:blank értéket(about:blank) kell használnia az URL helyett.
Kezdőlap módosítása a Chrome böngészőben
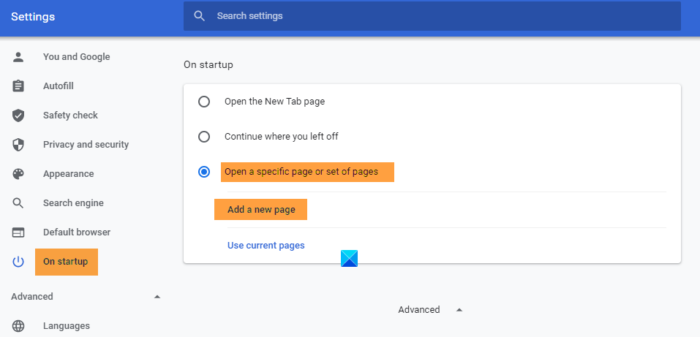
- Indítsa el a Chrome-ot
- Kattintson a Google Chrome testreszabása és vezérlése(Customize and control Google Chrome) gombra a jobb felső sarokban.
- Válassza a Beállítások lehetőséget.
- Kattintson az Indításkor elemre.
- A következők közül választhat:
- Nyissa meg az új lap oldalát
- Folytassa ott, ahol abbahagyta
- Nyisson meg egy adott oldalt vagy oldalkészletet.
- Az Oldalak beállítása(Set) hivatkozásra kattintva beállíthatja új kezdőlapját vagy oldalait.
- Itt új oldalt adhat hozzá, vagy kiválaszthatja az aktuális oldalakat.
- Kattintson az OK gombra, és lépjen ki.
Hogyan állítsunk be kezdőlapot a Firefoxban
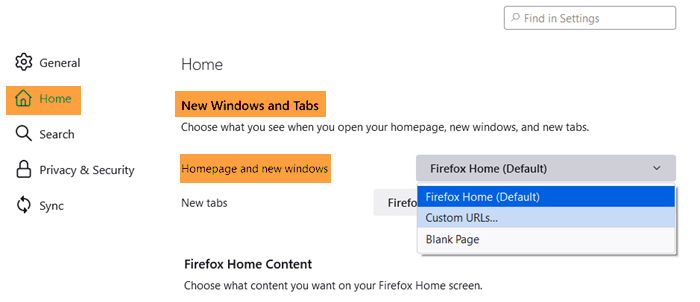
Nyissa meg a Firefoxot(Firefox) , és kattintson a Menü megnyitása(Open Menu) elemre a jobb felső sarokban. Válassza az (Select) Opciók lehetőséget(Options) , és közvetlenül az Általános(General) lap alatt láthatja az Indítási(Startup) beállításokat. Használhatja az Aktuális(Current) oldalt, amely megnyílik a Firefoxban(Firefox) , bárkit a Könyvjelzők közül, vagy beállíthatja, hogy egy üres oldalt nyisson meg az about:blank paranccsal.
Kattintson az OK gombra, és lépjen ki.
Kezdőlap módosítása az Edge böngészőben
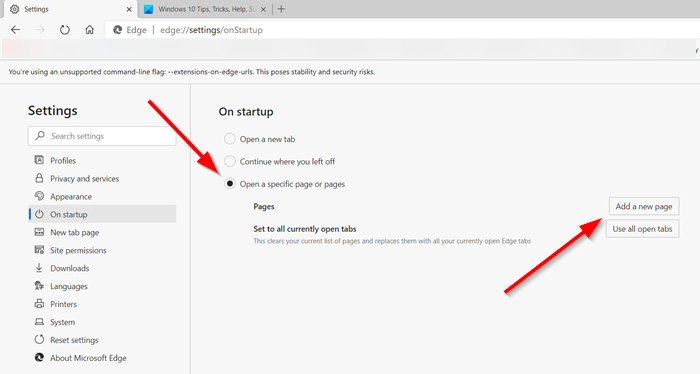
Az Edge böngésző kezdőlapjának megváltoztatásához(change the home page in Edge browser) nyissa meg az Edge ( Chromium ) böngészőt, és kattintson a hárompontos „ Beállítások és egyebek”(Settings & More’) menüre.
Ezután kattintson a Beállítások elemre. A " Beállítások(Settings) " panelen kattintson az " Indítás(Startup) " szakaszra.
Itt állíthatja be az Edge böngészőt a következőkre:
- Nyisson meg egy új lap oldalt
- Folytassa ott, ahol abbahagyta
- Nyisson meg egy adott oldalt vagy oldalakat.
Hogyan állítsunk be kezdőlapot az Operában

- Nyissa meg az Operát
- A bal felső sarokban kattintson az Opera testreszabása és vezérlése(Customize and control Opera) gombra.
- Menjen az aljára, és válassza a Teljes(Full) böngészőbeállítások lehetőséget
- Keresse meg Indításkor
- (Select Open)Válassza az Egy adott oldal vagy oldalkészlet megnyitása lehetőséget
- A következők közül választhat:
- Új oldal hozzáadása
- Az aktuális oldalak használata
Az Új oldal hozzáadása(Add a new page) hivatkozásra kattintva új oldalt vehet fel, vagy használhatja a jelenlegi oldalakat.
Miután megadta a beállításokat, kattintson az OK gombra, és lépjen ki.
Kezdőlap megváltoztatása az Internet Explorerben(Internet Explorer)
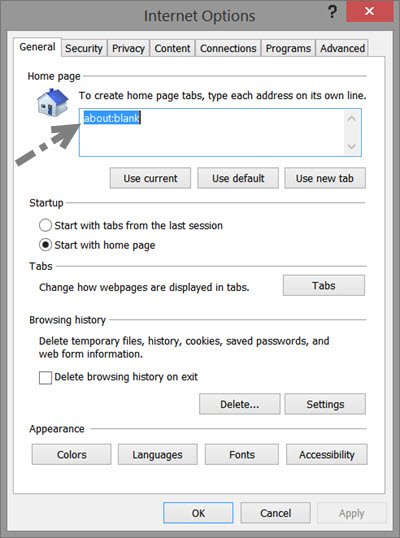
- Indítsa el az Internet Explorert
- Kattintson(Click) a Beállítások elemre(Settings) a jobb felső sarokban
- Válassza az Internetbeállítások lehetőséget
- Az Általános(General) lapon egy vagy több kezdőlaplap létrehozására vonatkozó beállítást láthatja.
- Ha meg szeretné nyitni az egyik oldalt, akkor egyetlen URL -t kell beírnia, például https://www.thewindowsclub.com/.
- Ha több lapot szeretne megnyitni, minden URL -t külön sorba kell beírnia.
- Ha üres oldalt szeretne megnyitni, írja be az about:blank parancsot(about:blank) .
- Használhatja az about:Tabs(about:Tabs) -t is , amely megegyezik az Új lap használata(Use) gomb kiválasztásával, vagy az Aktuális(Current) oldalt, amely megnyílik az Internet Explorer böngészőben(Internet Explorer) .
Ha ezt megtette, kattintson az Apply / OK .
Ha szeretné, az Internet Explorer kezdőlapját is lezárhatja , hogy senki ne tudja módosítani.
Állítson be(Set) több kezdőlapot a böngészőben
Ezzel az eljárással akár több kezdőlapot is beállíthat az Edge , Internet Explorer , Firefox , Chrome vagy Opera böngészőben(Opera) . Egyszerűen írja(Simply) be az URL -t külön sorokba, azaz egy URL -t az egyik sorban, a következő URL -t a következő sorban.
Remélhetőleg ez segít megváltoztatni a kezdőlapját a böngészőben.
Ez a bejegyzés megmutatja, hogyan lehet automatikusan megnyitni bizonyos webhelyeket több lapon a böngésző indításakor.
Related posts
Kényszerítse a hivatkozások megnyitását a háttérben a Chrome, Edge, Firefox és Opera lapon
Előugró ablakok engedélyezése vagy letiltása Chrome, Firefox, Edge, Opera és Internet Explorer böngészőben
A Chrome, Edge, Firefox, Opera böngészők Jegyzettömbként való használata
Biztonság, adatvédelem, tisztítóeszközök Edge, Firefox, Chrome, Opera számára
Az Adobe Flash Player letiltása vagy engedélyezése a Chrome, Edge, Firefox és Opera böngészőben
Megosztás gombbővítmények Chrome, Firefox és Edge böngészőkhöz
Hogyan lehet elrejteni a böngészőbővítmény ikonjait a Chrome-ban, az Edge-ben vagy a Firefoxban
A Do Not Track engedélyezése a Chrome, a Firefox, az Edge és az Opera böngészőben
A lapok szinkronizálása az Edge, a Chrome és a Firefox böngészők között
A mobilböngésző emulátor használata Chrome-ban, Firefoxban, Edge-ben és Opera-ban -
Hogyan változtassuk meg a felhasználónevet és a profilképet az Edge, Chrome, Firefox böngészőben
Lap némítása Chrome, Firefox, Microsoft Edge és Opera böngészőben
A földrajzi helymeghatározás letiltása a Firefoxban, a Chrome-ban és az Edge-ben
Készítsen InPrivate vagy Incognito parancsikonokat a Firefox, Chrome, Edge, Opera vagy Internet Explorer böngészőhöz
400 rossz kérés, túl nagy a cookie – Chrome, Edge, Firefox
Hogyan lehet letiltani a beépített jelszókezelőt a Chrome-ban, az Edge-ben és a Firefoxban
Hogyan nyomtathat ki egy cikket hirdetések nélkül az összes főbb böngészőben -
Tegye teljes képernyőre a Chrome-ot és más böngészőket (Edge, Firefox és Opera)
Javítsa ki a Google Térkép lassú problémáját Chrome, Firefox és Edge rendszeren Windows 11/10 rendszeren
Böngészés csak szöveges módban Chrome, Edge vagy Firefox böngészőben
