Kezelje a hitelesítési adatokat a Credential Manager alkalmazásból a Parancssor használatával
A Windows Credential Manager az összes elmentett jelszót automatikusan tárolja, és az adott felületről van lehetőség ezek kezelésére. Már láttuk, hogyan adhatunk hozzá, távolíthatunk el vagy kezelhetünk hitelesítő adatokat a Credential Managerből a felület segítségével – ne lássuk, hogyan kell ezt megtenni a Parancssor(Command Prompt) használatával . Az összes parancsot végrehajthatja a Parancssorban(Command Prompt) vagy a Windows Terminálban .
A hitelesítő adatok kezelése a parancssor használatával(Command Prompt)
Ha meg szeretné tekinteni a hitelesítési adatokat a Credential Manager alkalmazásból a parancssor(Command Prompt) használatával , kövesse az alábbi lépéseket:
- Keresse meg a cmd kifejezést a Tálca keresőmezőjében.
- Kattintson a Futtatás rendszergazdaként(Run as administrator) lehetőségre.
- Kattintson az Igen(Yes) gombra.
- Írja cmdkey /list parancsot.
- Nyomja meg az Enter gombot.
Akár meg kíván tekinteni, akár hozzá szeretne adni vagy törölni szeretne hitelesítési adatokat a Hitelesítés-kezelőből(Credential Manager) , rendszergazdai engedéllyel kell megnyitnia a Parancssort . (Command Prompt)Ehhez keresse meg a cmd kifejezést a Tálca(Taskbar) keresőmezőjében, és kattintson a Futtatás rendszergazdaként (Run as administrator ) lehetőségre.
Ezután válassza az Igen (Yes ) lehetőséget. A parancssor(Command Prompt) megnyitása után beírhatja a következő parancsot:
cmdkey /list
Azonnal megjeleníti a következő információkat:
- Cél
- típus
- Felhasználó
- Mentett
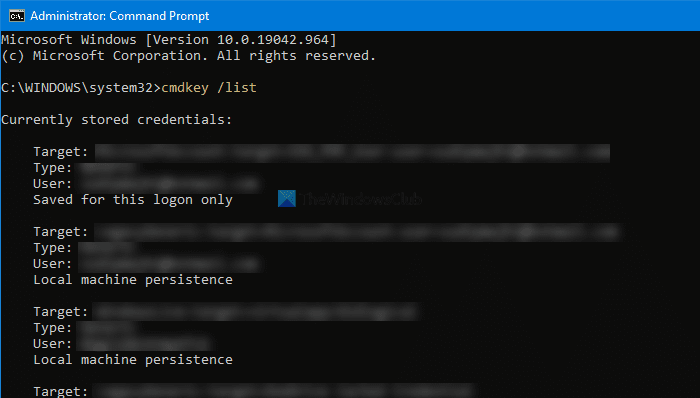
Alapértelmezés szerint az összes mentett hitelesítő adatot egyszerre mutatja. Ha azonban ki szeretné szűrni ezeket a bejegyzéseket, és hitelesítő adatokat keresni egy adott hálózati számítógépről, akkor a következő parancs működik:
cmdkey /list:your-computer-name
Ne felejtse el lecserélni a számítógépe nevét(your-computer-name) a számítógép eredeti nevére.
Adja hozzá a Windows hitelesítő adatokat(Add Windows Credentials) a Credential Managerben(Credential Manager) a Parancssor használatával(Command Prompt)
Lehetőség van bejegyzés hozzáadására a Credential Manager Windows hitelesítő adatai(Windows Credentials) szakaszában a Parancssor(Command Prompt) használatával . Lehetőség van internet- vagy hálózati cím, felhasználónév, jelszó stb. hozzáadására.
Ehhez nyisson meg egy emelt szintű Parancssor ablakot, és írja be ezt a parancsot -
cmdkey /add:computer-name /user:user-name /pass:your-password
Mielőtt megnyomná az Enter gombot, néhány dolgot módosítania kell a fenti parancsban. Például cserélje ki a számítógép-nevet, a felhasználónevet (computer-name, user-name, ) és a jelszót(your-password) .
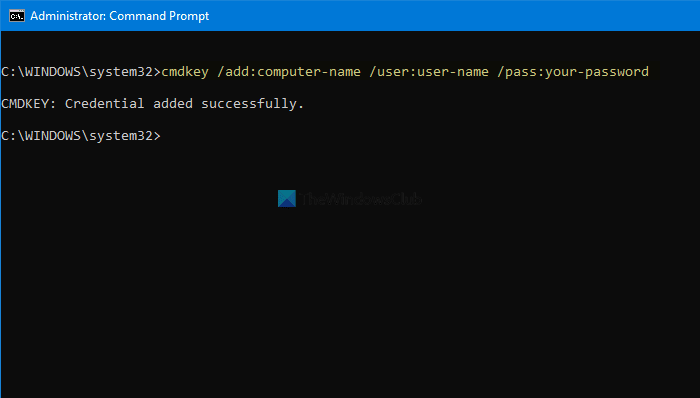
Ha elkészült, megnyithatja a Hitelesítés-kezelőt(Credential Manager) , és megkeresheti a bejegyzést a Windows hitelesítő adatok(Windows Credentials) szakaszában.
Törölje(Delete) a hitelesítési adatokat a Credential Managerből(Credential Manager) a parancssor segítségével(Command Prompt)
Lehetőség van a mentett hitelesítő adatok törlésére vagy eltávolítására a Hitelesítőadat-kezelőből(Credential Manager) a Parancssor(Command Prompt) használatával , például megtekintéssel és hozzáadással. Ehhez a következő lépéseket kell követnie.
Nyissa meg a Parancssort(Command Prompt) rendszergazdai jogosultságokkal, és írja be ugyanazt a parancsot, amelyet az összes bejegyzés megtekintéséhez használt. Más szavakkal, be kell írnia ezt a parancsot-
cmdkey /list
Segít megjegyezni a célt(Target) , amely szükséges a hitelesítő adatok bejegyzésének a Credential Managerből(Credential Manager) való törléséhez . Ezután(Next) írja be ezt a parancsot -
cmdkey /delete:target-name
Ne felejtse el lecserélni a cél-nevet (target-name ) az eredeti névre, amelyet korábban másolt.
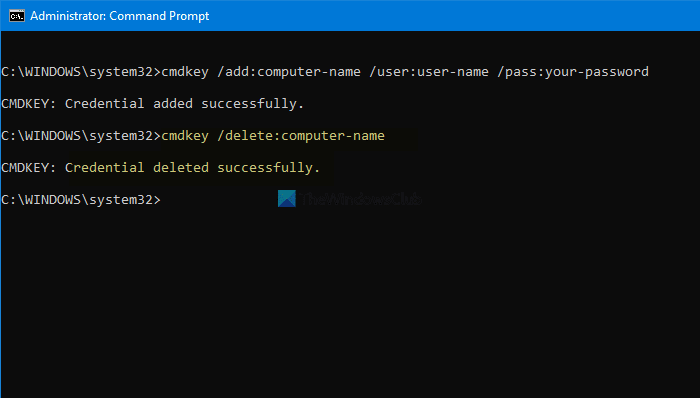
Ha elkészült, megjelenik egy üzenet, amely szerint a hitelesítési adatok sikeresen törölve(Credential deleted successfully) .
Lehetőség van megismételni ezeket a parancsokat hitelesítő adatok hozzáadásához vagy eltávolításához a Hitelesítőadat-kezelőből(Credential Manager) a Parancssor(Command Prompt) használatával .
Olvassa el: (Read: )Az összes hitelesítő adat törlése a Credential Managerből.(How to clear all Credentials from Credential Manager.)
Related posts
Felhasználónevek és jelszavak hozzáadása vagy eltávolítása a Credential Managerből
Az összes hitelesítő adat törlése a Credential Managerből a Windows 11/10 rendszerben
A Credential Manager 0x80070057 számú hibájának javítása Windows 11/10 rendszeren
Az Outlook és más alkalmazások nem emlékeznek a bejelentkezési adatokra a Windows 11/10 rendszeren
A beállításjegyzék visszaállítása a Windows 11/10 parancssor használatával
Váltás a CMD és a PowerShell között a Windows Terminalban
Módosítsa a helyi fiók jelszavát a Parancssor vagy a PowerShell segítségével
Java programok futtatása a parancssorból
A beállításjegyzék szerkesztése a Windows 10 parancssorból
Keresse meg a Windows termékkulcsot a Parancssor vagy a PowerShell segítségével
A Parancssor és a PowerShell MINDIG futtatása rendszergazdaként
A CMD vagy a Parancssor billentyűparancsainak listája a Windows 11/10 rendszerben
A Parancssor futtatása rendszergazdaként a Windows 11/10 rendszerben
Az illesztőprogram eltávolítása a Parancssor segítségével a Windows 11 rendszerben
Keresse meg a fájl- és mappatulajdonnal kapcsolatos információkat a Parancssor segítségével
Távolítsa el a vírust az USB Flash meghajtóról a parancssor vagy kötegfájl segítségével
34 billentyűparancs a Windows 10 parancssorához
Hogyan hozzunk létre több mappát egyszerre -
Nézze meg, mikor telepítették a Windowst. Mi az eredeti telepítési dátuma?
Hasznos parancsok a fájlok és mappák kezeléséhez a parancssor használatával
