Kimutatástábla és kimutatásdiagram létrehozása az Excelben
A kimutatástáblák(Pivot) fejlett módszerei a szervezett adatok rendezésének és képletek használatának a Microsoft Excel programban(Microsoft Excel) . Használhatunk önálló képleteket sorok és oszlopok felett, de sorok hozzáadása vagy törlése esetén ezek a képletek megsérülnek. Itt jönnek használatba a pivot táblák.
Hogyan készítsünk kimutatást(Pivot Table) az Excelben(Excel)
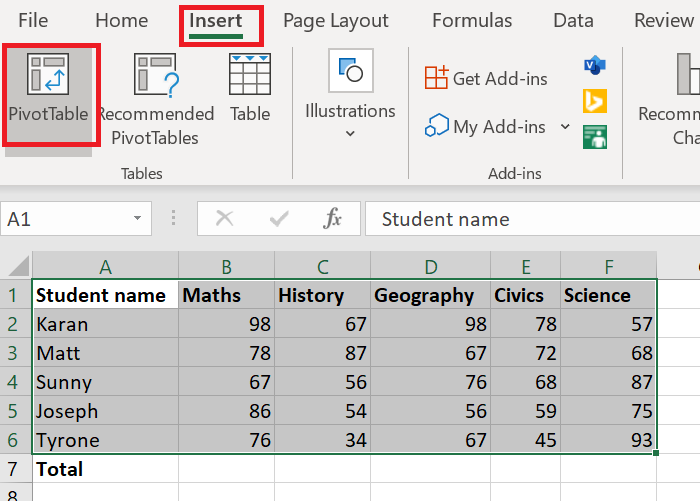
Mindenekelőtt(First) sorokba és oszlopokba rendezett adatkészletre van szükség. Például. A tanulók által különböző tantárgyakból szerzett pontszámok listája. Tételezzük fel, hogy az utolsó sorban lévő összes tantárgyból szüksége van az egyes tanulók jegyeinek összegére. Használhat egy képletet, és áthúzhatja a cellák között a Kitöltés(Fill) funkcióval, de ez csak addig lenne hasznos, amíg a sorok és oszlopok meg nem változnak.
Pivot tábla létrehozása a következőképpen történik:
- Válassza ki a cellák tartományát.
- Kattintson a Beszúrás(Insert) gombra, és válassza a Kimutatást(Pivot Table) .
- Alapértelmezés szerint a táblatartomány megemlítésre kerül, és a kimutatás egy új munkalapon nyílik meg. Maradjon így, és válassza az OK lehetőséget.
- Létrejön egy új munkalap a kimutatástáblázattal(Pivot Table) .
- A pivot táblát tartalmazó munkalapon kiválaszthatja a szükséges összegnek vagy végösszegnek megfelelő oszlopokat.
A fent említett eset egy általános, ahol az utolsó sorban egyetlen oszlopban kell az értékek összegeit megadni.
Ha módosítani szeretne, használja a Beszúrás(Insert) lapon az ajánlott kimutatások lehetőségét.(Pivot Tables)
Olvassa el(Read) : Az Excel munkalap lap színének megváltoztatása.(How to change the color of the Excel worksheet Tab.)
Hogyan készítsünk Pivot diagramot(Pivot Chart) az Excelben(Excel)
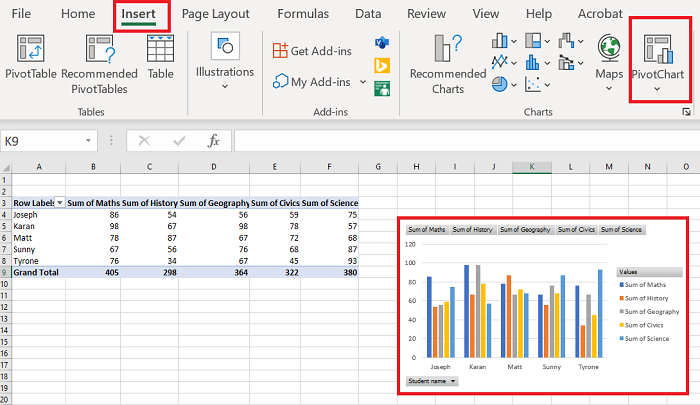
Miután létrehozta a kimutatástáblát(Pivot Table) , készíthet belőle diagramot(make a Chart) . Az eljárás a következő:
Válassza ki a cellák tartományát a kimutatásban(Pivot Table) .
Nyissa meg a Beszúrás(Insert) menüpontot, és a Diagramok(Charts) részben válassza a Kimutatási diagram(Pivot Chart) lehetőséget .
Válassza ki a használni kívánt diagram típusát, és nyomja meg az OK gombot .
Ossza meg velünk, ha kétségei vannak a megjegyzések részben.
Most olvassa el(Now read) : A SUMIF és SUMIFS függvények használata a Microsoft Excel programban(How to use SUMIF and SUMIFS Functions in Microsoft Excel) .
Related posts
Hogyan készítsünk egyszerű kimutatást az Excelben
Radardiagram létrehozása Windows 11/10 rendszerben
Dinamikus diagram beszúrása Excel táblázatba
Szervezeti diagram létrehozása Excelben
Oszlopdiagram vagy oszlopdiagram létrehozása Excelben
A Rept függvény használata az Excelben
Az Excel munkalap színének megváltoztatása Tab
Cellák egyesítése és egyesítése az Excelben
Hogyan készítsünk kördiagramot Excelben
Az INT és az LCM függvények használata az Excelben
Hogyan készítsünk vonaldiagramot és szóródiagramot az Excelben
Microsoft Excel oktatóanyag kezdőknek
A Percentile.Exc függvény használata az Excelben
Hogyan készítsünk kombinációs diagramot Excelben
Hogyan nyerhet ki tartományneveket az URL-ekből a Microsoft Excel programban
Az automatikus adattípus funkció használata az Excelben
A DCOUNT és a DCOUNTA függvény használata az Excelben
Konvertálja a CSV-t Excel-re (XLS vagy XLSX) a Windows parancssorával
A DGET függvény használata Excelben
Versenysorozat létrehozása Windows 11/10 rendszerben
