Konfigurálja a távelérési ügyfélfiók zárolását a Windows Server rendszerben
Azok a vállalkozások, amelyek Windows Servert(Server) telepítenek a számítógépek és egyéb házirendek kezelésére, kulcsfontosságúak. A szerverkezelés jó része az, hogy nem kell fizikailag a közelében tartózkodnia. Mindig bárhonnan távolról bejelentkezhet a szerverre. Ez azt jelenti, hogy valaki más is megpróbálhat bejelentkezni. Ebben a bejegyzésben megosztjuk, hogyan konfigurálhatja a távoli hozzáférésű ügyfélfiók zárolását(Remote Access Client Account Lockout) a Windows Server rendszerben(Windows Server) a Registry módszerrel.

Konfigurálja a távoli hozzáférésű ügyfélfiók zárolását(Remote Access Client Account Lockout)
Ha kíváncsi arra, hogy miért van érvényben zárolási beállítás, akkor győződjön meg arról, hogy távol tartja a támadókat. A tervezést követően nemcsak a találgatásokat végző támadókat fogja megtartani, hanem azokat is, akik szótártámadást hajtanak végre. Ez megtörténhet egy érvényes felhasználóval, aki nem emlékszik a pontos jelszóra. A lockout biztosítja, hogy a felhasználó bizonyos ideig ne próbáljon meg támadni, így az overall biztonsága jobb lesz.
Ez azonban azt is jelenti, hogy kizárhatja a jogos felhasználókat, ami bosszantó lehet. Ebben a bejegyzésben azt is bemutatjuk, hogyan lehet manuálisan feloldani egy távoli hozzáférésű klienst.
Attól függően, hogy mit használ a hitelesítéshez, ennek megfelelően konfigurálja a rendszerleíró adatbázis beállításait. Ha Microsoft Windows Authenticationt(Microsoft Windows Authentication) használ , konfigurálja a beállításjegyzéket a Remote Access Server kiszolgálón(Remote Access Server) . Ha azonban a RADIUS -t RAS -hoz használja , akkor állítsa be az Internet Authentication Server -en vagy az IAS -en .
Íme a konfigurálandó dolgok listája:
- (Number)Sikertelen kísérletek száma a zárolás előtt
- Az az idő, amely után a zárolásszámláló nullázódik
Mielőtt(Make) bármilyen változtatást végrehajtana, mindenképpen készítsen biztonsági másolatot a beállításjegyzékről.
Engedélyezze a távoli hozzáférésű ügyfélfiók zárolását(Remote Access Client Account Lockout)
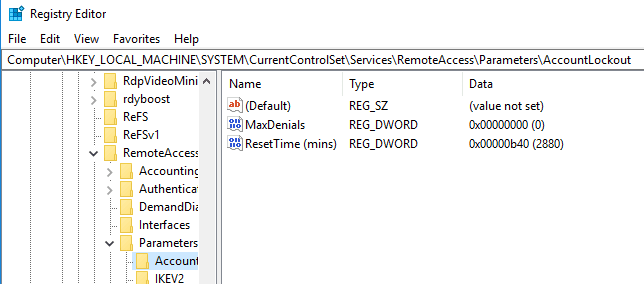
Nyissa meg a Rendszerleíróadatbázis-szerkesztőt a (Registry Editor)Regedit beírásával a Futtatás(Run) parancssorba, és nyomja meg az Enter billentyűt. Keresse(Locate) meg, majd kattintson a következő rendszerleíró kulcsra:
HKEY_LOCAL_MACHINE\SYSTEM\CurrentControlSet\Services\RemoteAccess\Parameters\AccountLockout
Keresse meg, majd kattintson duplán a MaxDenials értékre. Állítsa az értéket nulla feletti értékre, ami azt is jelenti, hogy ez a sikertelen próbálkozások száma. Tehát ha kettőt állít be, a harmadik kísérlet zárolást eredményez. A megerősítéshez kattintson az OK gombra(Click OK)
Ezután kattintson duplán a ResetTime (perc)(ResetTime (mins)) értékre, amely hexadecimális. Az alapértelmezett érték két napra van beállítva, ezért ügyeljen arra, hogy a vállalata által követett szabályzat szerint adja meg.
Kattintson az OK gombra, majd lépjen ki a Rendszerleíróadatbázis-szerkesztőből(Registry Editor) .
Rendszerleíróadatbázis-szerkesztés a távelérési kliens(Access Client) manuális feloldásához
Feltéve, hogy zárolt fiókja van, és fel kell oldania, mert a zárolási idő túl hosszú. Minden alkalommal, amikor egy felhasználó ki van zárva, a rendszer egy bejegyzést tesz benne DomainName:UserName formátumban . A zár eltávolításához törölnie kell azt.
- Nyissa meg a Rendszerleíróadatbázis-szerkesztőt, és lépjen a következő elérési útra.
HKEY_LOCAL_MACHINE\SYSTEM\CurrentControlSet\Services\RemoteAccess\Parameters\AccountLockout
- Keresse meg a Domain Name:User Name értéket, majd törölje a bejegyzést.
- Lépjen ki a Rendszerleíróadatbázis-szerkesztőből(Quit Registry Editor) , és ellenőrizze, hogy a felhasználói fiók be tud-e jelentkezni a megfelelő hitelesítő adatokkal.
Nagyjából ennyi. A módosítások elvégzése előtt mindig készítsen biztonsági másolatot a beállításjegyzék-beállításokról.
Remélem, hogy a bejegyzés világos betekintést nyújtott a zárolás konfigurálásához és egy távoli kliens blokkolásának feloldásához.
Related posts
Az LDAP-bejelentkezés engedélyezése Windows Server és Client Machines rendszerben
Ingyenes távelérési szoftverek listája a Windows 10 rendszerhez
Telepítse a Távoli kiszolgálófelügyeleti eszközöket (RSAT) a Windows 10 rendszeren
Távoli kiszolgálófelügyeleti eszközök (RSAT) telepítése és megtekintése Windows 11 rendszerben
A Windows Server rendszergazdai megosztásainak letiltása
A DHCP-ügyfélszolgáltatás hozzáférés megtagadva hibát ad a Windows 11/10 rendszerben
A Remote Registry Service memóriaszivárgása miatt a Windows lefagy
A Windows billentyű beragadt a távoli asztali munkamenetről való váltás után
TeamViewer: Ingyenes távelérési és vezérlési szoftver
Engedélyezze a PIN-kód nélküli hitelesítést a távelérési gazdagépekhez a Chrome-ban
Az alkalmazások távoli telepítésének leállítása Windows 10 rendszeren
Távolítsa el az előzmények bejegyzéseit a Távoli asztali kapcsolatból a Windows 11 rendszerben
A távoli asztal nem csatlakozik Windows 10 rendszerben
Növelje a távoli asztali kapcsolatok számát a Windows 11/10 rendszerben
Javítás: Az RPC-kiszolgáló nem érhető el hiba a Windows 10 rendszerben
Hozzáférés a helyi felhasználó- és csoportkezeléshez a Windows 11/10 Home rendszerben
Állítsa be a Kodi távirányítót a Windows 10 rendszerben Android és iOS eszközök használatával
A távoli asztali kapcsolat engedélyezése és használata a Windows 11/10 rendszerben
Fix Remote Desktop nem találja a számítógépes hibát a Windows 11/10 rendszerben
Hogyan lehet tömöríteni a duzzadt rendszerleíró adatbázis-kiütéseket a Windows Server rendszerben
