Konvertálja a 2D alakzatot 3D-vé a Paint 3D segítségével Windows 10 rendszeren
(Are)Szeretsz véletlenszerű emblémákat rajzolni ? Elképzelt már néhány varázstrükköt, amelyek unalmas 2D-s képét valósághű 3D-s modellné varázsolják? Nos(Well) , egy 2D-s alakzat 3D-s objektummá alakítása(2D shape into a 3D object) most már lehetséges egy olyan alkalmazással, mint a Paint 3D . A Microsoft Paint3D segítségével a felhasználó digitálisan hozhat létre 2D-s képeket és 3D-s objektumokat, valamint hozzáférést élvezhet az online Remix 3D -hez , amely egy online 3D közösség az alkalmazáson belül.
Míg egy már megrajzolt 2D-s kép 3D-s objektummá konvertálása kihívásokkal teli feladat, olyan szigorú lépésekkel, mint egy objektum tervezése, festése, átméretezése, elforgatása és áthelyezése, érdemes megpróbálni. Egy 2D alakzat 3D modellé alakításához a felhasználónak először fel kell ismernie a kép 3D tulajdonságait, és elemeznie kell, hogyan nézne ki az objektum a való életben. A konnotációk alapján a felhasználó kiválaszthatja a 3D-s részeket, hogy a formát vékonyabbnak, vastagabbnak, kerekebbnek, stb. modellezzen, hogy élethűbbnek tűnjön. Bár kiválóan működik az egyszerű emblémákhoz, a Paint 3D nem igényel rendkívüli művészi készségeket. Csak ismernie kell a szoftvert, és tudnia kell, hogyan játsszon tárgyakkal a 3D vászontérben.
A Paint 3D egy egyszerű platformot kínál a benned rejlő kreativitás feloldására, függetlenül attól, hogy művész vagy-e, vagy egyszerűen csak a művészet szerelmese, aki csak néhány rajzot szeretne kipróbálni. Ebben a cikkben megvitatjuk, hogyan lehet egy már megrajzolt 2D-s képet 3D-s modellné alakítani.
A Paint 3D(Paint 3D) segítségével alakítsa át a 2D-s alakzatot 3D- vé
Töltse le és telepítse a Paint 3D -t a rendszerére. Töltse le az alkalmazást a Microsoft Store -ból .
A szoftver telepítése után nyissa meg a Paint 3D alkalmazást.
Hozzon létre egy új projektet a menüsor Új opciójára kattintva.( New)
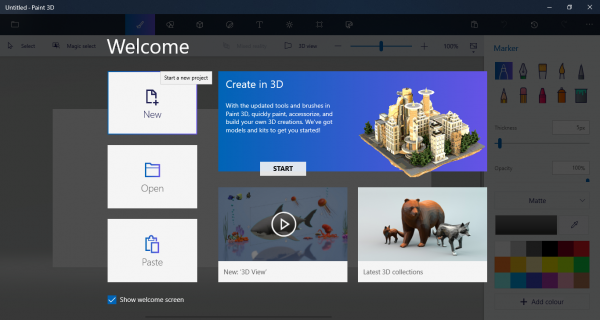
Ha már készen van egy rajzfájl, egyszerűen húzza a fájlokat a projektbe. Máskülönben(Else) rajzoljon egy alakzatot vagy firkát, amelyet létrehozni szeretne.
Annak érdekében, hogy a vászon(Canvas) nagy legyen, hogy 2D és 3D modellben is elférjen, lépjen a Canvas elemre( Canvas) a menüsorból.
Húzza(Drag) el a dobozt a magasság és a szélesség beállításához.
Ha elkészültek a rajzok, navigáljon a 3D alakzatokhoz(3D shapes) a menüsorban.
Keressen és válassza ki az emblémához vagy alakzatokhoz leginkább illő 3D-s formát. Például, ha az alakja egy hangulatjel-arc, kiválaszthat egy 3D-s gömböt.
Most kövesse az alakzatot a 3D eszközzel. Az egyes szegmenseket külön-külön is nyomon követheti.
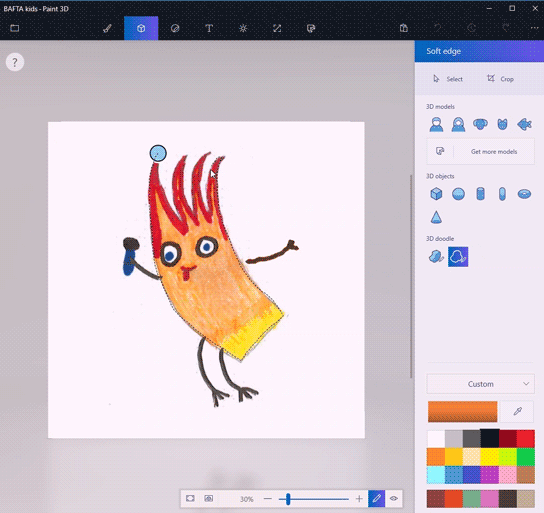
A nyomkövetés befejezése után húzza az összes képrészt a vászon másik oldalára egy 3D objektum létrehozásához.
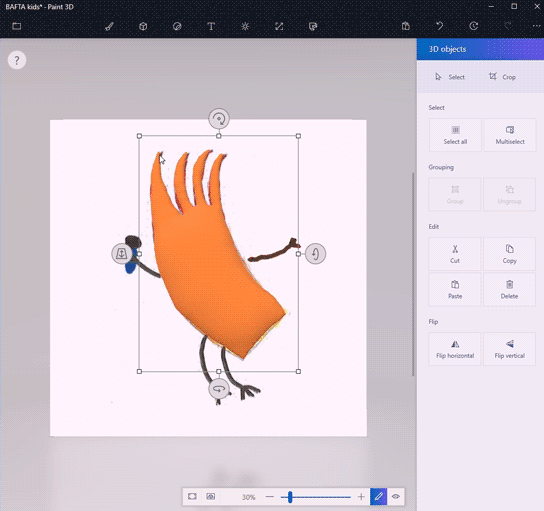
A 3D objektum színezéséhez lépjen a menüsor Art eszközére . (Art tool)Közvetlenül a 3D objektumon használhat festéket és más rajzeszközöket, mint például a pipettatöltő vödröt és így tovább. A Pipetta(Eyedropper) eszköz megkönnyíti, hogy megtalálja a legjobb színt, amely tökéletesen illeszkedik a 2D-s doodle-hoz. A kitöltő eszköz segítségével a felhasználó ugyanazokkal a színekkel festheti az objektumot, mint a 2D alakzatban.
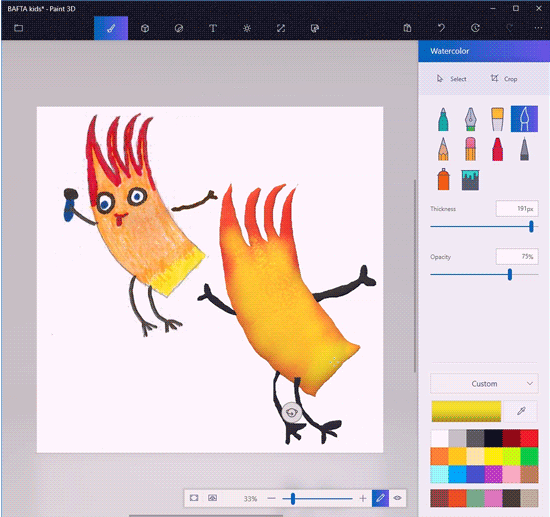
A vásznon belül méretezze át és helyezze át az objektumot, amíg el nem éri a kívánt 3D alakzatot. A Megtekintés(View) 3D módban lehetőségre kattintva megtekintheti, hogyan néz ki az alakzat egészében, majd szerkesztheti, amíg meg nem kapja a tökéletes 3D alakzatot.
Létezik egy matrica nevű lehetőség is, amely a vászon hátterének beállításával részben 3D-s modellt hoz létre.
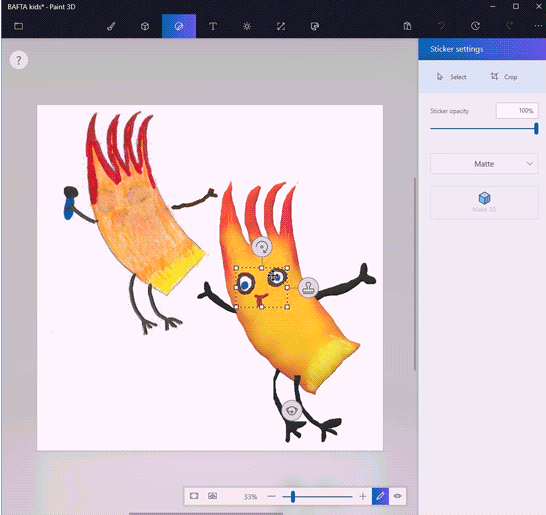
A matrica használatához egyszerűen kövesse nyomon és válassza ki a 2D képösszetevőket.
Kattintson a 3D(Make 3D) készítés opcióra a 2D kijelölés alatt.
Kattintson a Matrica(Make sticker) készítése lehetőségre a 3D objektumok oldalsávján.
Húzza(Drag) a matricát. Helyezze át a kívánt alakra.
Használhatja a Remix3D -t is , amely 3D-s terveket kínál, és megoszthatja a 3D-s modelleket, hogy mások is megtekinthessék őket a közösségben.
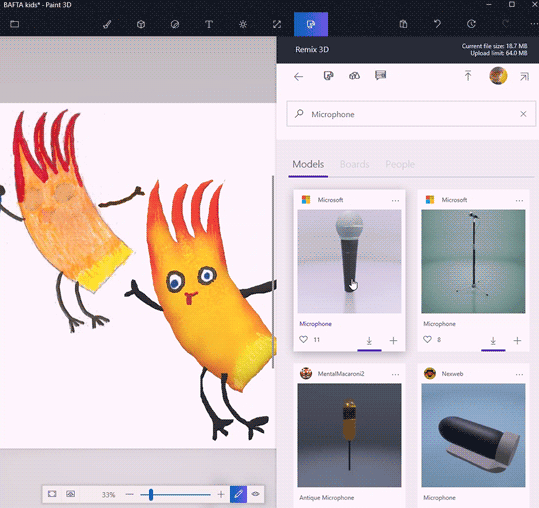
Most a vászon két képet, 2d képet és egy 3D modellt tartalmaz. A 2D kép kivágásához nyissa meg a Canvas menüpontot a menüsorban.
Most kattintson a Crop(rop) opcióra a menüsorban, és válassza ki a megtartani kívánt részt. Kattintson(Click) a Mentés(Save) gombra a módosítások alkalmazásához.
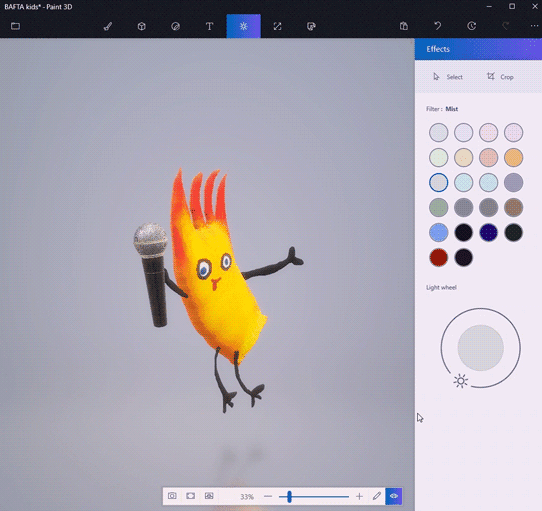
Ez minden.
Hope you like this tip!
Related posts
Fotó: Ingyenes képszerkesztő alkalmazás Windows 10 rendszerhez
Háttérkép eltávolítása a Paint 3D segítségével a Windows 10 rendszerben
Fájlméret és felbontás módosítása a Paint & Paint 3D programban
A PicsArt egyedi matricákat és exkluzív 3D szerkesztést kínál Windows 10 rendszeren
A Fresh Paint for Windows 10 egy könnyen használható festőalkalmazás a Microsoft Store-ban
6 dolog, amit a Paint 3D segítségével megtehet a Windows 10 rendszerben
Az Időjárás alkalmazás hőmérsékletének módosítása Celsiusról Fahrenheitre
Hoppá! Ezt nem tudtuk elmenteni – a Windows Photos alkalmazást
Converter Bot alkalmazás: Fájlok konvertálása egyik formátumból a másikba a Windows 10 rendszerben
A megadott felhasználónak nincs érvényes profilhibája
A legjobb indiai mobiltárcák listája az online fizetéshez
Az Archív alkalmazások funkció engedélyezése vagy letiltása a Windows 11/10 rendszerben
Ez az alkalmazás a Microsoft Store vállalati szabályzata miatt le van tiltva
A Trello böngészőalapú webalkalmazás már Windows 10 alkalmazásként is elérhető
A legjobb ingyenes Windows 11/10 alkalmazások listája a Microsoft Store-ban
A legjobb banki és befektetési alkalmazások a Windows 10 rendszerhez
A legjobb ingyenes Windows 10 Yoga alkalmazások kezdőknek
A Photos alkalmazás összeomlik fájlrendszer-hibával a Windows 11/10 rendszerben
Az Edge és Store alkalmazások nem csatlakoznak az internethez – 80072EFD hiba
A 3 legnépszerűbb Reddit alkalmazás Windows 10 rendszerhez, amelyek elérhetők a Windows Áruházban
