Konvertálja a PowerShell-szkriptet (PS1) EXE-re az IExpress segítségével a Windows 10 rendszerben
A PowerShell(PowerShell) - szkript ( PS1 ) köré futtatható fájlt körbetekerhet, így a szkriptet .exe-fájlként terjesztheti ahelyett, hogy „nyers” szkriptfájlt terjesztene. Ezzel szükségtelenné kell magyarázni a nem műszaki felhasználóknak, hogyan hajtsanak végre parancsfájlokat a PowerShell vagy a Command Prompt segítségével .
Láttuk, hogyan lehet önkicsomagoló archívumokat létrehozni az IExpress segítségével(how to create self-extracting archives using IExpress) . Ebben a bejegyzésben megmutatjuk, hogyan lehet a PowerShell-szkriptet EXE-fájllá konvertálni az IExpress(convert PowerShell script file to EXE file with IExpress) segítségével a Windows 10 rendszeren.
A PowerShell(Convert PowerShell) - szkript ( PS1 ) fájl konvertálása EXE -re az IExpress segítségével(IExpress)
Az IExpress egy rendkívül hasznos eszköz a Visual(Visual Basic) Basic- vagy PowerShell -szkriptfájlok és más nem végrehajtható szkriptek egykattintásos végrehajtható fájlokká alakításához.
Kezdjük.
Feltételezhető, hogy már létrehozott egy PowerShell-szkriptet. (created a PowerShell script.)Most folytassa a következőképpen:
Nyomja meg a Windows key + R a Futtatás párbeszédpanel megnyitásához.
A Futtatás párbeszédpanelen írja be, iexpress és nyomja meg az Enter billentyűt.
Jelölje be az Új önkivonási irányelv fájl létrehozása(Create new Self Extraction Directive file) beállítás választógombját. Kattintson a Tovább(Next) gombra .
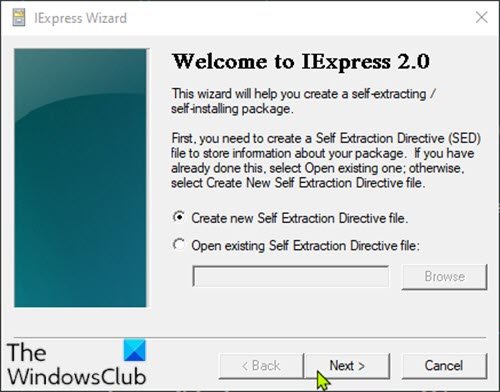
Válassza ki a Fájlok kibontása választógombot, és futtassa a telepítési parancsot(Extract files and run an installation command) . Kattintson a Tovább(Next) gombra .
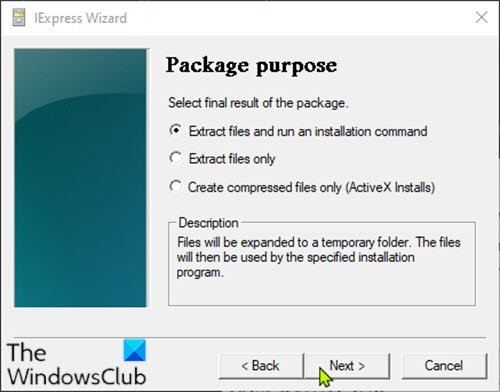
Írjon be egy nevet a végrehajtható fájlnak. Kattintson a Tovább(Next) gombra .
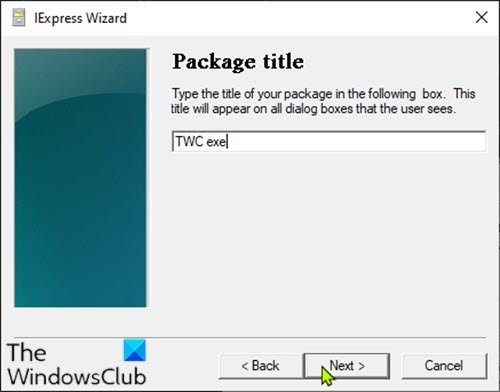
A rendszer megkérdezi, hogy meg akarja-e kérni a felhasználót a csomag telepítésének megerősítésére. Ebben az oktatóanyagban válassza a No prompt lehetőséget , majd kattintson a Tovább(Next) gombra . Ha üzenetet szeretne kérni a felhasználótól, válassza a Felhasználó kérése lehetőséget,( Prompt user with) és írja be üzenetét az alábbi mezőbe.
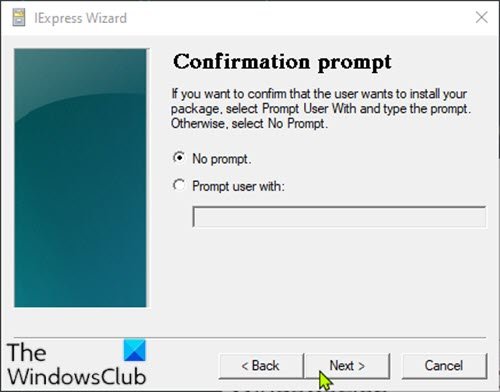
Hasonlóképpen, a rendszer megkérdezi, hogy kíván-e megjeleníteni egy licencszerződést. Ebben az oktatóanyagban válassza a Licenc ne jelenjen meg(Do not display a license) lehetőséget, majd kattintson a Tovább(Next) gombra .
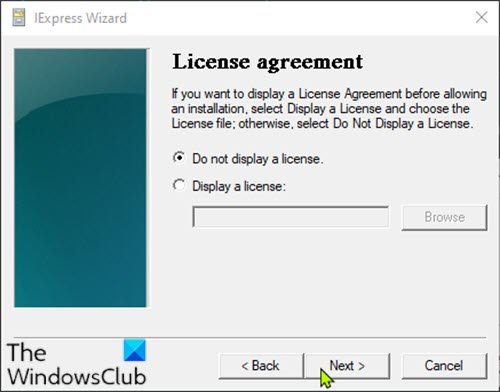
A Csomagolt fájlok(Packaged files) képernyőn kattintson a Hozzáadás(Add) gombra, és feltétlenül adja hozzá a PowerShell - szkriptet. Kattintson a (Click) Tovább(Next) gombra .
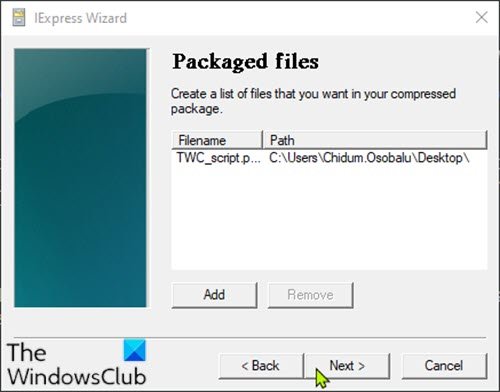
A végrehajtható szkriptnek most láthatónak kell lennie a Program telepítése(Install Program) legördülő menüben.
Válassza ki a fájlt, és hagyja a Telepítés utáni parancsot(Post Install Command) < <None> , majd kattintson a Tovább(Next) gombra .
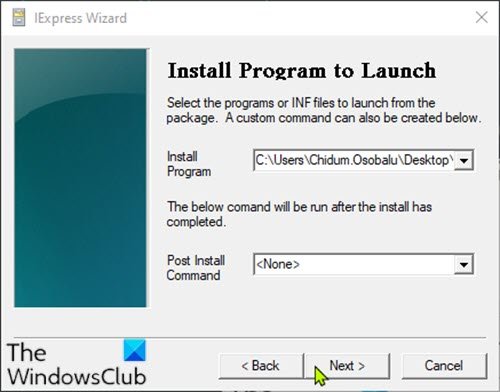
Az ablak(Show window) megjelenítése képernyőn hagyja az eredeti kijelölést Alapértelmezett (ajánlott) értékre(Default (recommended)) . Kattintson a Tovább(Next) gombra .
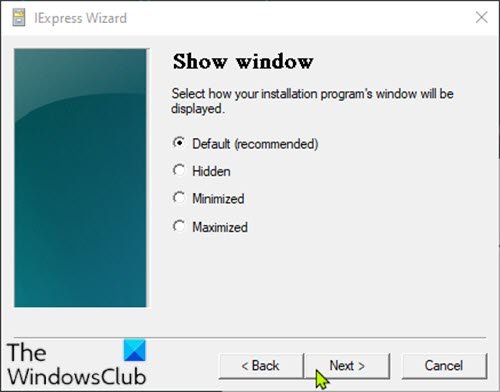
A Kész üzenet(Finished message) képernyőn hagyja a Nincs üzenet(No message) beállítást . Ha azt szeretné, hogy a szkript lefutása után megjelenjen egy üzenet, válassza az Üzenet megjelenítése(Display message) lehetőséget, és írja be az üzenetet a mezőbe. Kattintson a (Click) Tovább(Next) gombra .
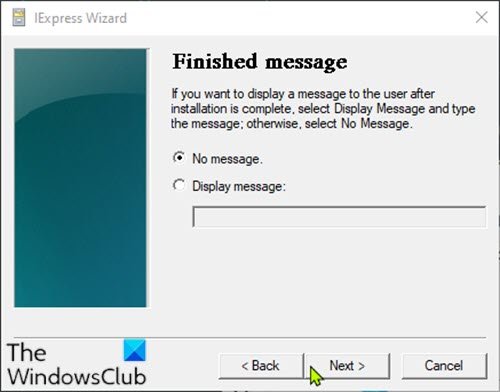
A Csomag neve és beállításai(Package Name and Options) párbeszédpanelen kattintson a Tallózás(Browse) gombra . Válasszon egy helyet, és írjon be egy fájlnevet. Kattintson (Click) a Mentés(Save) gombra . A Beállítások(Options) részt hagyhatja úgy, ahogy van, vagy mindkét lehetőséget bejelölheti. Kattintson a Tovább(Next) gombra .

Az Újraindítás konfigurálása(Configure restart) párbeszédpanelen válassza a Csak szükség esetén indítsa újra lehetőséget(Only restart if needed) . Kattintson a Tovább(Next) gombra .

Elmentheti IExpress konfigurációját arra az esetre, ha később vissza szeretne térni és szerkeszteni szeretné. Ennek az oktatóanyagnak a céljára válassza a Ne mentés lehetőséget(Don’t save) . Kattintson a Tovább(Next) gombra .
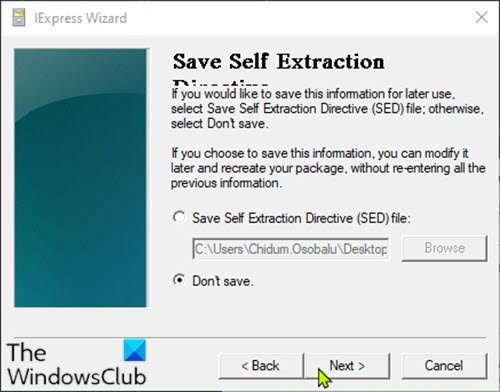
Minden konfigurációja kész, és készen áll a végrehajtható fájl létrehozására. A folyamat elindításához kattintson a Tovább(Next) gombra .
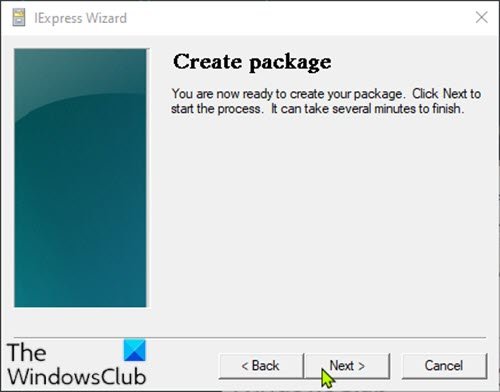
A végrehajtható fájl most létrejön. Ha végzett, kattintson a Befejezés(Finish) gombra az IExpress varázsló bezárásához.
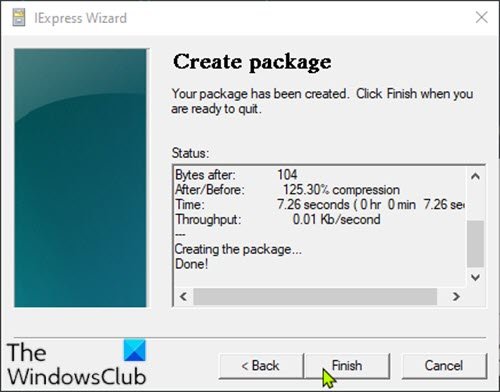
A végrehajtható fájl a korábban kiválasztott helyen található.
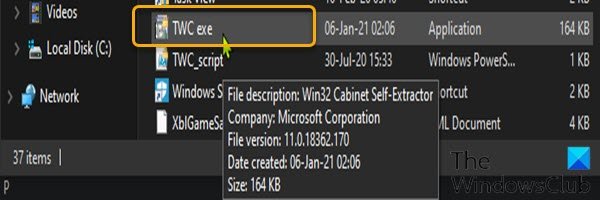
Ez az!
Bónusz : A (Bonus)PowerShell ( Ps1 ) fájlokat .exe fájlokká is konvertálhatja a következő harmadik féltől származó eszközök segítségével:
- PS2EXE – egy Microsoft PowerShell-szkript.
- F2KO Ps1 To Exe – egy ingyenes asztali alkalmazás többnyelvű támogatással, amely Windows operációs rendszeren(Windows OS) is futhat.
- F2KO Online Converter – egy webes alkalmazás a hordozható, önálló Ps1 –.exe konvertáló alkalmazás kiegészítése.
- PowerGUI Script Editor – asztali alkalmazás.
- PowerShell Studio – Ezzel a szoftverrel vizuálisan hozhat létre PowerShell grafikus felhasználói felületű(PowerShell GUI) eszközöket, több fájl és fájl hibakeresést végezhet, MSI -telepítőket hozhat létre, figyelheti a szkriptek teljesítményét és még sok mást.
- ISE Steroids 2.0 Enterprise – asztali alkalmazás. A szoftver kifejezetten kiterjeszti egy tipikus PowerShell - szerkesztő beépített ISE -jét.(ISE)
Ezek az eszközök meglehetősen könnyen használhatók. Például a PS2EXE eszköz használatához töltse le, és csomagolja ki a zip fájl tartalmát. Ezt követően a PowerShell - szkript EXE formátumba konvertálásához egyszerűen le kell futtatni a PS2EXE -t , meg kell adni a konvertálni kívánt szkriptet, és meg kell adni egy fájlnevet a kapott EXE - fájlhoz.
Related posts
Engedélyezze a továbbfejlesztett hamisítás-ellenőrzést a Windows 10 Hello Face Authentication rendszerben
Windows 10 számítógép formázása
A Windows 10 v 21H1 rendszerből eltávolított szolgáltatások
Az automatikus tanulás engedélyezése vagy letiltása a Windows 10 rendszerben
Engedélyezze, tiltsa le az adatgyűjtést a megbízhatósági figyeléshez a Windows 10 rendszerben
Családi szolgáltatások képernyőidő A tevékenységjelentés nem működik Windows 10 rendszerben
A Reliability Monitor használata Windows 10 rendszerben
A Windows 10 v20H2 2020. októberi frissítésében eltávolított funkciók
Várakozási lánc elemzése: Azonosítsa a lefagyott vagy lefagyott folyamatot a Windows 10 rendszerben
Az Erőforrás-figyelő használata Windows 10 rendszerben
A Windows Media Feature Pack nem telepíthető Windows 10 rendszeren
Az alkalmazások DPI-tudatossági módjának megtekintése a Windows 10 Feladatkezelőben
Tiltsa le a telemetriát és az adatgyűjtést a Windows 10 rendszerben a Feladatütemező segítségével
A Focus Assist letiltása, engedélyezése és konfigurálása Windows 10 rendszeren
Az Open News and Interests on Hover engedélyezése vagy letiltása a Windows 10 rendszerben
A javasolt hibaelhárítás be- és kikapcsolása a Windows 10 rendszerben
A PowerShell hozzáadása a helyi menühöz a Windows 10 rendszerben
A Windows Mobility Center letiltása a Windows 10 rendszerben
Hogyan tekinthet meg fényképeket diavetítésként a Windows 10 rendszeren
Az 5 legjobb új szolgáltatás a Windows 10 1809-es frissítésében
