Korlátozza a sávszélességet a Netgear vezeték nélküli útválasztón
Nemrég vettem egy második vezeték nélküli útválasztót több okból is, de az egyik az volt, hogy szabályozzam, hogyan csatlakozzanak a gyerekeim az internethez(Internet) . Egyrészt korlátozni akartam, hogy egy adott időszakban mekkora sávszélességet használhatnak. Ezt követően az internetkapcsolat(Internet) megszakadt, és meg kell kérdezniük, hogy akarnak-e újra csatlakozni.
Úgy állítottam be, hogy a normál böngészés és streamelés jól működjön, de ha elkezdenének hatalmas filmletöltést vagy valami őrültséget, akkor gyorsan kitalálnám, mert gyorsan túllépik a sávszélesség határt. Szerencsére a Netgear útválasztóm beépített funkcióval rendelkezik a forgalom korlátozására és a sávszélesség-használat korlátozására.
A kezdéshez jelentkezzen be az útválasztóba egy webböngészőn keresztül, és meg kell jelennie a Netgear Smart Wizard webes felületének:

Most görgessen le a bal oldali panelen, és keresse meg a Forgalommérőt a (Traffic Meter )Speciális(Advanced) alatt .
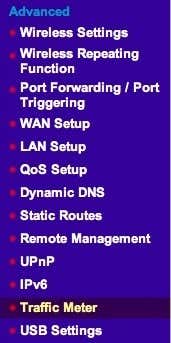
A Netgear Genie(Netgear Genie) újabb verzióinál először a Speciális(Advanced) fülre kell kattintani , majd a Speciális beállítások( Advanced Setup) fülre, és az alján találja a Traffic Metert( Traffic Meter) .

Az első dolog, amit tennie kell, az, hogy engedélyezze a forgalommérőt a legfelső négyzet bejelölésével.

Ezután két lehetőség közül választhat: korlátozza a sávszélességet mennyiség szerint, azaz megabájt adatmennyiséget egy hónapban, vagy korlátozza az időt. A csatlakozási(Connection) idő vezérléséhez csak PPPoE , PPTP és L2TP kapcsolatok esetén működik. Ezért jobb, ha a Forgalom hangereje(Traffic volume control by ) opciót használja. Alapértelmezés szerint a No limit (Nincs korlát) értékre van állítva, így a router rögzíti az útválasztón átmenő forgalomhasználatot. Hagyja így, ha csak sávszélesség-statisztikát szeretne rögzíteni, és nem korlátozza az internethasználatot(Internet) .
Ellenkező esetben kattintson a legördülő menüre, és látni fogja, hogy korlátozhatja csak a letöltéseket vagy a letöltéseket és feltöltéseket (mindkét irányban):

Az én esetemben csak korlátozni akartam a letöltések mennyiségét, ezért a Csak letöltés(Download only) lehetőséget választottam . Ha korlátozni szeretné a feltölthető mennyiséget is, válassza a Mindkét irány(Both directions) lehetőséget . Ha a Mindkét irányt választja, a letöltött és feltöltött adatok mennyisége beleszámít a havi MB korlátba. Ezt követően be kell írnia a havi adatkorláthoz tartozó számot. Jó ötlet lehet először engedélyezni a forgalommérőt, és megnézni, mekkora sávszélességet használnak egy-két hét alatt, majd meghatározni a havi korlátot. Ha nem tudja, hogy mennyi adatot használ normál tevékenységhez, akkor túl magasra vagy túl alacsonyra állíthatja a korlátot.
Ezt követően van még néhány beállítási lehetőség:

A Forgalomszámláló(Traffic Counter) alatt ki kell választania egy időpontot és egy napot, amikor a forgalomszámláló visszaáll. Ez rajtad múlik, és valójában nem számít, amíg emlékszel rá magad. A Forgalomszabályozás(Traffic Control) alatt most kiválaszthatja, hogy ténylegesen le szeretné-e kapcsolni az internetkapcsolatot(Internet) , ha elérte a határt, vagy csak egy figyelmeztető üzenetet szeretne megjeleníteni, és/vagy az útválasztó valamelyik LED(LEDs) -jét zölden és borostyánsárgára szeretné villogni. Mivel soha nem nézem a routeremet, a villogó LED nem volt túl hasznos. Az internetkapcsolat(Internet) letiltása pontosan az, amit meg akartam tenni.
Nagyjából ennyi! Miután visszatért az oldalra, alul láthatja az internetkapcsolat(Internet) forgalmi statisztikáit :

Vegye figyelembe, hogy ez csak internetes(Internet) forgalom, nem helyi forgalom. Tehát ha átmásol egy fájlt az egyik számítógépről a másikra ugyanazon a hálózaton, és az átmegy az útválasztón, akkor azt nem naplózza a havi limitbe, és nem számítja bele a forgalmi statisztikákba. Élvezd!
Related posts
Csatlakozhat a vezeték nélküli útválasztóhoz, de nem az internethez?
A Netgear vagy bármely vezeték nélküli útválasztó hálózat beállítása Windows rendszeren
Ingyenes vezeték nélküli hálózati eszközök a Windows 10 rendszerhez
Könyvajánló – Vezeték nélküli otthoni hálózatok dummiesoknak
Az Xbox Networking használata Windows 10 rendszerben az Xbox Live-hoz való csatlakozás ellenőrzéséhez
A 8 legjobb közösségi oldal üzleti szakemberek számára a LinkedIn mellett
Vezeték nélküli tippek – A vezeték nélküli útválasztó folyamatosan megszakad vagy megszakad a kapcsolat?
A People alkalmazás használata közösségi hálózati fiókok kezelésére
A TP-LINK Archer C8 AC1750 vezeték nélküli kétsávos gigabites router áttekintése
A lefoglalható sávszélesség korlátozása a Windows 11/10 rendszerben
8 egyszerűen elvégezhető módszer a hálózati kapcsolat hibaelhárítására
Internet és közösségi oldalak függőség
A HDG elmagyarázza: Mi az RFID és mire használható?
Hogyan használjunk tartalék routert Wifi bővítőként
A hálózatkezelés letiltása a Windows Sandboxban a Windows 10 rendszerben
Router vs Switch vs Hub vs Modem vs Access Point vs Gateway
Az ASUS RT-N56U áttekintése – Valóban ez a leggyorsabb vezeték nélküli útválasztó?
A WiFi (vezeték nélküli) nyomtatók hibáinak elhárítása
Mi az a „Lefoglalható sávszélesség korlátozása” a Windows rendszerben, és miért nem szabad megváltoztatnia?
A vezeték nélküli router javítása folyamatosan lecsatlakozik vagy leesik
