Korlátozza az Office 365 telemetriát a rendszerleíró adatbázis és a csoportházirend segítségével
A legtöbb alkalmazás a telemetriát(Telemetry) használja olyan információk gyűjtésére, amelyek segíthetnek a termék fejlesztésében. Míg a Windowsban a Diagnosztika és visszajelzés alatt találhatók a beállítások , a Microsoft Office -ban nincs külön rész ezekhez.
Egy nemrégiben készült tanulmány szerint a Microsoft adatvédelmi beállításokat kínál az Office számára, amelyek közül az egyik lehetővé teszi a felhasználók számára a típus konfigurálását, de ezeket a rendszerleíró adatbázis(Registry) vagy a csoportházirend(Group Policy) beállításain keresztül teszik meg. Ez a bejegyzés minden ilyen részletet megoszt. Ha korlátozni szeretné az Office 365 telemetriáját(Telemetry) , ezt megteheti.
Korlátozza az Office 365 (Limit Office 365) telemetriát(Telemetry) a rendszerleíró adatbázis(Registry) vagy a csoportházirend segítségével(Group Policy)
Aleksandar felfedezett egy nem dokumentált rendszerleíró kulcsot, amely letilthatja vagy korlátozhatja az Office 365 telemetriát. A német BSI(BSI) által közzétett jelentésben találta , amely az Office adatvédelmi beállításainak hatását elemezte . A dokumentum egy csoportházirendről(Group Policy) is beszél , amely konfigurálhatja azt. Mindkettőről fogunk beszélni.
Registry Key az Office 365(Limit Office 365) telemetriájának korlátozásához
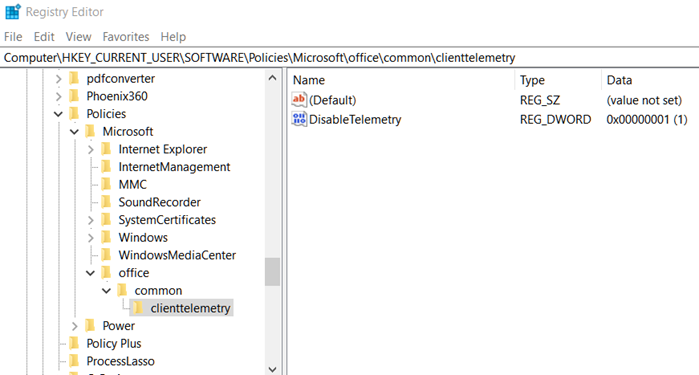
Nyissa meg a Rendszerleíróadatbázis-szerkesztőt(Registry Editor) a Win + R használatával , majd írja be a regedit parancsot, majd nyomja meg az Enter billentyűt
Miután megerősítette az UAC promptot, lépjen a következő helyre:
HKEY_CURRENT_USER\Software\Policies\Microsoft\office\common\clienttelemetry
Ha nem látja a kulcsot, létrehozhatja őket:
- Válassza ki a Microsoft mappát, majd kattintson a jobb gombbal az > Új kulcs(Key) létrehozása névvel az iroda elemre(office)
- Az Office alatt hozzon létre egy másik kulcsot a közös névvel.(common.)
- Végül a common alatt hozzon létre egy másik kulcsot clienttelementry néven(clienttelementry)
Kattintson a jobb gombbal(Right-click) az ügyféltelemetriára, és válassza az New > Dword Dword (32 bites) értéket(Value) .
Nevezze el DisableTelemetry-nek.
Állítsa(Set) az értékét 1-re az Office 365 telemetria letiltásához és 0-ra az Office 365 telemetria engedélyezéséhez
Csoportházirend(Group Policy) az Office 365 telemetriájának korlátozására(Limit)
Bár közvetlenül nem érhető el, a Microsoftot(Microsoft) szervezetek és magánszemélyek számára kell telepíteni. Üzembe helyezés után elérhető lesz a következő házirend-útvonalon:
User Configuration\Administrative\Templates\Microsoft Office 2016\Privacy\Trust Center
Konfigurálja az Office(Office) által a Microsoftnak(Microsoft) küldött ügyfélszoftver-diagnosztikai adatok szintjét .
- Kötelező:(Required:) Ez a szint úgy konfigurálja az Office -t, hogy elküldje a Microsoftnak(Microsoft) a szükséges minimális adatokat ahhoz, hogy az Office
biztonságos, naprakész és az elvárt módon működjön a telepített eszközön. - Nem kötelező:(Optional:) Ez a szint úgy konfigurálja az Office -t, hogy további adatokat küldjön a Microsoftnak(Microsoft) , amelyek elősegítik a termék
fejlesztését, és továbbfejlesztett információkat nyújtanak a problémák észleléséhez, diagnosztizálásához és orvoslásához. - Egyik sem:(Neither:) Ez a szint úgy konfigurálja az Office -t, hogy a felhasználó eszközén futó Office - ügyfélszoftverről ne kerüljenek diagnosztikai adatok a Microsoftnak(Microsoft) .
Meg kell nyitnia a Csoportházirend-szerkesztőt , majd ennek megfelelően konfigurálnia kell a módosításokat.
Most, hogy felfedezték, biztos vagyok benne, hogy ezek a beállítások mindenki számára elérhetők lesznek felhasználói felület formájában vagy közvetlenül a csoportházirendben(Group Policy) . Jelenleg nincs ilyen beállítás az Office alkalmazásban a beállítások részben. A Windows Diagnostic sem rendelkezik semmivel, ami segíthetne az Office diagnosztikai adataiban.
Related posts
Akadályozza meg a programok telepítését cserélhető adathordozóról
A képjelszó-bejelentkezés letiltása a Windows 11/10 rendszerben
Tiltsa le a kézbesítés optimalizálását a csoportházirend vagy a beállításjegyzék-szerkesztő segítségével
Tiltsa le a Fejlesztői eszközöket az Edge-ben a beállításjegyzék vagy a csoportházirend használatával
Letiltás: Új alkalmazásai vannak, amelyek képesek megnyitni az ilyen típusú fájlokat
Az oldal nem érhető el, az informatikai rendszergazda korlátozott hozzáféréssel rendelkezik bizonyos területekhez
Hogyan lehet engedélyezni vagy letiltani vagy letiltani az alkalmazás elkülönítési funkciót a Windows 10 rendszerben
A OneDrive szinkronizálási beállításainak hozzáadása a Helyi csoportházirend-szerkesztőben
Firefox könyvjelzők létrehozása a Csoportházirend és a Rendszerleíróadatbázis-szerkesztő segítségével
A Windows Update Delivery Optimization maximális gyorsítótár-életkorának módosítása
Törölje automatikusan a régi felhasználói profilokat és fájlokat a Windows 11/10 rendszerben
Kapcsolja ki a legutóbbi keresési bejegyzések megjelenítését a Fájlkezelőben a Windows 11/10 rendszerben
Csoportházirend-felügyeleti sablonok (ADMX) telepítése vagy frissítése
A Windows Installer naplózás engedélyezése Windows 10 rendszeren
A felhasználói tevékenység nyomon követése munkacsoport módban Windows 11/10 rendszeren
Az asztali háttér csoportházirendje nem vonatkozik a Windows 11/10 rendszerre
A csoportházirend feldolgozása meghiúsult a hálózati kapcsolat hiánya miatt
A Win32 hosszú elérési útjainak engedélyezése vagy letiltása Windows 11/10 rendszeren
Kapcsolja be vagy ki a Jelszófigyelőt az Edge-ben a Registry vagy a Group Policy használatával
Csoportházirend-szerkesztő hozzáadása a Windows 11/10 Home Edition rendszerhez
