Korlátozza az USB-hozzáférést a Windows 10 rendszerű számítógépre a Ratool segítségével
Képzelje el(Imagine) , hogy dolgozik, kimerültnek érzi magát, és otthagyja az íróasztalt, hogy megigyon egy csésze kávét, hogy visszatérésekor észrevegye, hogy a bizalmasan kezelt adatok már nincsenek eredeti formájában. A barátja hozzáfért a gépén tárolt összes információhoz. Elég(Quite) zavaró, nem?
Noha bizonyos esetekben hasznos lehet, az egész számítógép zárolása nem olyan választási lehetőség, amely akkor marad, ha valaki magasabb rangú személy van a közelben, hogy ellenőrizzen egy fontos levelet a gépén. Nos, ha nem tud nemet mondani, legalább előzetesen beállíthat néhány korlátozást. Ez az a hely, ahol a Ratool hasznos(Ratool) lehet.
Korlátozza az USB hozzáférést a számítógépre
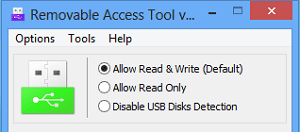
A Ratool(Ratool) vagy a Removable Access Tool egy nagyon egyszerűen használható hordozható ingyenes alkalmazás(Application) , amely segít az egyénnek megvédeni bizalmas adatait attól, hogy mások USB -n keresztül másolják őket . Amikor letölti és telepíti az alkalmazást, egy egyszerű felület jelenik meg, amely lehetőséget kínál az USB flash meghajtóhoz való hozzáférés ideiglenes letiltására, vagy korlátozott engedélyekkel való hozzáférésre, vagy a hozzáférés teljes letiltására. Tehát, amikor először elindítja az alkalmazást, észre fogja venni ezt a 3 különböző kapcsolót.
- Az USB-lemezek észlelésének(USB Disks Detection) letiltása . A lehetőség magától értetődő! Letilt minden USB - tárolót / PenDrive -hoz való hozzáférést a számítógéphez, azaz megakadályozza, hogy a gép felismerjen bármilyen külső tárolóeszközt.
- Olvasás(Allow Read) és írás(Write) engedélyezése . Ez az alapértelmezett beállítás, és normál hozzáférést biztosít az USB - eszközökhöz. Mindent visszaállít normálra, így a saját USB-tároló(USB Storage) / Pen-drive funkció a szokásos módon működik .(Normal)
- (Allow Read)Csak olvasható . Ez a beállítás korlátozza a felhasználókat abban, hogy bármit is írjanak az USB - eszközre, de szükség esetén hozzáférhetnek a rajta tárolt információkhoz. Ezt az opciót többnyire akkor választja, ha nem szeretné, hogy a számítógépén lévő fájlok a számítógéphez csatlakoztatott USB - meghajtókra legyenek másolva.
Az USB ikon a kiválasztott opciónak megfelelően megváltoztatja a színét. Válik:(The USB icon changes its color as per the option chosen. It becomes:)
- Zöld(Green) – ha az alapértelmezett beállítás ( Olvasás(Allow Read) és írás(Write) engedélyezése ) használatban van.
- Sárga(Yellow) – Csak olvasható módban
- Piros(Red) – Amikor az USB-lemezek észlelésének letiltása(Disable USB Disks Detection) módban van.
További lehetőségek, amelyeket hasznosnak találhat, a következők:(Other options you may find useful include:)
USB-eszköz automatikus indítási vezérlése. (USB Device Autorun Control. )Segít megóvni számítógépét a vírusfertőzésektől, mivel letiltja az USB-eszköz automatikus futtatási funkcióját.
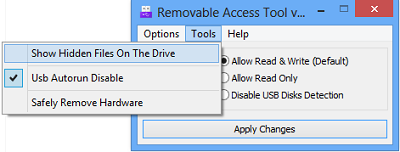
Rejtett fájlok megjelenítése a kiválasztott meghajtón. (Show hidden files on the selected drive. )Csak nyomja meg a gombot, hogy ellenőrizze, vannak-e rejtett fájlok a kiválasztott meghajtón

Jelszó tulajdonságai. (Password Properties. )Az illetéktelen módosítások elkerülése érdekében bármikor módosíthatja az USB-hozzáféréshez szükséges jelszót.
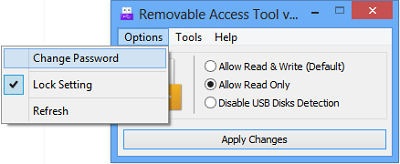
Csak írjon be egy új jelszót, és nyomja meg az „Alkalmaz” gombot.
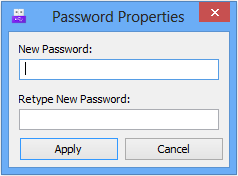
Ratool ingyenes letöltés
A Ratool(Ratool) ingyenesen letölthető a kezdőlapjáról(home page) .(home page.)
Az USB-portok letiltása vagy engedélyezése(disable or enable USB Ports) a Windows 10 rendszerben szintén érdekelheti.(How to disable or enable USB Ports in Windows 10 may also interest you.)
Related posts
Hogyan lehet letiltani a cserélhető tárolóosztályokat és a hozzáférést a Windows 10 rendszerben
A Windows 10 telepítése DVD-ről, ISO-ról vagy USB-ről -
Windows 10 helyreállítási USB-meghajtó használata -
Titkosítsa az USB-meghajtót a BitLocker To Go segítségével a Windows 10 rendszerben
A Windows 11 és a Windows 10 telepítése USB-meghajtóra (Windows To Go)
Felhasználói változók és rendszerkörnyezeti változók létrehozása a Windows 10 rendszerben -
A Windows 10 indítása csökkentett módban hálózattal
A telefon eltávolítása a Windows 10 rendszerből (telefon leválasztása)
A Biztonság lap hozzáadása vagy eltávolítása a Fájlkezelőből a Windows 10 rendszerben
A Windows frissítési és biztonsági beállításai a Windows 10 rendszerben
13 legjobb dolog a Windows 10-ben
A Windows 11 visszaállítása és visszaállítása a Windows 10 rendszerre
6 módja annak, hogy egy fiókot rendszergazdaként módosítsunk, majd vissza a Windows 10 rendszerben -
A Windows 7 mely funkciói nem érhetők el már a Windows 10 rendszerben? -
6 módszer a Windows 10 rendszerbe való bejelentkezéshez -
A proxykiszolgáló beállításainak konfigurálása a Windows 10 rendszerben -
15 módszer a Windows 10 beállításainak megnyitására
Képjelszó létrehozása és használata Windows 10 rendszerben
Ingyenes Keylogger Detector szoftver Windows 10 rendszerhez
Avira Free Security Suite Windows 10 PC-hez
