Lassan fut a Firefox? 11 módszer a felgyorsításra
A Firefox(Firefox) az egyik legnépszerűbb böngésző az interneten, elsősorban a felhasználók számára biztosított szabadságnak és testreszabhatóságnak köszönhetően. Ezenkívül nagy biztonságot és több száz bővítményt kínál szinte bármilyen célra.
Sajnos ez néha a Firefox lefagyását(Firefox becoming bogged down) eredményezheti . Ha a Firefox túl lassan fut az Ön ízlésének megfelelően, próbálja meg az alábbi módszerek egyikét, hogy felgyorsítsa, és visszatérjen a stílusos webböngészéshez.

Tippek a Firefox felgyorsításához(Tips to Speed Up Firefox)
Ha a Firefox inkább teknősbékaként fut, próbálja ki az alábbi javítások egyikét.
Frissítse a Firefoxot(Update Firefox)
Az első dolog, amit meg kell tennie, ha a Firefox lassú, ellenőrizze a Firefox frissítéseit. A böngésző naprakészen tartása számos lassulási forrást kiküszöböl.
- Válassza ki a három sávot a menü megnyitásához, majd válassza a Súgó(Help ) > A Firefox névjegye menüpontot.(About Firefox.)

- Megjelenik egy másik ablak, amely automatikusan ellenőrzi a frissítéseket, és letölti az elérhető frissítéseket.

A böngészőfrissítések(Browser) kijavítják a biztonsági hibákat és új funkciókat adnak hozzá, ezért a teljesítményen túlmenően fontos, hogy böngészőjét frissítse.
Kapcsolja ki a hardveres gyorsítást(Turn Off Hardware Acceleration)
A hardveres(Hardware) gyorsítás javíthatja a teljesítményt, de ha illesztőprogram-problémákba ütközik, vagy egy adott GPU -beállítással rendelkezik, az késést okozhat. A hardveres gyorsítás letiltása felgyorsíthatja a Firefoxot(Firefox) .
- Nyissa meg a Beállítások lehetőséget.(Settings.)
- Az Általános(General ) lapon görgessen le a Teljesítmény(Performance ) fejlécig, és kattintson a jelölőnégyzetre a Javasolt teljesítménybeállítások használata letiltásához.(Use recommended performance settings.)

- Jelölje be a jelölőnégyzetet a Hardveres gyorsítás használata, ha elérhető(Use hardware acceleration when available.) , letiltásához .

- Válassza az X -et a lap bezárásához.
Ez letiltja a hardveres gyorsítást, és felgyorsíthatja a böngészőt.
Tisztítsa meg a helyet(Clear Up Space)
A Firefox korábban túl sok rendszermemóriát(too much system memory) használt . Bár ezeknek a problémáknak a többségét kijavították, manuálisan beállíthatja a Firefox által használt memória mennyiségét.
- Az URL-sávba írja be az about:memory(about:memory) .

- Válassza a Memóriahasználat minimalizálása lehetőséget.(Minimize memory usage.)

A folyamat végén megjelenik egy üzenet, valamint a befejezés dátuma és időpontja. Ez a folyamat korlátozza a Firefox által felhasználható RAM mennyiségét, ami megakadályozza, hogy uralja a rendszer erőforrásait.(RAM Firefox)
Törölje a cookie-kat és a gyorsítótárat(Clear Your Cookies And Cache)
A böngészési előzmények, a cookie-k és a gyorsítótár törlése egyszerű módja a böngésző felgyorsításának.
- Nyissa meg a Beállítások lehetőséget.(Settings.)

- Válassza az Adatvédelem és biztonság lehetőséget.(Privacy & Security.)

- Görgessen a Cookie(Cookies) -k és webhelyadatok elemhez(Site Data) , és válassza az Adatok törlése lehetőséget.(Clear Data.)
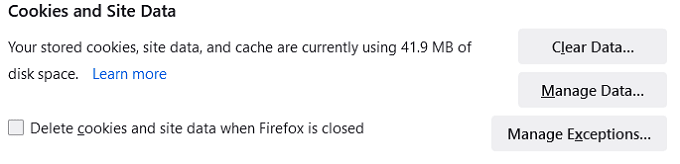
- Válassza a Törlés lehetőséget.(Clear.)

- Válassza a Törlés most lehetőséget.(Clear Now.)

- Görgessen az Előzmények(History) elemhez, és válassza az Előzmények törlése lehetőséget.(Clear History.)

- Válassza az OK lehetőséget.(OK.)

Ezzel törli a böngészési előzményeket, a gyorsítótárat és a cookie-kat. Lehetséges, hogy e lépés után újra be kell jelentkeznie a webhelyekre. Ellenőrizze, hogy a Firefox nem fut-e még mindig lassan.
Animációk letiltása(Disable Animations)
A Firefox(Firefox) kis animációkat használ a webhelyek betöltése, lapok bezárása vagy egyéb tevékenységek közben. Ha régebbi gépet használ, ezek az animációk lassulást okozhatnak. Ezek letiltása csak egy kicsit felgyorsítja a Firefoxot .(Firefox)
- Írja be a címsorba : about:config .
- Megjelenik egy biztonsági figyelmeztetés. Válassza a Kockázat elfogadása és a Folytatás lehetőséget.(Accept the risk and Continue.)

- Megjelenik a lehetséges beállítások teljes listája. Írja be az animációt(animation) a keresősávba, és kattintson rá duplán, hogy az animációt False értékre állítsa.(False.)

Az animáció letiltása csökkenti a rendszer terhelését.
Az előzetes letöltés letiltása(Disable Prefetch)
Ha megfelelően működik, az előzetes letöltéssel időt takaríthat meg. Előzményei alapján kitalálja, mely webhelyeket fogja meglátogatni, és a kattintás előtt betölti az oldalt. Ha azonban a rendszer hibás vagy hiba lép fel, az jelentős lassulást okozhat a Firefox számára . Fontolja meg az előzetes letöltés letiltását a Firefox(Firefox) felgyorsítása érdekében .
- Írja be a címsorba : about:config .
- Ha megjelenik egy biztonsági figyelmeztetés, válassza a Kockázat elfogadása és a Folytatás lehetőséget.(Accept the risk and Continue.)

- Írja be a prefetch szöveget(prefetch ) a keresősávba, és kattintson duplán a network.dns.disablePrefetch elemre , hogy igazra állítsa.(True.)
- Kattintson duplán a network.prefetch-next fájlra , hogy False értékre állítsa.(False.)
Ha ez a folyamat további lassuláshoz vezet, állítsa vissza a két beállítást az eredeti állapotába.
Frissítse a Firefoxot(Refresh Firefox)
A Firefox(Firefox) frissítése törli a sérült adatokat, leállítja a hibás bővítményeket stb.
- Írja be a címsorba : about:support .
- A képernyő jobb oldalán válassza a Firefox frissítése lehetőséget.(Refresh Firefox.)

- Megjelenik egy figyelmeztetés. A megerősítéshez válassza még egyszer a Firefox frissítése lehetőséget.(Refresh Firefox)

A Firefox(Firefox) leáll, majd újraindul.
Kiegészítők letiltása(Disable Add-ons)
A bővítmények az egyik módja annak, hogy a Firefox olyan sok testreszabást kínáljon(Firefox offers so much customization) , de alkalmanként ezek a kiegészítők teljesítményproblémákat okozhatnak. Kapcsolja ki a bővítményeket egyszerre (vagy egyenként), hogy ellenőrizze, nem lassítják-e a böngészőt.
- Írja be a címsorba : about:add-ons .
- Válassza ki a kék csúszkát a bővítmény neve mellett a letiltásához.

Ha újra szeretné engedélyezni a kiegészítőt, csak válassza ki újra a csúszkát, hogy újra bekapcsolja.
Dobja el egyéni témáit(Drop Your Custom Themes)
A Firefox(Firefox) lehetővé teszi egyéni téma használatát, de ez néha a böngésző lassulását okozhatja. Váltson vissza az Alapértelmezett(Default) témára, és tesztelje, van-e különbség.
- Írja be a címsorba : about:add-ons .
- Válassza a Témák(Themes) fület a bal oldalsávon.
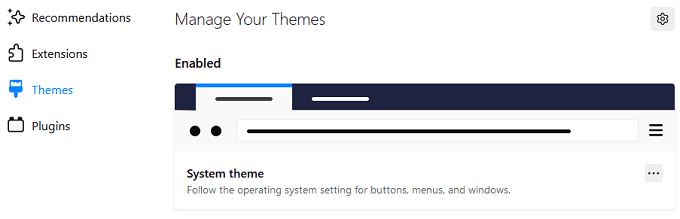
- Válassza az Engedélyezés lehetőséget a (Enable)rendszertéma(System Theme) alatt , hogy visszaváltson rá.

Ha nem lát javulást, akkor nem árt újra bekapcsolni az egyéni témát.
Kapcsolja ki az adatgyűjtést(Turn Off Data Collection)
A Firefox adatokat(Firefox collects data) és telemetriát gyűjt a böngésző fejlesztése érdekében. A teljesítmény felgyorsítása érdekében megpróbálhatja kikapcsolni.
- Nyissa meg a Beállítások lehetőséget.(Settings.)
- Válassza az Adatvédelem és biztonság(Privacy & Security) lapot.
- Görgessen le a Firefox Adatgyűjtés és használat részhez(Firefox Data Collection and Use) .
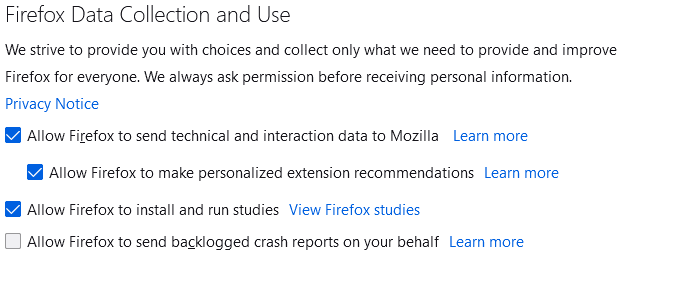
- Jelölje be A Firefox technikai és interakciós adatok küldésének engedélyezése a Mozillának(Allow Firefox to send technical and interaction data to Mozilla) a letiltásához. Ezt a folyamatot megismételheti bármely más itt található lappal.

Tiltsa le a harmadik féltől származó víruskereső programokat(Disable Third-Party Antivirus Programs)
Vannak bizonyítékok arra vonatkozóan, hogy a harmadik féltől származó víruskereső programok, például az Avast lassíthatják(Avast) a Firefoxot . (Firefox)Ha hozzáfér egy belső víruskereső programhoz(first-party antivirus program) , például a Microsoft Defenderhez(Microsoft Defender) , próbáljon meg letiltani más programokat, és tesztelje a Firefox teljesítményét.
A Firefox(Firefox) valamiért népszerű böngésző. Részletes hozzáférést biztosít számos különféle beállításhoz, amelyek lehetővé teszik a böngésző testreszabását az Ön céljainak megfelelően, de ha lassan kezd futni, próbálkozzon ezekkel a hibaelhárítási tippekkel a felgyorsítás érdekében.
Related posts
5+ módszer a Mozilla Firefox testreszabására
4 módszer a legjobb internet-lehetőségek (ISP) megtalálására a környéken
10 legjobb módszer a számítógép gyermekvédelmére
A Discord nem nyílik meg? 9 javítási módszer
8 módszer a Facebook-oldal közönségének növelésére
4 módszer az élő közvetítésre a Facebookon az elköteleződés fokozása érdekében
7 módszer a dokumentumok nyomtatására, ha nincs otthon
Az IFTTT nem működik? 8 javítási módszer
A WiFi jelek fokozásának és a teljesítmény javításának legjobb módjai
A legjobb ingyenes módjai a fényképek megosztásának bárkivel
Firefox Monitor áttekintése: Mi ez és hogyan védi a bejelentkezési adatait
A Firefox kiegészítők használata
A Discord mikrofon nem működik? 6 módszer a javításra
7 módszer a Discord hangminőség javítására
Az Alexa készségek nem működnek? 11 hibaelhárítási módszer
3 módszer a vírusok, kémprogramok és rosszindulatú programok megszabadulására
7 legjobb módszer a PDF-fájlok Word formátumra konvertálására
4 módszer a Facebook Messenger önálló alkalmazássá tételére
6 módszer nagy fájlok e-mail mellékletként való küldésére
5 módszer a YouTube-nézésre hirdetések nélkül
