Lassú internetkapcsolat? 10 módszer az internet felgyorsítására!
Ma a digitális világban, ahol minden működik, legyen szó számlafizetésről, újratöltésről, vásárlásról, kommunikációról, szórakoztatásról stb. mindenről, amit az emberek az interneten próbálnak csinálni. Mindezen feladatok elvégzéséhez a legfontosabb és legalapvetőbb szükséglet az Internet . Internet nélkül nem tudja végrehajtani ezeket a feladatokat.
Internet: Az (Internet: The )Internet az egymással összekapcsolt számítógépes hálózatok globális rendszere, amelyek internetes(Internet) protokollokat használnak az eszközök összekapcsolására világszerte. Hálózatok hálózataként ismert. Információk és szolgáltatások széles skáláját hordozza. Ez egy helyi és globális hatókörű hálózat, amelyet elektronikus, vezeték nélküli és optikai hálózati technológiák kapcsolnak össze.
Mivel az internet egy széles hálózat, és rengeteg feladat elvégzésében segít, ezért az internet sebessége sokat számít. Képzelje el(Imagine) , hogy valamilyen munkát végez, például számlákat fizet. Ön OTP(OTP) - t kért, de a lassú internet miatt az OTP - je tovább tart, mint a lejárati idő, így nyilvánvalóan az ellenőrzés hiánya miatt nem tud számlát fizetni, azaz nem tudja elvégezni a feladatát. Ezért nagyon fontos, hogy jó és gyors internetkapcsolatunk(Internet) legyen .

Néha az internet a legjobb minőségű, de ennek ellenére lelassul. Ennek számos oka lehet, az alábbiak szerint:
- Probléma lehet a modemmel vagy az útválasztóval
- A Wi-Fi jel gyenge
- Gyenge a jelerősség(Signal) a kábelvonalon
- A hálózaton lévő eszközök telítik a sávszélességet
- Lassú DNS szerver
Ha a fenti problémák bármelyike előfordul, és az internet lelassul, akkor nem kell aggódnia. Számos módja van a hibaelhárításnak, javításnak és túlélésnek a lassú internetkapcsolatban, és továbbra is a legjobb élményt nyújtja.
Slow Internet Connection? 10 Ways to Speed up your Internet!
Ügyeljen arra, hogy hozzon létre egy visszaállítási pontot(create a restore point) arra az esetre, ha valami baj lenne. Az alábbiakban bemutatunk(Below) néhány módszert a lassú internettel kapcsolatos probléma megoldására:
-
Ellenőrizze a router beállításait( Check your router settings)
Ha az eszköz a központi elemként funkcionáló útválasztóhoz csatlakozik, akkor lassú internet-probléma léphet fel, ha az útválasztó nincs megfelelően konfigurálva, például az MTU ( Maximális átviteli egység(Maximum Transmission Unit) ) túl magasra vagy alacsonyra van állítva.

Tehát, mielőtt használna egy útválasztót, győződjön meg arról, hogy beállításai összhangban vannak a gyártó dokumentációjával és a szolgáltató ajánlásaival.
-
Kerülje a jelinterferenciát( Avoid Signal Interference)
A Wi(Wifi) -Fi és más vezeték nélküli kapcsolatok gyakran lassú internetkapcsolatot(Internet) biztosítanak a jelinterferenciák miatt, amelyek miatt a számítógépeknek folyamatosan újra kell küldeniük az üzeneteket a jelek átfedésének elkerülése érdekében. Például: ha az eszköz, amelyhez a wifi csatlakozik, az egyik szobában van, és a router egy másik szobában van bizonyos távolságra, akkor a többi háztartási készülék és a szomszéd vezeték nélküli hálózata zavarhatja az Ön hálózatát.

Tehát megoldhatja ezt a problémát, ha közelebb tartja eszközét az útválasztókhoz, és megváltoztatja a WiFi csatorna számát.
-
Állítsa le a háttérprogramokat, amelyek a sávszélesség nagy részét lefoglalják( Stop Background Programmes That is Taking most of the Bandwidth)
Egyes programok a háttérben(Background) futnak, vagy minimálisra csökkentve, például bármilyen fájl letöltése, valami frissítése stb. ezek a feladatok csendesen sok sávszélességet(Bandwidth) foglalnak el . Ezenkívül egyes alkalmazások, amelyeket jelenleg nem használ, sávszélességet(Bandwidth) foglalnak el .
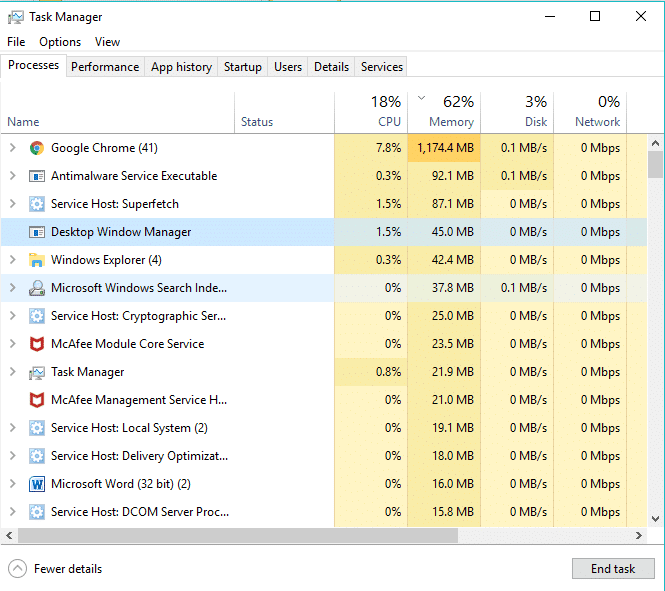
Tehát az internet használata előtt ellenőrizze a háttérben futó programokat és alkalmazásokat, és állítsa le az alkalmazások háttérben futását a Windows 10 rendszeren.(stop apps from running in the background on Windows 10.)

-
Győződjön meg arról, hogy az útválasztó és az egyéb hálózati berendezések működnek( Make Sure Router and Other Network Equipment is Working)
Ha az útválasztó és más hálózati berendezések hibásan működnek, akkor sem támogatják teljes sebességgel a hálózati forgalmat, ha a kapcsolatok létrejöhetnek. Tehát, ha ez megtörténik, próbálja meg konfigurálni és tesztelni az útválasztót és egyéb berendezéseket több eszközzel, majd döntse el, hogy nem kell-e frissíteni, javítani vagy cserélni.

-
Ellenőrizze a hálózat sebességét a Speedtest segítségével( Check Speed of Network using Speedtest)
Néha az internet lassan működik, mert lassú internetkapcsolatot(Internet) használ.
Az internetkapcsolat(Internet) sebességének és minőségének ellenőrzéséhez végezze el a sebességtesztet egy olyan webhelyen, mint a Speedtest.net . Ezután hasonlítsa össze a sebességeredményeket a várt sebességgel. A teszt elvégzése előtt győződjön(Make) meg arról, hogy leállítja a letöltéseket, feltöltéseket vagy bármilyen más nehéz internetes(Internet) tevékenységet.

-
Óvakodjon a férgektől és a rosszindulatú programoktól( Beware of Worms and Malware)
Az internetes(Internet) féreg egy rosszindulatú szoftver, amely nagyon gyors sebességgel terjed egyik eszközről a másikra. Amint egy internetes(Internet) féreg vagy más rosszindulatú program behatol a készülékébe, spontán módon nagy hálózati forgalmat generál, és lelassítja az internet sebességét.

Ezért ajánlatos frissített vírusirtót tartani, amely gyakran képes megvizsgálni és eltávolítani az ilyen internetes férgeket(Internet Worms) és rosszindulatú programokat(Malware) a készülékről. Ezért használja ezt az útmutatót(this guide) , hogy többet megtudjon a Malwarebytes Anti-Malware használatáról(how to use Malwarebytes Anti-Malware) .
-
Próbáljon ki egy új DNS-kiszolgálót( Try a New DNS Server)
Ha bármilyen URL -t vagy címet megad a böngészőjében, az először a DNS -t keresi fel , hogy az eszköz számítógépbarát IP-címmé alakíthassa azt. Néha a számítógépe a cím konvertálására használt szervereken problémák adódnak, vagy teljesen leállnak.
Tehát, ha az alapértelmezett DNS -kiszolgálónak problémái vannak, keressen egy alternatív DNS -kiszolgálót, és ez javítja a sebességet is.
A DNS - kiszolgáló megváltoztatásához kövesse az alábbi lépéseket:
1. Nyissa meg a Vezérlőpultot, és kattintson a Hálózat és internet elemre.(Network and Internet.)

2. Kattintson a Hálózati és megosztási központ elemre.(Network and Sharing Center.)

3. Kattintson a csatlakoztatott Wi-Fi elemre.(connected Wi-Fi.)

4. Kattintson a Tulajdonságok elemre.(Properties.)

5. Válassza az Internet Protocol Version 4 (TCP/ IPv4) lehetőséget, majd kattintson a Tulajdonságok gombra.

6. Válassza a „ Használja a következő DNS-kiszolgálócímeket(Use the following DNS server addresses) ” lehetőséget, írja be a használni kívánt DNS -kiszolgáló címét.(DNS)

Megjegyzés:(Note:) Használhatja a Google DNS - ét: 8.8.8.8 és 8.8.4.4.
7. Kattintson az Alkalmaz, majd az OK gombra.
-
Javítsa ki a Wi-Fi jelet( Fix Your Wi-Fi Signal)
Ha Wi-Fi- t használ , a modem és az útválasztó néha rendben van, de az eszközéhez csatlakoztatott Wi-Fi gyenge jelekkel rendelkezik, ami lelassítja a sebességet. Ennek számos oka lehet, például a rádióhullámok torlódása sok eszközzel stb. Tehát ellenőrizze a vezeték nélküli jeleket, ha ilyen probléma lép fel. Használhat vezeték nélküli jelismétlőket vagy hatótávolság-növelőket is.

-
Keressen új szolgáltatót( Find a New Provider)
Ha internetszolgáltatója(Internet Service Provider) nem tud segíteni, talán azért, mert nem tudja biztosítani a kívánt sebességet, akkor ideje váltani az internetszolgáltatót(Internet Service Provider) . Számos internetszolgáltató(ISPs) elérhető a piacon. Tehát végezzen megfelelő kutatást, például, hogy melyik biztosíthatja a kívánt sebességet, amely jó szolgáltatást nyújthat az Ön területén, majd válassza ki a legjobbat.
-
Hagyja abba a kapcsolat telítését( Stop Saturating Your Connection)
Egy internetkapcsolat(Internet) több eszköz futtatására szolgál, így előfordulhat, hogy egyes eszközök telítik az internetkapcsolatot(Internet) , és lelassítják az összes többi eszköz számára. Tehát, ha ilyen eset fordul elő, frissítse az internetcsomagot, vagy futtasson korlátozott számú eszközt ezzel a kapcsolattal, hogy a sávszélessége megmaradjon.
Ajánlott:(Recommended:)
- A Windows Defender végleges letiltása a Windows 10 rendszerben(Permanently Disable Windows Defender in Windows 10)
- Az Android.Process.Media leállt hiba elhárítása(How to Fix Android.Process.Media Has Stopped Error)
- Mobil webhelyek elérése asztali böngészővel (PC)(Access Mobile Websites Using Desktop Browser (PC))
- A Windows 10 rendszerben nem működő kalkulátor javítása(Fix Calculator Not Working in Windows 10)
Remélem, hogy ez a cikk hasznos volt, és most könnyedén megoldhatja a lassú internetkapcsolat javítását vagy az internetkapcsolat felgyorsítását( Fixed Slow Internet Connection or Speed up your Internet Connection) , de ha továbbra is kérdései vannak ezzel az útmutatóval kapcsolatban, nyugodtan tegye fel őket a megjegyzés részben.
Related posts
Internetkapcsolati problémák elhárítása a Windows 10 rendszerben
Változtassa a Windows PC-t WiFi hotspottá az internetkapcsolat megosztásával
Hogyan használjunk megosztott internetkapcsolatot otthon
Az útválasztó IP-címének megkeresése Windows 10 rendszeren - IP-cím keresése
9 gyors módszer a kép átlátszóvá tételére Windows és Mac rendszeren
Hogyan lehet megnyitni az .URL fájlokat bármely böngészővel a Windows 10 rendszerben
8 módszer a PUBG „Túl elfoglalt szerverek” hibájának javítására
5 módszer a Steam kliens javítására (STEAM frissítése/javítása/újratelepítése)
Hol található a NOTEPAD a Windows 10 rendszerben? 6 módja annak, hogy nyissa meg!
9 módszer a OneDrive „blokkolt feltöltési” hibáinak javítására a Windows rendszerben
A Windows Security alkalmazás alaphelyzetbe állítása a Windows 11/10 rendszerben
10 módszer a Minecraft összeomlási problémáinak megoldására a Windows 10 rendszeren
Lomtártrükkök és tippek a Windows 11/10 rendszerhez
Az Internetkapcsolat megosztásának (ICS) letiltása a Windows 10 rendszerben
8 módszer Windows számítógépe korának megállapítására
Az internetkapcsolat megosztása nem működik a Windows 10 rendszerben
10 módszer a WiFi kapcsolat javítására, de nincs internet-hozzáférés
3 módszer több internetkapcsolat kombinálására
Tippek és trükkök a Microsoft Edge böngészőhöz a Windows 11/10 rendszerhez
Alapvető tippek a parancssorhoz a Windows 11/10 rendszerhez
