Lassú letöltési sebesség a Microsoft Store-ban Windows 11/10 rendszeren
A Microsoft Store a (Microsoft Store)Windows 10 -es eszközökhöz készült alkalmazások központja lesz . Forrásként is szolgál filmekhez(Movies) és tévéműsorokhoz, könyvekhez(Books) , hardvervásárláshoz közvetlenül a Microsofttól(Microsoft) és még sok más számára. Bár a letöltés általában zökkenőmentes, ha a Microsoft Store letöltési sebessége lassú( slow download speeds for Microsoft Store) , javasoljuk, hogy kövesse megoldásainkat, hogy megtudja, megoldja-e a problémát.
A lassú letöltésnek számos oka lehet. Ez magában foglalja a Microsoft Store alkalmazással kapcsolatos problémákat, az alkalmazás kényszerített sebességkorlátozóját, a sérült Microsoft Store gyorsítótárat, a háttérben futó Windows frissítéseket és így tovább.(Windows Updates)
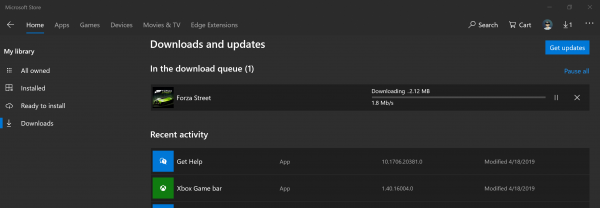
Lassú(Slow) letöltési sebesség a Microsoft Store -ban(Microsoft Store)
A következő módszerekkel növelhetjük a letöltési sebességet a Microsoft Store - ban Windows 10 rendszeren(Windows 10) :
- Állítsa vissza a Microsoft Store gyorsítótárat.
- Állítsa be(Set) a letöltések sávszélesség-korlátját.
- Regisztrálja újra(Re-register) a Microsoft Store alkalmazást a Powershell segítségével .
Győződjön(Make) meg róla, hogy stabil internetkapcsolattal rendelkezik az alkalmazások és játékok letöltéséhez. Ellenőrizze azt is, hogy nincs-e már folyamatban frissítés vagy tömeges letöltés. Ha ez a helyzet, meg kell várnia, amíg befejeződik.
1] Állítsa vissza a Microsoft Store gyorsítótárat
Állítsa vissza a Microsoft Store(Reset the Microsoft Store) -t a Windows 10 Beállítások alkalmazással(Settings App) , és ellenőrizze, hogy ez megoldja-e a problémákat. Sokszor maga a gyorsítótár okoz problémákat. Ha szeretné használni a parancssort, használja a wsreset parancsot a Microsoft Store alkalmazás gyorsítótárának törléséhez(Microsoft Store app cache) .
2] Állítsa be(Set) a letöltések sávszélesség-korlátját
- Használja a WINKEY + I kombinációt a Windows 10 Beállítások alkalmazásának(Settings App) megnyitásához .
- Lépjen a Update and Security > Windows Update.
- A jobb oldali panelen válassza ki a Speciális beállítások lehetőséget. (Advanced options. )
- Ezután válassza a Szállítás optimalizálása lehetőséget.(Delivery Optimization.)
A Letöltési beállítások szakaszban jelölje be A (Download settings, )frissítések háttérben történő letöltéséhez használt sávszélesség korlátozása(Limit how much bandwidth is used for downloading updates in the background) jelölőnégyzetet, és csúsztassa a csúszkát 100%.
3] Regisztrálja újra(Re-register) a Microsoft Store alkalmazást a Powershell segítségével(Powershell)
Nyissa meg a Windows Powershell -t rendszergazdai szintű jogokkal . Kattintson az Igen (Yes ) gombra az UAC vagy a Felhasználói fiókok felügyelete(User Account Control) képernyőhöz. Miután megnyílt, írja be a következő parancsot a Microsoft Store(Microsoft Store) alkalmazás újraregisztrálásához , majd nyomja meg az Enter billentyűt.
powershell -ExecutionPolicy Unrestricted Add-AppxPackage -DisableDevelopmentMode -Register $Env:SystemRoot\WinStore\AppxManifest.xml
Hagyja befejezni a folyamatot, majd ellenőrizze, hogy a probléma megoldódott-e vagy sem.
Tudassa velünk, hogy ez segített-e a letöltési sebesség növelésében a Microsoft Store-ban Windows 10 rendszeren.
(Let us know if this helped increase download speeds in the Microsoft Store on Windows 10.)
Related posts
A Microsoft Store hiányzik, nem jelenik meg, vagy nincs telepítve a Windows 11/10 rendszerben
A Microsoft Store iTunes alkalmazásának használata Windows 11/10 rendszeren
Bontsa ki a RAR-fájlokat Windows 11/10 rendszeren az ingyenes Microsoft Store-alkalmazások segítségével
A Microsoft Store áruházban elérhető legjobb ingyenes filmalkalmazások Windows 11/10 rendszerhez
A Microsoft Store alkalmazásainak megnyitása indításkor a Windows 11/10 rendszerben
Ballistic Mini Golf játék Windows 10 rendszerhez elérhető a Microsoft Store-ban
Az alkalmazások távoli telepítésének leállítása Windows 10 rendszeren
Javítsa ki a Microsoft Store vagy a Windows Update 0x80246013 számú hibáját
0x80080206 számú hiba a Microsoft Store-alkalmazások letöltésekor
A Microsoft Store-alkalmazások telepítése vagy eltávolítása Windows 11/10 rendszerben
A legjobb otthontervező alkalmazások Windows 11/10 rendszerhez a Microsoft Store-ból
A 12 legjobb ingyenes Microsoft Store-alkalmazás a Windows 11/10 – 2022 rendszerhez
A legjobb air Air Warfare Windows 11/10 rendszerhez a Microsoft Store-ban
A Windows Store 0x80072EFD hibakód kijavítása
A Microsoft Store Get gombja nem működik a Windows 11/10 rendszerben
Töltse le az Adobe Reader alkalmazást Windows 10 rendszerhez a Microsoft Store áruházból
Alkalmazások és avatárok ajándékozása a Microsoft Store áruházból Windows 10 rendszeren
0x80D05001 hiba a Microsoft Store vagy a Windows Update esetében
A Fresh Paint for Windows 10 egy könnyen használható festőalkalmazás a Microsoft Store-ban
A 4 legjobb YouTube-alkalmazás a Microsoft Store-ban Windows PC-hez
