Legördülő menü beszúrása a PowerPointba
A PowerPoint(PowerPoint) egy olyan program, amely üzleti szakemberek által használt prezentációkkal segíti az előadásokat, az értékesítést, a képzést és egyebeket. A PowerPoint(PowerPoint) segít a felhasználóknak abban, hogy gyorsan és világosan leírják véleményüket a közönségüknek. Ezenkívül használhat egy legördülő menüt a PowerPoint -diákban létrehozott űrlapokhoz .
Legördülő menü beszúrása a PowerPointba
Ha legördülő menüt szeretne beszúrni a PowerPointba(PowerPoint) , kövesse az alábbi lépéseket:
- Indítsa el a PowerPoint programot
- Válasszon egy üres elrendezést
- Engedélyezze a Fejlesztő lapot
- Kattintson a Fejlesztő fülre
- kattintson a ComboBoxra(ComboBox) a Vezérlők(Controls) területen
- Kattintson a jobb gombbal(Right-click) a vezérlőelemekre(Controls) , és válassza a Kód megtekintése lehetőséget(View Code) .
- Válassza a GoFocus opciót
- Írja be a kódot
- Lépjen a Diavetítés fülre
- Kattintson a Kezdettől gombra
- Tesztelje a legördülő menüt a diavetítésben
Indítsa el a PowerPoint programot(PowerPoint) .
Módosítsa a PowerPoint diát üres(Blank) elrendezésre.

Ha egy ComboBoxot(ComboBox) szeretne hozzáadni egy diához, fel kell adnunk a Fejlesztő(Developer) lapot.
A Fejlesztő(Developer) lap hozzáadásához kattintson a jobb oldali Normál eszköztár végére, és válassza a (Standard)Szalag testreszabása(customize Ribbon) lehetőséget .

Megjelenik egy PowerPoint-beállítások(PowerPoint Options) párbeszédpanel.
A Fő lapok(Main Tabs) kategória alatti párbeszédpanelen jelölje be a Fejlesztő(Developer) lap jelölőnégyzetét.
Ezután kattintson az OK gombra(OK) .

A menüsorban megjelenik a Fejlesztő fül.(Developer )
Kattintson a Fejlesztő(Developer) fülre, majd a Vezérlők csoport ComboBox elemére.(ComboBox)
Rajzolja be a ComboBoxot(ComboBox) a diára.
Megjelenik egy üzenetablak; kattintson az ActiveX engedélyezése gombra .
Most kódot adunk hozzá a menüelemek hozzáadásához.

Kattintson a jobb gombbal(Right-click) a kombinált(Combo) mezőre, és válassza a Kód megtekintése lehetőséget(View Code) .

Megnyílik egy Microsoft Visual Basic for Applications ablak.
Kattintson a jobb oldalon található legördülő menüre, és válassza a GoFocus lehetőséget(GoFocus) .
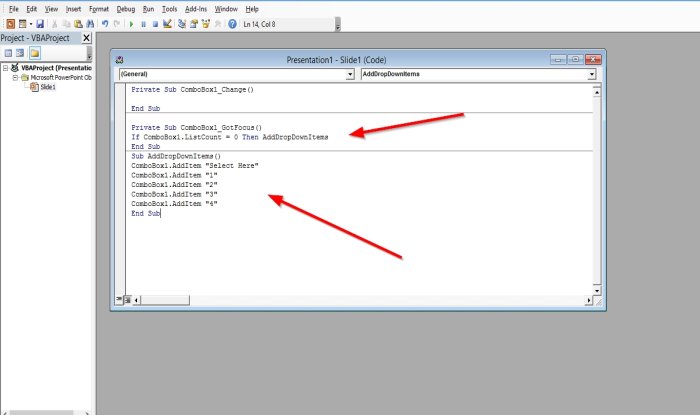
Most adja hozzá a Visual Basic kódot(Basic Code) alább.
If ComboBox1.ListCount = 0 Then AddDropDownItems.
Nyomja meg az Enter billentyűt, és adja hozzá ezt a kódot alább.(Press enter and add this code below.)
Sub AddDropDownItems()
ComboBox1.AddItem "1"
ComboBox1.AddItem "2"
ComboBox1.AddItem "3"
ComboBox1.AddItem "4"
ComboBox1.ListRows = 4
Vége Sub(End Sub)
Ha akarja, hozzáadhat hátteret a diához.
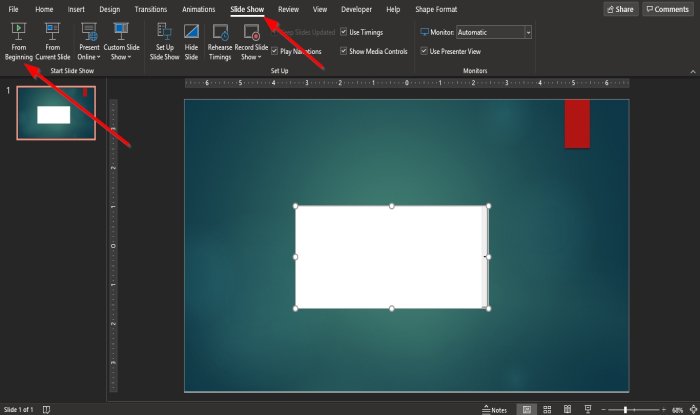
Kattintson a Diavetítés(Slide Show) fülre a menüsorban, majd kattintson a Kezdettől(From beginning) gombra.

Amikor megjelenik a diavetítés ablak, kattintson a nyílra a lehetőségek megjelenítéséhez.
Reméljük, hogy ez az oktatóanyag segít megérteni, hogyan illeszthet be legördülő menüt a PowerPointba(PowerPoint) .
Olvassa el a következőt(Read next) : Az Automatikus javítás funkció használata a Webes PowerPointban(Auto Fix feature in PowerPoint for the Web) .
Related posts
Hogyan lehet elmosni a képet a PowerPointban
Az Excel, a Word vagy a PowerPoint legutóbb nem tudott elindulni
Hogyan kapcsolhatunk össze egy PowerPoint-prezentációt egy másikkal
A PowerPoint nem válaszol, folyamatosan összeomlik, lefagy vagy lefagy
Elemek, tartalom vagy objektumok összekapcsolása PowerPoint diához
Feliratok hozzáadása a képekhez a PowerPointban
Gondolattérkép készítése a Microsoft PowerPointban
Visszaszámláló beillesztése egy PowerPoint bemutatóba
Hang hozzáadása a PowerPointhoz
Idővonal létrehozása a PowerPointban
Hogyan készítsünk animált GIF-et a PowerPoint Slides - PPT-ből GIF-be
Hogyan készítsünk ütemtervet a PowerPointban
A Measurement Converter használata a Microsoft Office-ban
Az alapértelmezett fájlformátum megváltoztatása a Word, Excel, PowerPoint programban való mentéshez
Hogyan módosíthat egy képet anélkül, hogy elveszítené a méretét és pozícióját a PowerPointban
PowerPoint-bemutatók összehasonlítása és egyesítése
Az összes kép tömörítése egy PowerPoint bemutatóban
A dia méretének és tájolásának megváltoztatása a PowerPointban
Konvertálja a Word, PowerPoint, Excel dokumentumokat PDF-be a Google Dokumentumok segítségével
Tervezési előbeállítás vagy téma létrehozása a PowerPointban
