Lehet, hogy a számítógépen lévő jelenlegi illesztőprogram jobb, mint a telepíteni próbált illesztőprogram
Ha egy új funkciófrissítés(Feature Update) telepítésekor a Windows Update hibát ad. Lehet, hogy a számítógépén lévő jelenlegi illesztőprogram jobb, mint a telepíteni próbált illesztőprogram, akkor továbbra is megpróbáljuk telepíteni(A current driver on your PC may be better than the driver we’re trying to install, We’ll keep trying to install) a Windows 10 vagy Windows 11 rendszerre(Windows 11) , akkor a legjobb javaslatunk az, hogy ne manuálisan ellenőrizze a frissítéseket(Check for Updates) , és ne telepítse, hanem várja meg, amíg a frissítés felajánlásra kerül a számítógépen(wait for the Update to be offered to your PC) . Ha azonban nem akarja ezt megtenni, akkor olvasson tovább.
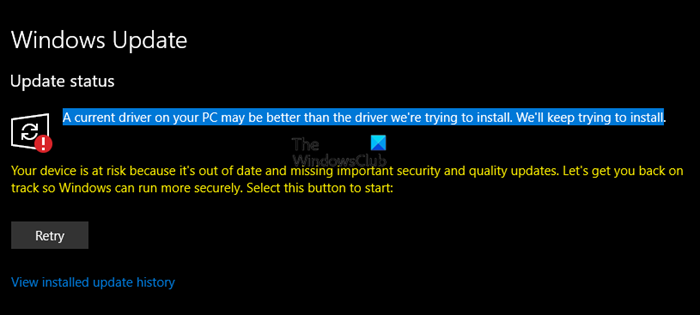
A current driver on your PC may be better that the driver we are trying to install, We’ll keep trying to install.
A Windows Update(Windows Update) mechanizmus új illesztőprogramokat tud telepíteni olyan összetevőkhöz, mint a Display , a Network , a Bluetooth és egyebek. Ha egy adott összetevő nem kompatibilis a Windows 11/10 új verziójával , a Windows Update megpróbál egy kompatibilis illesztőprogram-csomagot telepíteni a Microsoft illesztőprogram-tárából. Egyes felhasználók jelenleg arról számolnak be, hogy a Windows Update ismételten megpróbálja telepíteni az Intel Corporation Display illesztőprogramjának egy régebbi verzióját a Windows 11/10 ; látják ezt a hibaüzenetet.
A számítógépén lévő jelenlegi illesztőprogram jobb lehet, mint a telepíteni próbált illesztőprogram
Ha ezt az üzenetet kapja, előfordulhat, hogy a számítógépén lévő jelenlegi illesztőprogram jobb, mint a telepíteni próbált illesztőprogram(A current driver on your PC may be better than the driver we’re trying to install) ; Kipróbálhatja az alábbi javasolt megoldásainkat, meghatározott sorrend nélkül, és megnézheti, hogy ez segít-e a probléma megoldásában.
- Várja(Wait) meg , amíg a Windows Update szolgáltatáson keresztül felajánlja a szolgáltatásfrissítést(Feature Update)
- Futtassa a Windows Update hibaelhárítót
- Törölje a SoftwareDistribution mappa tartalmát
- Frissítse az illesztőprogramokat és nézze meg
- Távolítsa el az Intel GPU illesztőprogramot az Eszközkezelőben(Device Manager)
- Az Intel(Intel) grafikus illesztőprogram frissítésének elrejtése a Windows frissítésben
- Töltse le és telepítse a legújabb grafikus(Graphics) illesztőprogramot közvetlenül az Intel webhelyéről
- Használja a Frissítési(Use Update) asszisztenst a Feature Update telepítéséhez .
Vessünk egy pillantást a folyamat leírására a felsorolt megoldások mindegyikére vonatkozóan.
1] Várja(Wait) meg , amíg felkínálják Önnek a funkciófrissítést(Feature Update)
Ez az üzenet akkor jelenhet meg, ha manuálisan keresi a Frissítéseket(Update) . Javasoljuk, hogy várja meg, amíg a frissítés(Update) felkínálja számítógépét a Windows Update segítségével .
2] Futtassa a Windows Update hibaelhárítót(Run Windows Update Troubleshooter)
Ehhez a megoldáshoz futtassa a beépített Windows Update hibaelhárítót , és ellenőrizze, hogy az segít-e megoldani a problémát.
3] Törölje a Windows Update gyorsítótárat
A Windows 11/10 operációs rendszer Software Distribution mappa(Software Distribution folder) a Windows könyvtárában(Windows directory) található, és ideiglenesen tárolja azokat a fájlokat, amelyek szükségesek lehetnek a Windows Update számítógépre történő telepítéséhez.
Törölje a Software Distribution mappa tartalmát,(Clear the contents of the Software Distribution folder) és ellenőrizze, hogy ez segít-e megoldani a problémát.
4] Frissítse az illesztőprogramokat
Használhatja az Eszközkezelőt az illesztőprogramok frissítéséhez . A Windows az Opcionális(Optional Update) frissítés alatt is kínál illesztőprogram(Driver) -frissítéseket . Ellenőrizheti, hogy az illesztőprogram elérhető-e, és telepítheti.
5] Távolítsa el az Intel GPU illesztőprogramját az Eszközkezelőben(Device Manager)
Ez a megoldás azt jelenti, hogy el kell távolítania az Intel GPU illesztőprogramját az Eszközkezelőn(Device Manager) keresztül , vagy használhatja a Display Driver Uninstaller programot(Display Driver Uninstaller) , majd újraindítja a rendszert.
Újraindítás után a számítógép csak az alap/általános illesztőprogramot fogja használni, és a Windows Update képesnek kell lennie arra, hogy telepítse a frissített illesztőprogramot, amely korábban blokkolva volt a meglévő illesztőprogrammal való ütközés miatt.
6] Az Intel Graphics illesztőprogram-frissítésének elrejtése(Hide) a Windows frissítésből
Mivel az Intel Graphics illesztőprogram egy régebbi verziója, amely folyamatosan megjelenik, és a Windows Update többször is megpróbálja letölteni és telepíteni, biztonságosan letilthatja ezt az illesztőprogram-frissítést .
7] Töltse(Download) le és telepítse a legújabb grafikus illesztőprogramot közvetlenül az Intel webhelyéről
Ez a megoldás azt jelenti, hogy meg kell győződnie arról, hogy a legújabb grafikus illesztőprogramokat közvetlenül az Inteltől(Intel) telepítette . A grafikus illesztőprogram legújabb verziója letölthető a(download the latest version of the graphics driver) gyártó webhelyéről.
8] Használja a Windows 10 Update Assistant alkalmazást
Ha semmi sem segít, a Windows 11/10 Update Assistant segítségével telepítheti a szolgáltatásfrissítést.
Érdemes frissíteni a számítógép illesztőprogramjait?
Igen, jó ötlet időnként frissíteni a PC-illesztőprogramokat. Érdemes azonban megnézni a fórumokat, ha az illesztőprogram-frissítéssel kapcsolatban jelentenek-e komolyabb problémát. Ha bármilyen inkompatibilitás van az illesztőprogram és az operációs rendszer között, az problémát okozhat.
Hogyan javíthatok ki egy illesztőprogram-telepítési hibát?
Ha a meghajtó telepítése meghiúsult, akkor az újratelepítés segít. A legtöbb telepítő képes észlelni a már telepített illesztőprogramokat, és segíthet kijavítani őket.
Ha ez nem működik, az Eszközkezelő(Device Manager) segítségével eltávolíthatja az illesztőprogramot, majd újra megkísérelheti az illesztőprogram telepítését a Windows Update segítségével .
A Windows(Does Windows) automatikusan telepíti az illesztőprogramokat?
A legtöbb OEM(OEMs) -gyártó szívesebben szállítja meg illesztőprogram-frissítését a Windows Update szolgáltatáson keresztül . Ezek azonban elérhetők az Opciók frissítései(Option Updates) alatt . A Windows(Windows) telepítésekor a Microsoft néhány olyan illesztőprogramot használ, amelyeket a jelenlegi verzióval teszteltek. Ha azonban a frissítések a telepítés után érkeznek meg, a telepítést a felhasználókra bízzuk.
Remélem, itt valami segít.
(I hope something here helps you.)
Related posts
Az illesztőprogram és az opcionális frissítések telepítése a Windows 11/10 rendszerben
Az automatikus illesztőprogram-frissítések letiltása a Windows 10 rendszerben
Az illesztőprogram-frissítések blokkolása a Windows minőségfrissítéssel a Windows 10 rendszerben
A szolgáltatásfrissítések biztonsági intézkedéseinek letiltása a Windows 10 rendszeren
Mi az engedélyezési csomag a Windows 10 rendszerben?
Más Microsoft-termékek frissítése a Windows Update segítségével
Windows Update 0x800F081F hiba a Windows 11/10 rendszerben
Telepítsem az opcionális minőségfrissítéseket a Windows 11/10 rendszerben?
A Windows Update telepítése nem sikerült a 0x8024004a hibakóddal
A Windows 11/10 frissítésének kényszerítése
Javítsa ki a 0x80072efe hibát a Windows 10 Update Assistantben
Módosítsa a kézbesítés-optimalizálási gyorsítótár-meghajtót a Windows frissítésekhez
Javítsa ki a 0x800f0989 számú Windows Update hibát Windows 11/10 rendszeren
Javítsa ki a Windows Update 0x8e5e03fa hibáját Windows 10 rendszeren
Távolítsa el a Windows frissítéseket az Eltávolítás opció nélkül a Windows 10 rendszerben
A Windows 10 Update Service Cadence magyarázata
Javítsa ki a 0x80070422 számú Windows Update hibát Windows 10 rendszeren
A Modern Setup Host magyarázata Windows 10-ben. Biztonságos?
A Windows Update 0x80240061 számú hibájának javítása
A Windows 11/10 frissítésének folytatásához kapcsolja ki a memória integritásvédelmét
