Lehet, hogy ez az elem nem létezik, vagy már nem elérhető – OneDrive-hiba
Amikor egy böngészőben megpróbálja elérni a OneDrive mappát, a felhőszolgáltatás hibát jelezhet a következő üzenettel – Lehet, hogy ez az elem nem létezik, vagy már nem érhető el(This item might not exist or is no longer available) . Olvassa el, milyen lépéseket kell követnie a hiba kijavításához.
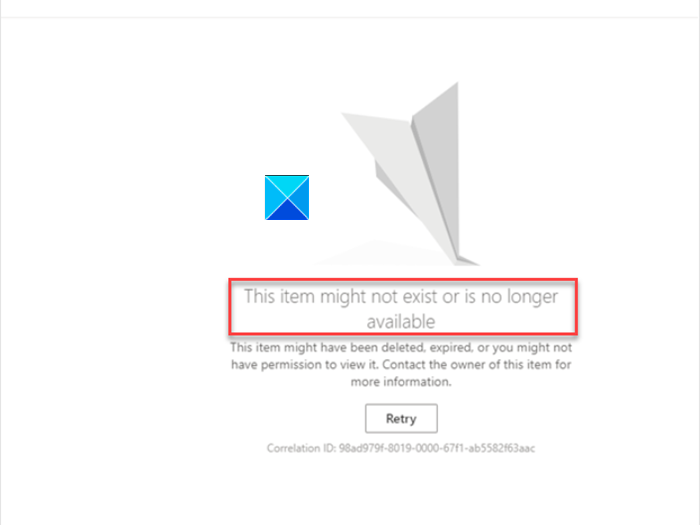
Lehet, hogy ez az elem nem létezik, vagy már nem érhető el – OneDrive
A hibaüzenetben szereplő fenti szövegsoron kívül előfordulhat, hogy ezt az elemet törölték, lejárt, vagy Ön nincs jogosultsága a megtekintésére . További információért forduljon az elem tulajdonosához. A probléma elsősorban abból adódik, hogy a OneDrive webhely alapértelmezett dokumentumtárának neve „Dokumentumok”-ról más névre változott. Ez az alábbiakban leírt lépések végrehajtásával javítható.
- Nyissa meg a SharePoint Designer alkalmazást .
- Nyissa meg a OneDrive webhelyet(OneDrive site) .
- Lépjen az Összes fájl elemre(All Files) .
- Kattintson a jobb gombbal a könyvtárra.
- Válassza az Átnevezés lehetőséget.
- Nevezze át a könyvtárat Dokumentumok névre.
A SharePoint Designer(SharePoint Designer) ( SPD ) egy ingyenes HTML -szerkesztő, amellyel (HTML)Microsoft SharePoint webhelyeket, munkafolyamatokat és weboldalakat hozhat létre és módosíthat . A SharePoint Designer(SharePoint Designer) megnyitásakor először a Backstage nézet(Backstage View) jelenik meg, mivel csak SharePointtal(SharePoint) működik . A SharePoint Designert(SharePoint Designer) egy meglévő webhelyhez kell csatlakoztatnia , vagy új webhelyet kell létrehoznia egy meglévő SharePoint környezetben.
Nyissa meg a SharePoint Designer alkalmazást , és nyissa meg a OneDrive webhelyet. Ha nem tudja, engedélyeznie kell az egyéni parancsfájlt(Custom Script) a SharePoint online felügyeleti(Admin) központjában.

Nyissa meg a SharePoint Online Felügyeleti központot(SharePoint Online Admin center) , válassza a Beállítások(Settings ) lehetőséget, és lépjen az Egyéni szkriptre(Custom Script) .
Itt ellenőrizze a következő 2 lehetőséget.
- Lehetővé teszi(Allow) a felhasználók számára egyéni szkriptek futtatását személyes webhelyeken.
- Lehetővé teszi(Allow) a felhasználók számára, hogy egyéni szkriptet futtatjanak az önkiszolgáló által létrehozott webhelyeken.
Ezután nyomja meg az OK gombot.
Ha végzett, navigáljon a bal oldali Minden fájl(All Files) navigációs panelre.
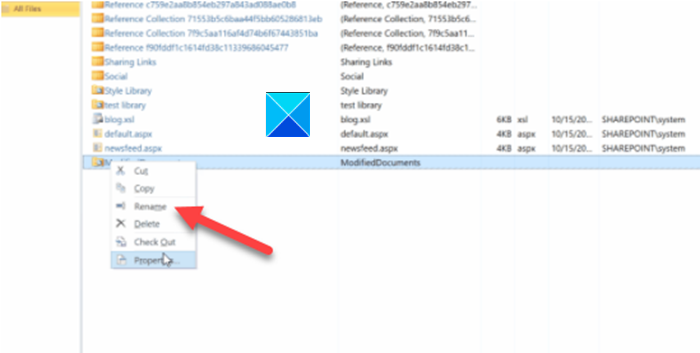
Kattintson a jobb gombbal a könyvtárra, és válassza az Átnevezés(Rename) lehetőséget.
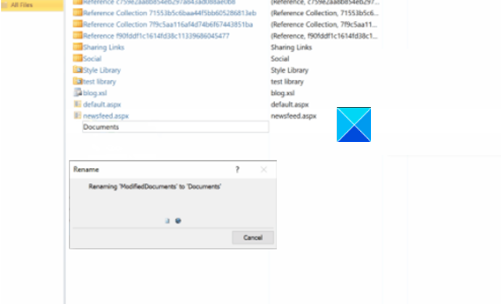
Nevezze át ezt a könyvtárat Dokumentumok névre(Documents) .
Csukja be az ablakot és lépjen ki.
A továbbiakban(Hereafter) nem kell látnia Ez az elem nem létezik” hibaüzenetet a OneDrive-fájlok vagy mappák elérésekor .
Remélem ez segít!
Related posts
A OneDrive értesítéseinek letiltása Amikor a szinkronizálás automatikusan leáll
Javítsa ki a OneDrive 0x8004de40 hibakódját Windows 11/10 rendszeren
Javítsa ki a OneDrive 0x8007016a hibakódot
OneDrive 0x80070194 hiba, a felhőfájl-szolgáltató váratlanul kilépett
Engedélyezze a OneDrive számára az engedélyek öröklésének letiltását a csak olvasható mappákban
Egy másik fiókot szinkronizál – OneDrive-hiba
Javítsa ki a OneDrive 0x8004dedc hibakódot (földrajzi helymeghatározási probléma)
Állítsa vissza a OneDrive-ot a OneDrive problémák megoldásához a Windows 11/10 rendszeren
Folytassa a OneDrive szinkronizálását, amikor az Akkumulátorkímélő mód be van kapcsolva
A OneDrive tárhely ellenőrzése
Probléma van a fiókjával: OneDrive Vállalati verzió hiba
Több OneDrive-fiók hozzáadása és szinkronizálása a számítógépemen
A OneDrive nem tud csatlakozni a Windows rendszerhez hibaüzenet javítása a Windows 11/10 rendszerben
Javítás Győződjön meg arról, hogy a OneDrive fut a számítógépen, majd próbálja újra az üzenetet
A OneDrive kikapcsolása Ezen a napon értesítés a Windows 11/10 rendszeren
Fájlok vagy mappák megosztása a OneDrive-ban
A OneDrive szinkronizálási problémáinak megoldása Windows 11/10 rendszeren
A OneDrive szinkronizálási beállításainak hozzáadása a Helyi csoportházirend-szerkesztőben
A OneDrive duplikált fájlokat hoz létre számítógépnév hozzáadásával
A OneDrive Tevékenységközpontban mostantól a Beállítások és a Szünet menü található
