Lejárati dátum hozzáadása az e-mailekhez az Outlookban
Az Outlook a (Outlook)Microsoft által épített e-mail kliens-szerver . Számos funkciót(several functions like) kínál , mint például kapcsolat- és feladatkezelés, naplózás, találkozók naptári ütemezése, és főként az e-mailen keresztüli információcserére koncentrál. A cégek általában hivatalos kommunikációra és adatmegosztásra használják. Ezért időnként szükség van egy lejárati dátum hozzáadására az üzenetekhez. Ez a bejegyzés elvezeti Önt ahhoz, hogy lejárati dátumot adjon hozzá az e-mailekhez az Outlook alkalmazásban .
Ha egy e-mail lejárati dátuma lejárt, az e-mail továbbra is elérhető, és azt mutatja, hogy a lejárati dátum lejárt, és az e-mail nem látható. A felhasználó a lejárati idő lejárta után is küldhet vagy fogadhat e-maileket. Ez a módszer szinkronizálja a felhasználók fontos e-mailjeit, hogy elkerülje a félreértéseket a tömeges levelek kezelése során.
Adja hozzá a lejárati dátumot(Add Expiration Date) az e-mailekhez az Outlookban(Outlook)
Az e-mailekben szereplő lejárati dátum segít a felhasználónak abban, hogy elkülönítse a fontos e-maileket azoktól, amelyek jelenleg nem használhatók. Mind a fogadott, mind az írt e-mailekhez hozzáadható. Amint az e-mail lejárt, az e-mail formátuma és látványvilága megváltozik, így a felhasználó maga is különbséget tud tenni a lejárt és a hasznos e-mailek között.
Ha lejárati dátumot(Date) szeretne hozzáadni az e-mailekhez az Outlook programban(Outlook) , kövesse az alábbi módszert:
- Nyissa meg az Outlook alkalmazást, majd jelentkezzen be hitelesítő adataival.
- Lépjen az New Email > Message > Tags > Extension Arrow .
- Jelölje(Mark) be a „Lejárat után” jelölőnégyzetet a Tulajdonságok(Properties) ablakban.
- Ezután adja meg a lejárati dátumot.
A kezdéshez nyissa meg az Outlook alkalmazást, és adja meg a bejelentkezési hitelesítő adatokat.
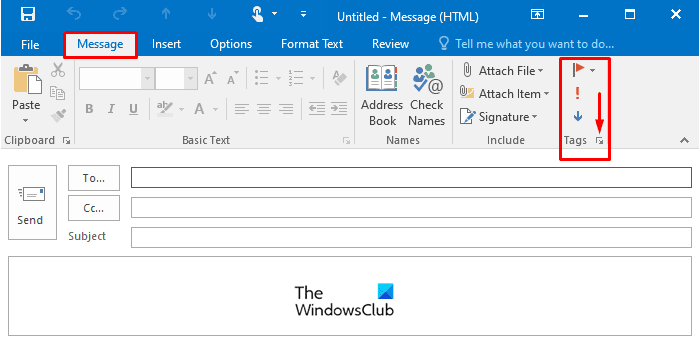
Nyissa meg az Új e-mail(New Email) ablakot, és adja hozzá a lejárati dátumot az összeállított e-mailhez.
Az Új e-mail(New Email) ablakban váltson át az Üzenet(Message) szalagra, majd kattintson a Kiterjesztés nyílra , amely a (Extension Arrow)címkéken(Tags) belül elérhető, az ábrán látható módon.
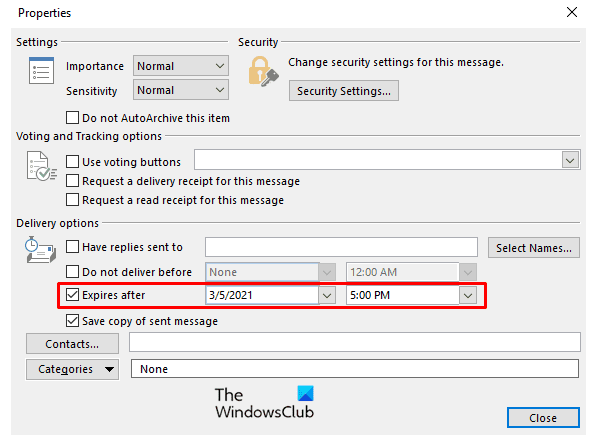
Miután rákattint a Kiterjesztés nyílra(Extension Arrow) , megnyílik a Tulajdonságok(Properties) ablak. A Tulajdonságokon(Properties) belül jelölje be a Lejárat után(Expires After) lehetőséget , és adja meg a Lejárat dátumát(Expiration Date) a választás szerint.
A lejárt(Expired) e-maileket a felhasználó továbbra is elolvashatja és elküldheti, csak a lejárt e-mailek látványvilága módosul.
A lejárati dátum megadható a kapott e-mailben a hasznos és a nem hasznos e-mailek rendezéséhez. Nyissa meg(Open) a kapott e-mailt, amelyhez hozzá szeretné adni a lejárati dátumot.
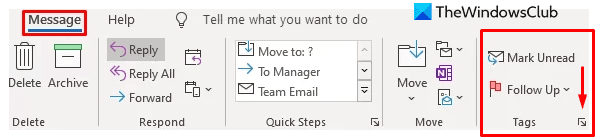
Az Üzenet(Message) alatt a szalag a Címkékben található (Tags)Kiterjesztés nyílra(Extension Arrow) kattintva megnyílik a Tulajdonságok (Properties)ablak(Window) .
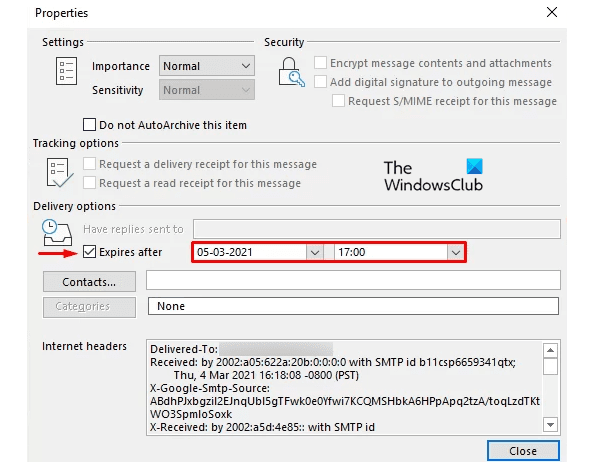
A következő oldalon jelölje be a Lejárat után(Expires After) opció melletti jelölőnégyzetet , majd adja meg a lejárat dátumát és időpontját(Date and Time) .
Hasonlóképpen lejárati dátumot is hozzáadhat a Gmail e-mailjeihez(add an Expiration Date to Emails in Gmail) .
Related posts
Hogyan állítsuk be az e-mailek lejárati dátumát és idejét az Outlookban
Állítson be lejárati dátumot a megosztott Google Drive-fájlokhoz
Keressen Outlook e-mailben feladó, dátum, kulcsszó, méret és egyebek alapján
Látnia kell múlt heti e-mailjét? Hogyan kereshet az Outlookban dátum szerint
Állítsa be a jelszó lejárati dátumát a Microsoft-fiókhoz és a helyi fiókhoz
Az e-mailek automatikus továbbítása a Microsoft Outlookban
Javítás Az egyéni szótár nem frissíthető az Outlookban
Ünnepnapok létrehozása és hozzáadása az Outlook naptárhoz
Az aktuális levelezőkliens nem tudja teljesíteni az üzenetküldési kérést – Outlook-hiba
Küldés vagy fogadás jelentett hiba (0x80042109) az Outlookban
A 0X800408FC Outlook-hiba javítása Windows 11/10 rendszeren
A naptár megosztása az Outlookban
Nem lehet megnyitni a hiperhivatkozásokat az Outlook e-mailben Windows 11/10 rendszeren
Az Outlook beállítása alapértelmezett e-mail olvasóként Mac rendszeren
Egyéni domain e-mail azonosító létrehozása és beállítása az Outlookban
A betűméret megváltozik, amikor e-mailre válaszol a Windows 10 Outlook alkalmazásban
Az Outlook.com nem fogad és nem küld e-maileket
Nem tudtuk ütemezni az értekezlet hibát – Teams hiba az Outlookban
Hogyan küldhet el olyan e-maileket, amelyek a Microsoft Outlook kliens Kimenő mappájában ragadtak
Az Outlook mobilalkalmazás optimalizálása telefonjára
