Letiltás: Új alkalmazásai vannak, amelyek képesek megnyitni az ilyen típusú fájlokat
Talán észrevette, hogy amikor telepít egy alkalmazást a Windows Áruházból(Windows Store) vagy máshonnan, a következő értesítést kapja: Új alkalmazásai vannak, amelyek képesek megnyitni az ilyen típusú fájlokat. Tudatosan(Knowingly) , ha erre az értesítésre kattint, azonnal megjelenik egy „ Hogyan szeretné megnyitni az ilyen típusú fájlt(How do you want to open this type of file) ”, így választási lehetőséget ad neki, hogy az aktuális alapértelmezett alkalmazást vagy az új alkalmazást használja-e, vagy továbbra is használja. Ha nem szereti ezt az állandó emlékeztetőt, a funkció letiltása nem igényel sok erőfeszítést. Kövesse ezt az oktatóanyagot a letiltásához (disable )Új alkalmazásai vannak, amelyek meg tudják nyitni az ilyen típusú fájlok értesítéseit(You have new apps that can open this type of file notifications) . Windows 10/8.1 rendszerre vonatkozik.
Új alkalmazásai vannak, amelyek képesek megnyitni az ilyen típusú fájlokat
Az eljárás magában foglalja a csoportházirend(Group Policy) vagy a Windows rendszerleíró adatbázis(Windows Registry) módosítását , ezért a szokásos bölcsességi szavai érvényesek – Hozzon létre(Create) egy visszaállítási pontot, amellyel visszaállíthatja a rendszert, ha valami baj van!
Az új(New) alkalmazás telepítésére vonatkozó értesítés letiltása a csoportházirend segítségével(Group Policy)
Press Win+R kombinációt a Futtatás(Run) párbeszédpanel megjelenítéséhez. Írja be a „(Type ‘) gpedit.msc” parancsot, és nyomja meg az „OK” gombot a csoportházirend-szerkesztő(Group Policy Editor) megnyitásához .
Ezután lépjen a következő mappába:
Computer Configuration > Administrative Templates > Windows Components > File Explorer
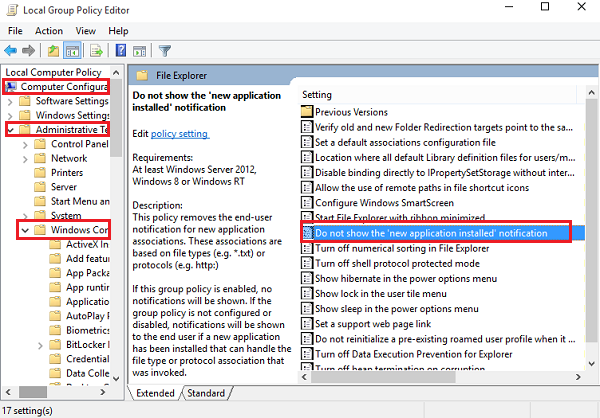
Keresse meg a következő bejegyzést Ne jelenítse meg az „új alkalmazás telepítve” értesítést(Do not show the ‘new application installed’ notification) , és kattintson rá duplán. módosítsa engedélyezve, hogy megakadályozza az értesítés felbukkanását.
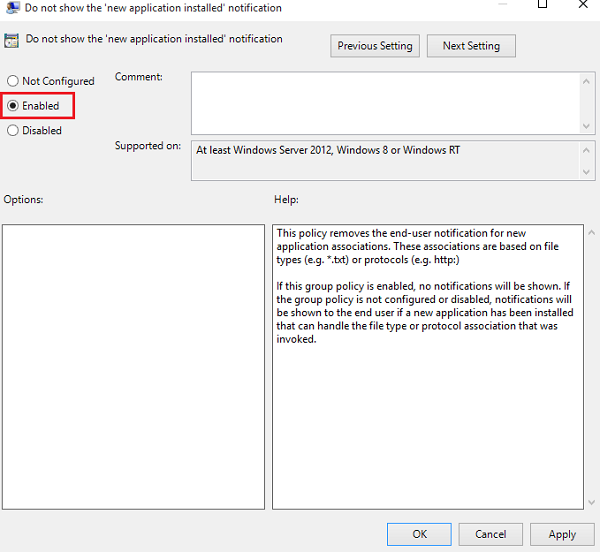
Tiltsa le az Új(New) alkalmazás telepítésére vonatkozó értesítést a Registry segítségével(Registry)
Ha a Windows nem rendelkezik csoportházirend(Group Policy) szolgáltatással, futtassa a (Run) regedit parancsot a (regedit)beállításjegyzék(Registry) megnyitásához, és navigáljon a következő kulcshoz:
HKEY_Local_Machine\Software\Policies\Microsoft\Windows\Explorer
Hozzon létre egy új 32 bites duplaszót(DWORD) , és nevezze el NoNewAppAlertnek(NoNewAppAlert) . Az értesítés letiltásához adjon 1 értéket .
Indítsa újra a Windows számítógépét. Mostantól kezdve nem kaphatja meg ezt a pohárköszöntőt az új Windows 10 rendszerben(Windows 10) . Ha újra engedélyezni szeretné, csak fordítsa vissza a változtatásokat.
Ingyenes Ultimate Windows Tweakerünkkel(Ultimate Windows Tweaker) egyetlen kattintással megteheti!
Related posts
Akadályozza meg a programok telepítését cserélhető adathordozóról
A képjelszó-bejelentkezés letiltása a Windows 11/10 rendszerben
Tiltsa le a kézbesítés optimalizálását a csoportházirend vagy a beállításjegyzék-szerkesztő segítségével
Tiltsa le a Fejlesztői eszközöket az Edge-ben a beállításjegyzék vagy a csoportházirend használatával
Az asztal háttérképének beállítása a Csoportházirend vagy a Rendszerleíróadatbázis-szerkesztő segítségével
Hiba a Helyi csoportházirend-szerkesztő megnyitásakor a Windows 11/10 rendszerben
Az asztali háttér csoportházirendje nem vonatkozik a Windows 11/10 rendszerre
Engedélyezze, tiltsa le az automatikus javítást és emelje ki a hibásan írt szavakat a Windows rendszerben
Engedélyezze a teljes képernyős Start menüt a csoportházirend vagy a rendszerleíró adatbázis használatával a Windows rendszerben
Töltse le a csoportházirend-sablonokat a Microsoft Edge böngészőhöz
A biztonsági házirendek úgy vannak beállítva, hogy információkat mutassanak a legutóbbi interaktív bejelentkezésről
A számítógépes szabályzat frissítése nem sikerült
Engedélyezze vagy tiltsa le a Firefox Add-ons Managerhez való hozzáférést a csoportházirend segítségével
Módosítsa a kézbesítés-optimalizálási gyorsítótár-meghajtót a Windows frissítésekhez
Hogyan lehet letiltani a kamerát a csoportházirend vagy a beállításjegyzék-szerkesztő segítségével
A frissítés telepítésének automatikus újraindítása előtti határidő megadása
Hogyan zárhat ki egyéni felhasználókat vagy számítógépeket egy csoportházirend-objektumból
A csoportházirend-beállítások biztonsági mentése/visszaállítása vagy importálása/exportálása a Windows 11/10 rendszerben
Korlátozza az Office 365 telemetriát a rendszerleíró adatbázis és a csoportházirend segítségével
A OneDrive szinkronizálási beállításainak hozzáadása a Helyi csoportházirend-szerkesztőben
