Linux operációs rendszer telepítése Android telefonjára
A technológia általános tendenciája az, hogy egyre kisebb lesz. Az asztali számítógépektől az órákig a felhasználók úgy látják, hogy értékes a mobil számítógépük anélkül, hogy egy zacskó vezetéket és adaptert kellene magukkal cipelnie.
Ez a cikk bemutatja, hogyan telepíthet egy teljesen működő Ubuntu Linux operációs rendszert(Ubuntu Linux operating system) (OS) mobiltelefonjára. Az első módszer, amelyet leírunk, megköveteli, hogy rootolja az eszközt.

Mi a Root?(What Is Root?)
Az Android(Android) telefonok Linux fájlrendszeri tulajdonjogot és engedélyeket használnak. A gyökér a szuperfelhasználó.
Amikor bejelentkezik készülékére, bizonyos funkciókat végrehajthat a telefonján a felhasználói engedélyek alapján. A root felhasználó vagy szuperfelhasználó jogosult bármit megtenni bármely fájllal, például eltávolítani egy alkalmazást.
Mielőtt szuperfelhasználói engedélyeket adhatna magának, fel kell oldania a rendszerbetöltőt, és telepítenie kell egy egyéni helyreállítást.
Az eszköz rootolásával(Rooting your device) hozzáad egy szabványos Linux -funkciót, amelyet egy kisméretű (Linux)su (felhasználóváltás) fájl elhelyezésével, engedéllyel rendelkező rendszerben távolítottak el .

Ha más paraméterek nélkül futtat egy fájlt, akkor az Ön engedélyei és hitelesítő adatai normál felhasználóról szuperfelhasználóra váltanak, teljes ellenőrzéssel.
Használjon alkalmazásokat Android-eszközének gyökerezéséhez(Use Apps to Root Your Android Device)
Ehhez a módszerhez három alkalmazást kell telepítenie a Google Play Áruházból(Google Play Store) .
BusyBox
A BusyBox(BusyBox) hozzáférést biztosít telefonjának olyan Linux - parancsokhoz, amelyekkel általában nem rendelkezne. Sok gyökéralkalmazás működését engedélyezni kell.
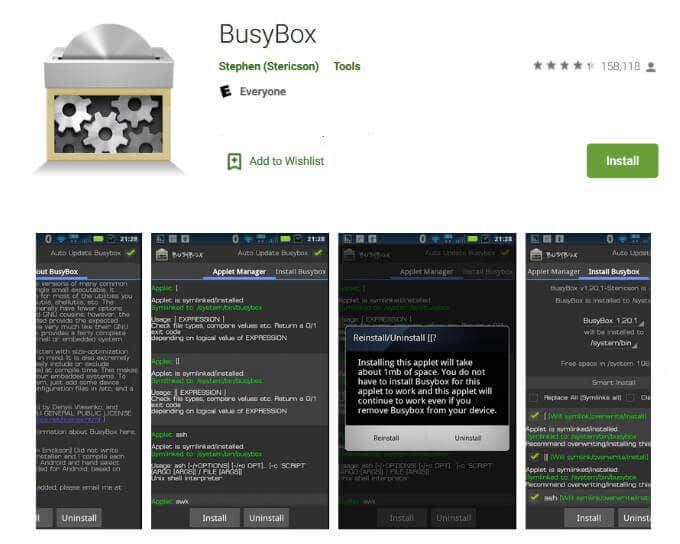
Linux telepítés(Linux Deploy)(Linux Deploy)
A Linux Deploy(Linux Deploy) egy nyílt forráskódú program, amellyel egyszerűen és gyorsan telepítheti a Linux operációs rendszert (Linux OS)Android mobiltelefonjára.

Úgy működik, hogy létrehoz egy lemezképet egy kártyán, felszereli azt, és telepíti az operációs rendszer disztribúcióját.
Nyissa meg az alkalmazást, hogy megbizonyosodjon arról, hogy rendelkezik root hozzáféréssel (a BusyBox telepítése után meg kell tennie ). Kattintson a letöltés gombra a képernyő jobb felső vagy alsó részén.
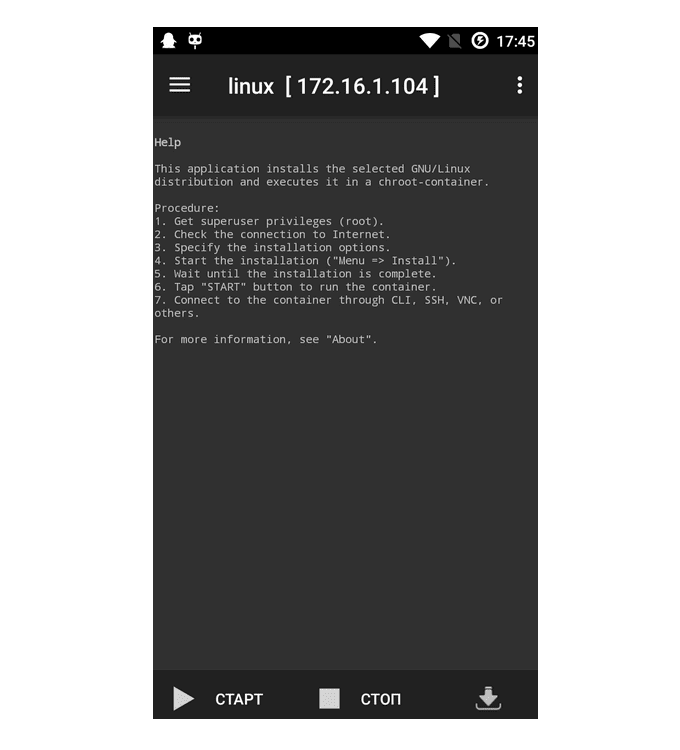
- Most látni fogja a beállítások menüt. Hagyja(Leave) a legtöbb beállítást alapértelmezettként. A Tulajdonságok: Linux(Properties: Linux) alatt válassza ki a disztribúcióját.
- Módosítsa a Linux ízét a (Linux)Distribution Suite valamelyik opció kiválasztásával .
- Válassza ki a kívánt asztalt az Asztali környezet(Desktop environment) alatt , hogy módosítsa az alkalmazás megjelenését és hangulatát.
- A grafikus felhasználói felület(GUI) beállítása alatt jelölje be az Engedélyezés jelölőnégyzetet(Enable) , hogy biztosítsa az eszköz grafikus felületét. Nyissa meg a grafikus felhasználói felület(GUI ) beállításait az opciók, például a képernyőfelbontás módosításához.
- A Tulajdonságok alatt(Properties,) adjon magának szuperfelhasználói jogosultságot, ha a felhasználónevét root (Username)értékre(root) állítja .
A menü megnyitásához kattintson a képernyő jobb felső sarkában található három pontra. Válassza a Telepítés(Install) lehetőséget , majd kattintson az OK gombra(OK) az alkalmazás telepítésének megkezdéséhez a telefonra.
A folyamat egy kis időt vesz igénybe, mivel a teljes Linux -disztribúciót telepíti Android - eszközére.
A telepítés befejezése után kattintson a START gombra a gyümölcs (egy alrekesz) megnyitásához, majd nyomja meg a STOP gombot(STOP) , ha végzett.
VNC Viewer
Az utolsó telepítendő alkalmazás a VNC Viewer . Android -eszközét távoli asztallá változtatja , és lehetővé teszi a grafikus felhasználói felület(GUI) megtekintését .

Nyissa meg az alkalmazást, adjon hozzá új kapcsolatot, használja a localhost:5900 címet(Address) , majd kattintson a Létrehozás(Create) gombra . Ez egy új ablakot nyit meg a localhost számára. Kattintson (Click) a CONNECT(CONNECT) gombra .
Adja meg(Enter) a korábban beállított jelszót, amikor a hitelesítést(Authentication) kéri, majd kattintson a Kész(Done) gombra . Most már láthatja és használhatja a Linuxot(Linux) .
Telepítsen Linux operációs rendszert Android mobiltelefonjára a UserLANd segítségével (Install a Linux OS On Your Android Mobile Phone With UserLAnd )
Egy másik módja annak, hogy Linux operációs rendszert(Linux OS) telepítsen Android mobiltelefonjára, a UserLAnd alkalmazás(UserLAnd) használata . Ezzel a módszerrel nem kell rootolni az eszközt.
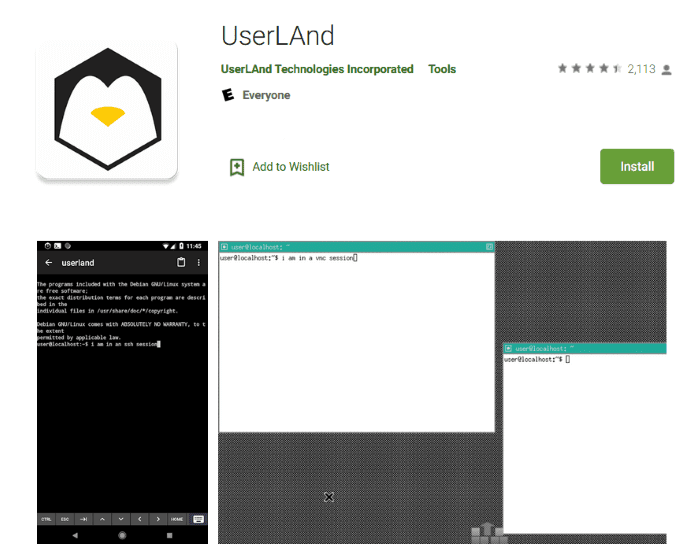
Lépjen a Google Play Áruházba(Google Play Store) , töltse le és telepítse a UserLAnd alkalmazást(UserLAnd) . A program telepít egy réteget a telefonjára, amely lehetővé teszi a választott Linux disztribúció futtatását.
Indítsa el az alkalmazást, az Ubuntut(Ubuntu) választjuk , majd érintse meg az OK gombot . Adjon alkalmazásengedélyeket az (Grant)ENGEDÉLYEZÉS(ALLOW) gombra kattintva .
Adja meg a felhasználói(Provide user) bejelentkezési adatokat. Adjon meg egy felhasználónevet(Username) , jelszót(Password) és VNC jelszót(VNC Password) az Ubuntu munkamenethez, majd érintse meg a FOLYTATÁS(CONTINUE) > VNC > FOLYTATÁS(CONTINUE) elemet .
A UserLand letölti az (UserLand)Ubuntuhoz(Ubuntu) szükséges összes eszközt . A folyamat hossza az internet(Internet) sebességétől függően változik .
Ezt VNC és ssh hozzáféréshez fogja használni. Várja(Wait) meg, amíg a telepítés befejeződik, a folyamat megjelenik.
Ezen a ponton a UserLAnd letölti az összes szükséges eszközt az Ubuntu munkamenethez. A folyamat időtartama a kapcsolat sebességétől függ.
Amikor a telepítés befejeződött, a rendszer átirányítja a Google Play Áruházba(Google Play Store) a bVNC letöltéséhez(download bVNC) .

Kattintson a Telepítés(Install) , majd a Vissza gombra a (Back)UserLAnd alkalmazáshoz való visszatéréshez . Ha kérik, adjon engedélyt a bVNC-nek a fájlokhoz való hozzáféréshez, majd kattintson az Engedélyezés(Allow) gombra .
Ha elérhető az Ubuntu opció , koppintson rá egy Linux -munkamenet indításához. Ha nincs lehetőség, kattintson a Képernyő alján található Munkamenetek elemre, majd érintse meg a (Sessions)+ jelet a jobb felső sarokban.
Nevezze el az új munkamenetet Ubuntu > válassza ki az alkalmazásokat: Ubuntu(apps:Ubuntu) a fájlrendszerhez > válassza ki az ssh -t a Szolgáltatás típusa > Kész(Done) .
Linux-munkamenet indításához érintse meg a Sessions lehetőséget a képernyő alján. Az új munkamenet asztali környezetre nyílik meg.
Az alkalmazások megnyitásához érintse meg a képernyő bal alsó részén található start menüt. Telepítsen(Install) új Linux -programokat a parancsterminál használatával a System Tools > LXTTerminal menüpont megérintésével .
Ha be szeretné zárni az asztalt, koppintson a képernyő bármely pontjára, majd a három függőleges pontra(three vertical dots) , majd a Leválasztás(Disconnect) elemre .
A fenti módszerek bemutatják, hogyan telepíthet Linux operációs rendszert(Linux OS) okostelefonjára. A Linux(Linux) rugalmasabb, mint az Android , mivel lehetővé teszi a felhasználók számára, hogy olyan funkciókat hajtsanak végre, mint a fejlett képszerkesztés, alkalmazásfejlesztés és valódi asztali környezetben.
A hátránya, hogy egy kis képernyőn dolgozik. Ha azonban azt szeretné, hogy az asztali számítógépet a zsebében hordhassa, próbálja ki.
Related posts
A Linux Mint-hez való távoli csatlakozás legegyszerűbb módja bármely operációs rendszerről
Hogyan lehet növelni az internet sebességét Android telefonján
Linux FIND parancs példákkal
5 jó érv a Windows elhagyására Linux esetén
A HDG elmagyarázza: Mi az a UNIX?
Ubuntu Linux útmutató kezdőknek
BSD vs Linux: Az alapvető különbségek
Hogyan fordítsunk szoftvercsomagokat Linuxon
A 10 legjobb Raspberry Pi Linux parancs, amelyet tudnia kell
9 legjobb Linux disztribúció a hackeléshez
7 módszer a fájlok tömörítésére és kibontására Linux alatt
Linux fájlengedélyek – Mi az a Chmod 777 és hogyan kell használni
A Linux Mint újratelepítése az adatok és a beállítások elvesztése nélkül
10 legjobb képernyőrögzítő Linuxra
Fájlok vagy könyvtárak törlése Linux alatt
Linux disztró telepítése a Chromebookra
Állítsa le és indítsa újra a számítógépet az Ubuntu terminálról
Mik azok az inodesok a Linuxban és hogyan használják őket?
Linux-alkalmazások telepítése és futtatása Chromebookon
Parancsikonok hozzáadása az Ubuntu jobb gombbal történő helyi menüjéhez
