Listázza ki a számítógép BIOS-beállításait a GetBIOS PowerShell modul segítségével
A GetBIOS névre keresztelt(GetBIOS) PowerShell -modullal listázhatja a különböző BIOS -gyártók és helyi vagy távoli számítógépek beállításait. Ebben a bejegyzésben megmutatjuk, hogyan listázhatja ki a számítógép BIOS - beállításait a GetBIOS PowerShell modul segítségével.
Ez a modul lehetővé teszi a helyi vagy távoli számítógép BIOS - beállításainak lekérdezését. A következő számítógép-gyártók beállításait kérdezheti le:
- Dell
- HP
- Lenovo
- Toshiba
Listázza ki a számítógép BIOS - beállításait a GetBIOS PowerShell modul segítségével
A GetBIOS PowerShell modullal a következőket teheti:
- Sorolja fel a helyi BIOS-beállításokat
- Sorolja fel a távoli számítógép BIOS-beállításait
- A BIOS beállítások exportálása ide
out-gridview - Exportálja a BIOS-beállításokat CSV formátumba
- Exportálja a BIOS-beállításokat HTML formátumba
- Jelenítse(Display) meg a lehetséges értékeket és leírást
Nézzük meg ezeket a funkciókat.
A kezdéshez telepítenie kell a PowerShell galériában elérhető modult.
A modul telepítéséhez tegye a következőket:
- Nyomja meg a Windows key + X a Power User menü megnyitásához(open Power User Menu) .
- Érintse meg az A gombot a billentyűzeten a PowerShell rendszergazdai/emelt módban történő elindításához.
- A PowerShell -konzolon írja be az alábbi parancsot, és nyomja meg az Enter billentyűt(Enter) .
install-module GetBIOS
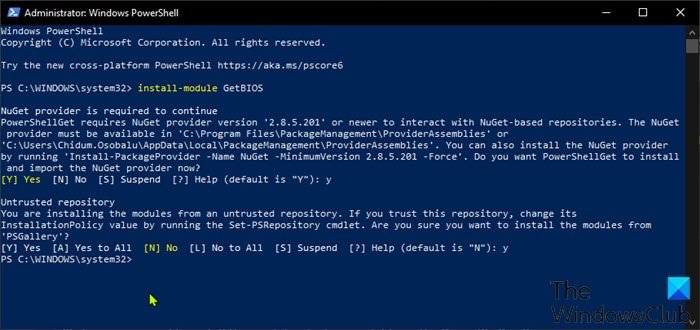
Súgóhoz írja be az alábbi parancsot, és nyomja meg az Enter billentyűt(Help) :
get-help
1] Sorolja fel a helyi BIOS-beállításokat
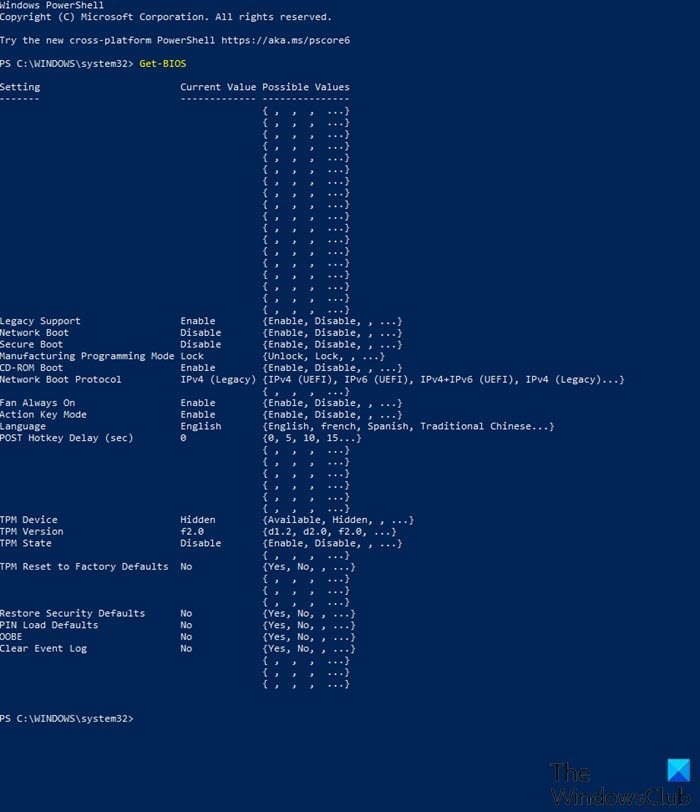
A helyi BIOS -beállítások listázásához tegye a következőket:
- Nyissa meg a PowerShellt emelt módban
- A PowerShell - konzolba írja be az alábbi parancsot, és nyomja meg az Enter billentyűt(Enter) :
Get-BIOS
A parancs ellenőrzi a gyártót, és felsorolja a megfelelő BIOS-beállításokat(BIOS Settings) .
Megjegyzés(Note) : Ha a fájl nem tölthető be, mert a szkriptek futtatása le van tiltva(File cannot be loaded because running scripts is disabled) ezen a rendszeren, akkor engedélyeznie kell a szkriptet a Windows 10 rendszerű számítógépen .
Ha az Ön gyártója nem Dell , HP vagy Lenovo , a következő üzenetet fogja kapni:
Your manufacturer is not supported by the module
Supported manufacturer: Dell, HP, Lenovo, Toshiba
2] Sorolja(List) fel a távoli számítógép BIOS- beállításait
A távoli számítógép BIOS -beállításainak listázásához tegye a következőket:
- Nyissa meg a PowerShellt emelt módban
- A PowerShell - konzolon írja be az alábbi parancsot, és nyomja meg az Enter billentyűt(Enter) . Helyettesítse a
ComputerNamehelyőrzőt a távoli számítógép tényleges nevével.
Get-BIOS -Computer "ComputerName"
Megjelenik egy hitelesítő adatok ablak(Window) , ahol be kell írni a távoli számítógéphez való hozzáféréshez szükséges hitelesítési adatokat.
A parancs ezután ellenőrzi a számítógép gyártóját, és felsorolja a megfelelő BIOS-beállításokat(BIOS Settings) .
3] Exportálja a BIOS-beállításokat a Gridview-ba
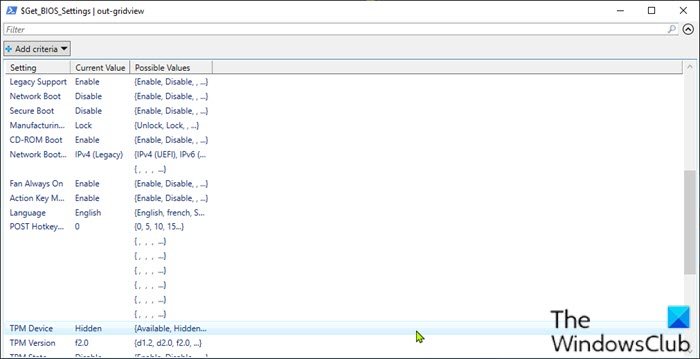
A BIOS -beállítások gridview-ba exportálásához írja be az alábbi parancsot PowerShell emelt módban, és nyomja meg az Enter billentyűt .
Get-BIOS -ShowGridview
4] A BIOS(Export BIOS) -beállítások exportálása CSV formátumba
A BIOS -beállítások CSV formátumba exportálásához írja be az alábbi parancsot PowerShell emelt módban, és nyomja meg az Enter billentyűt . Helyettesítse a UserNamehelyőrzőt a felhasználói profil nevével. Ne(Bear) feledje, hogy a helyi számítógépen bárhová módosíthatja az elérési utat/helyet.
Get-BIOS -CSV_Path C:\Users\UserName\Desktop\
5] A BIOS(Export BIOS) -beállítások exportálása HTML formátumba
A BIOS -beállítások HTML formátumba exportálásához írja be az alábbi parancsot PowerShell emelt módban, és nyomja meg az Enter billentyűt . Helyettesítse a UserNamehelyőrzőt a felhasználói profil nevével. Módosíthatja az elérési utat/helyet bárhová a helyi számítógépén.
Get-BIOS -HTML_Path C:\Users\UserName\Desktop\
6] Jelenítse(Display) meg a lehetséges értékeket és leírást
A BIOS -beállítások leírásának megjelenítéséhez írja be az alábbi parancsot PowerShell emelt módban, és nyomja meg az Enter billentyűt(Enter) .
Get-BIOS -ShowDescription
Megjegyzés(Note) : Ez a lehetőség csak Dell számítógépeken érhető el.
Remélem hasznosnak találod ezt a bejegyzést!
Related posts
A naptár dátumának módosítása a BIOS-ban nem működik
A BIOS frissítése Windows 11/10 számítógépen
Mi az a BIOS fehérlista? Magyarázat és eltávolítás.
Behatolt az alváz... Végzetes hiba... A rendszer leállt
Mi az a CMOS és mire használják?
Ellenőrizze a Windows 10 operációs rendszer architektúráját a PowerShell vagy a Command Prompt segítségével
A Legacy cseréje UEFI-re a Windows 11/10 újratelepítése nélkül
A BIOS-verzió ellenőrzése Windows rendszerből (8 módszer)
A VMWare Fusion BIOS beállítása túl gyorsan betöltődik?
Mi az UEFI vagy Unified Extensible Firmware Interface?
Számítógépes hangjelzés kódok listája és jelentésük
BIOS vagy UEFI jelszó beállítása és használata Windows 10 számítógépen
Hogyan lehet letiltani a BIOS gyorsítótárat vagy az árnyékolást?
0164-es hiba, a memória mérete csökkent – RAM-probléma Windows 10 rendszerű számítógépen
Az SSD a BIOS-ban van, de a Windows 10 nem indul be róla
Parancsikonok az UEFI BIOS-hoz és a Windows 10 helyreállítási környezetéhez
A jelenlegi BIOS-beállítások nem támogatják teljes mértékben a rendszerindító eszközt
A BIOS mód megváltoztatása örököltről UEFI-re a Windows 10 újratelepítése nélkül
Lenovo rendszerfrissítés: Lenovo illesztőprogramok letöltése, BIOS frissítés
Javítsa ki a BIOS bekapcsolási öntesztjének (POST) hibáit Windows rendszerű számítógépeken
