Mac feloldása az Apple Watch segítségével
Az Apple(Apple) arról ismert, hogy integrálja eszközeit a különböző platformokon, hogy kommunikáljon egymással és zökkenőmentesen ossza meg az adatokat. Ha például Apple Watch -ot használ, feloldhatja Mac számítógépe(Mac) zárolását .
Miután ezt beállította, nem kell mást tennie. Csak viselnie kell az Apple Watchot(Apple Watch) , és Mac gépe(Mac) azonnal feloldódik, amint készen áll a gépelésre.

(Are Your) Készülékei(Devices) kompatibilisek az automatikus feloldással (Auto Unlock Compatible)?
Az automatikus feloldás(Auto Unlock) funkció minden Apple Watch modellel működik. Ha nem biztos abban, hogy a Mac támogatja -e az automatikus feloldást , a (Auto Unlock)Rendszerinformációk(System Information) segítségével gyorsan megtudhatja .
- Nyomja meg és tartsa lenyomva az Option gombot, miközben kiválasztja az Apple menüt(Apple menu) a Mac számítógép(Mac) bal felső sarkában . Ezután válassza a Rendszerinformáció lehetőséget(System Information) .

- Válassza a Wi-Fi lehetőséget a bal oldalsávon.

- Görgessen le, és a jobb oldalon megjelenik az Automatikus feloldás: Támogatott(Auto Unlock: Supported) .

Ha az Automatikus feloldás: Támogatott felirat(Auto Unlock: Supported) olvasható , akkor az órával feloldhatja Mac számítógépét(Mac) . Ha a Nem támogatott(Not Supported) felirat jelenik meg, akkor egy másik Mac -re vagy a macOS új verziójára lesz szüksége. A támogatott eszközök átfogó listáját ezen az Apple támogatási oldalon(this Apple Support page) találja .
Készítse elő készülékeit
Mielőtt elkezdené a Mac zár feloldását az Apple Watch segítségével, be kell állítania óráját és Mac -jét , hogy hatékonyan kommunikálhassanak.
- Kapcsolja be Mac számítógépét(Mac) , és ellenőrizze, hogy a Wi-Fi és a Bluetooth be van-e kapcsolva. On/Off gombokat a képernyő jobb felső sarkában található eszköztárban találja . Ha a Bluetooth be van kapcsolva, a (Bluetooth)Bluetooth kikapcsolása(Turn Bluetooth Off) felirat jelenik meg . Hasonlóképpen a Turn WiFi Off felirat jelenik meg, ha a WiFi be van kapcsolva.

- Győződjön(Confirm) meg arról, hogy a Mac és az Apple Watch(Apple Watch) ugyanazokkal az Apple ID hitelesítő adatokkal van bejelentkezve az iCloudba. Először(First) jelentkezzen be iCloud-fiókjába Mac számítógépével(sign in to your iCloud account with your Mac) . Ezután jelentkezzen be órájára az Apple Watch alkalmazás megnyitásával iPhone-ján, és válassza az Általános(General ) > Apple ID lehetőséget . Ezután jelentkezzen be(sign in) az Apple ID-jával.
- Az Apple ID-jét is be kell állítani a kéttényezős hitelesítés használatához(set up to use two-factor authentication) .
Kapcsolja be az automatikus zárolást
Miután minden eszköze konfigurálva van, most be kell kapcsolnia az Automatikus feloldás(Auto Unlock) funkciót a Mac számítógépen(Mac) . Ennek beállítása gyors és egyszerű.
- Mac számítógépén válassza ki az Apple menüt(Apple menu) a bal felső sarokban, és válassza a Rendszerbeállítások(System Preferences) lehetőséget .

- Válassza a Biztonság és adatvédelem(Security & Privacy) lehetőséget .

- Válassza az Általános(General) lehetőséget .
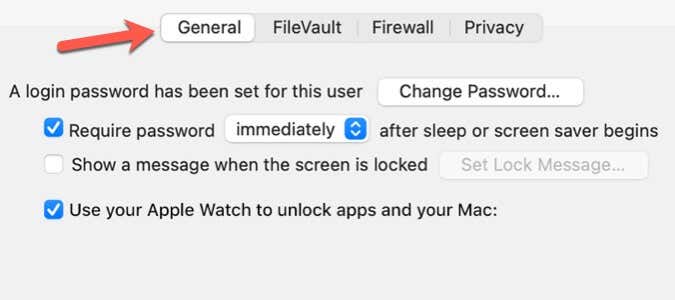
- Válassza az Apple Watch használata az alkalmazások és a Mac számítógép feloldásához(Use your Apple Watch to unlock apps and your Mac) .

- Ha egynél több Apple Watch -tal rendelkezik , válassza ki azt az órát , amelyet az alkalmazások és a (Watch)Mac zár feloldásához használni szeretne .
A Mac órával való feloldásának lehetősége csak akkor érhető el, ha be van kapcsolva a kétfaktoros hitelesítés az Apple ID-n(two-factor authentication turned on for your Apple ID) . Miután engedélyezte a kéttényezős hitelesítést, próbálja meg újra bejelölni az Apple Watch használata az alkalmazások és a Mac számítógép zárolásának feloldásához(Use your Apple Watch to unlock apps and your Mac ) jelölőnégyzetet.
A Mac(Your Mac) feloldása az Apple Watch segítségével(Apple Watch)
Győződjön(Make) meg arról, hogy az Apple Watchot(Apple Watch) a csuklóján viseli, és hogy az óra(Watch) zárolva van. Üljön(Sit) le a Mac gépére(Mac) , és nyissa fel a fedelet, hogy felébressze Macjét(Mac) . A Mac -nek automatikusan fel kell oldania.

Ha a rendszer felkéri a jelszó megadására, ne essen arra a következtetésre, hogy az automatikus feloldás(Auto Unlock) nem működik. Az Apple(Apple) biztonsági okokból időnként megköveteli a jelszó megadását. Például, amikor először jelentkezik be az Automatikus feloldás(Auto Unlock) bekapcsolása után , manuálisan kell megadnia jelszavát. A Mac(Mac) gép újraindítása vagy a felhasználói fiókból való kijelentkezés után is meg kell adnia jelszavát(Mac) .
Miért érdemes feloldania Mac számítógépét(Your Mac) az órájával ?(Your)
Az a képesség, hogy feloldja Mac számítógépét(Mac) az órával, többet tesz, mint a jelszó megadását a Mac megnyitásakor . Ezenkívül lehetővé teszi az alkalmazások zárolásának feloldását és a beállítások feloldását a Rendszerbeállításokban(System) .
A legtöbb esetben használhatja az órát(Watch) , amikor meg kell adnia Mac jelszavát(Mac Password) . Ha elkezdi használni az Automatikus zárolást(Auto Lock) , gyorsan rájön, hogy ez egy praktikus kényelmi funkció, amely leegyszerűsíti a Mac termelékenységét(streamlines your Mac productivity) .
Related posts
Hogyan lehet feloldani a Mac-et egy Apple Watch segítségével
Hogyan javítható ki az Apple Watch, amely nem oldja fel a Mac zárolását
10 módszer a „Mac nem tudott kommunikálni az Apple Watch-szal” probléma megoldására
Az Apple Watch akkumulátor lemerítésével kapcsolatos problémák: 10 legjobb megoldás
Az új Apple Watch beállítása
Az Apple Watch használata távoli keresőként az iPhone kamerájához
Apple Watch biztonsági mentése és visszaállítása
Apple Watch GPS (csak Wi-Fi) vs. Cellular – melyiket érdemes megvásárolni?
Az Apple Watch kijelzőjének nagyítása és kicsinyítése
Alkalmazások bezárása az Apple Watchon
A legjobb Apple Watch játékok 2022-ben
A térképek használata az Apple Watchon
Hogyan szabadíthatunk fel helyet az Apple Watchon
Hogyan javítható ki az Apple Watch, amely nem oldja fel az iPhone zárolását
Az Apple Watch nem kap értesítést az iPhone-ról? Próbálja ki ezeket a javításokat
10 Apple Watch-feltörés, amelyről nem tudhat
Az 5 legjobb Apple Watch alváskövető alkalmazás
Az AirPods nem csatlakozik az Apple Watchhoz? Próbálja ki ezt a 7 javítást
15 legjobb watchOS 8 tipp és trükk
A bosszantó alapértelmezett figyelmeztetések letiltása az Apple Watchon
