Manuálisan töltse le és telepítse a Google Play Áruházat
A Google Play Áruház(Google Play Store) bizonyos mértékig egy Android - eszköz élete. Enélkül a felhasználók nem tudnának letölteni új alkalmazásokat vagy frissíteni a meglévőket. Az alkalmazásokon kívül a Google Play Áruház(Google Play Store) könyvek, filmek és játékok forrása is. Most a Google Play Áruház(Google Play Store) lényegében egy rendszeralkalmazás, ezért előre telepítve van az eszközére. Még automatikusan frissül. Vannak azonban olyan esetek, amikor manuálisan kell telepítenie a Google Play Áruházat .(Google Play Store)
Vegyünk például bizonyos eszközöket, mint például az Amazon's Fire táblagépeket, az e-könyv-olvasókat vagy néhány (Fire)Kínában(China) vagy más ázsiai országban gyártott okostelefont, amelyekben nincs előre telepítve a Google Play Áruház(Google Play Store) . Ezen kívül az is lehetséges, hogy tévedésből törölt bizonyos rendszerfájlokat, ami az alkalmazás megsérüléséhez vezetett. Vagy egyszerűen azért, mert nem tud tovább várni, hogy megszerezze a Google Play Áruház(Google Play Store) legújabb verzióját . Bármi legyen is az ok, mindig hasznos tudni, hogyan kell manuálisan letölteni és telepíteni a Google Play Áruházat(Google Play Store) , amikor csak szüksége van rá.
Manuálisan töltse le és telepítse a Google Play Áruházat(Google Play Store)
A Google Play Áruház(Google Play Store) kézi telepítésének egyik fő oka az alkalmazás legújabb verziójának beszerzése. Mielőtt ezt megtenné, meg kell tudnia, melyik verzió fut jelenleg az eszközén. Ennek célja, hogy erőfeszítései ne legyenek hiábavalók, mert kiderülhet, hogy már telepítve van a legújabb verzió, és nincs szükség a Google Play Áruház(Google Play Store) külön letöltésére és telepítésére.
1. lépés: Ellenőrizze a Google Play Áruház Jelenleg telepített verzióját(Step 1: Check the Currently installed version of the Google Play Store)
Kövesse az alábbi lépéseket az alkalmazás verzióadatainak ellenőrzéséhez:
1. Először is nyissa meg a Google Play Áruházat(Google Play Store) eszközén.

2. Most érintse meg a Hamburger ikont(Hamburger icon) a képernyő bal felső részén.

3. Görgessen le, és kattintson a Beállítások(Settings) lehetőségre.

4. Itt görgessen a képernyő aljára, és megtalálja a Play Áruház aktuális verzióját(current Play Store version) .
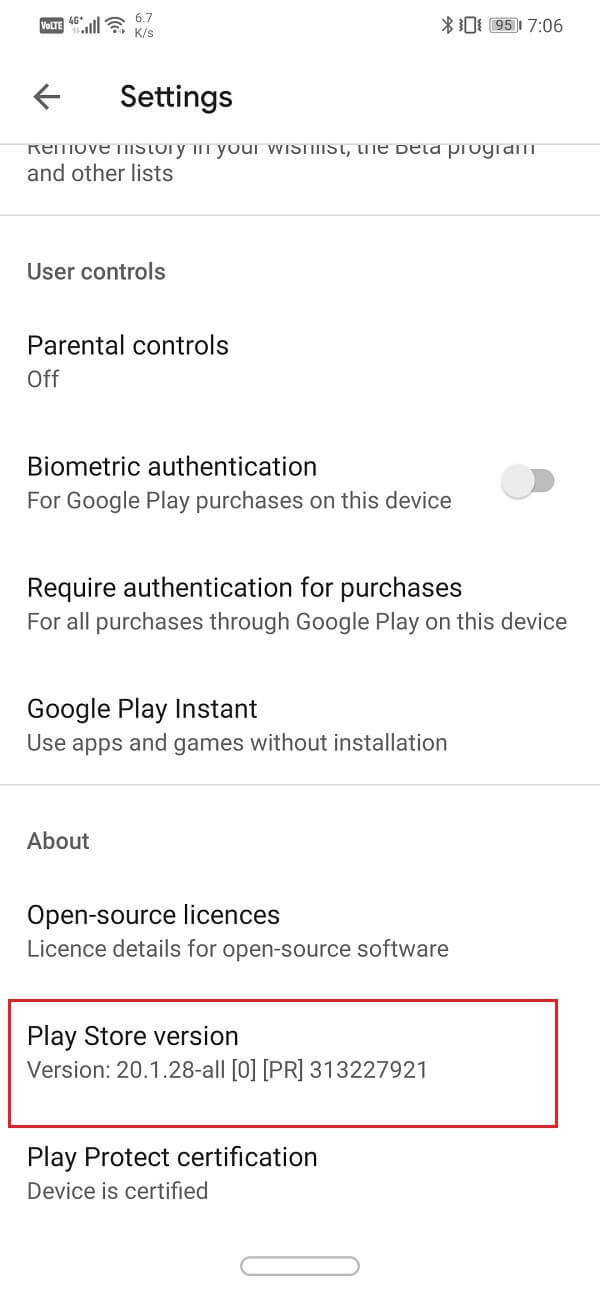
Jegyezze(Take) fel ezt a számot, és győződjön meg arról, hogy a Google Play Áruház(Google Play Store) letöltött verziója magasabb ennél.
2. lépés: Töltse le az APK fájlt a Google Play Áruházhoz(Step 2: Download the APK file for Google Play Store)
A Google Play Áruház(Google Play Store) manuális telepítésének egyetlen módja az APK használata . A megbízható és biztonságos APK(APK) -fájlok megtalálásának egyik legjobb helye az APK Mirror . Kövesse az alábbi lépéseket az APK(APK) fájl letöltéséhez és telepítéséhez a Google Play Áruházhoz:
1. Először is kattintson a fenti linkre az APK Mirror webhelyének megnyitásához.( APK Mirror’s website.)
2. Görgessen(Scroll) le, és láthatja a Google Play Áruház(Google Play Store) különböző verzióit a megjelenési dátumokkal együtt.

3. Most a legújabb verzió lesz a felül.
4. Kattintson a mellette található Letöltés gombra .(Download button)
5. A következő oldalon kattintson az „ Elérhető APKS megtekintése(See Available APKS) ” lehetőségre.

6. Ez megmutatja az APK különböző elérhető változatait . Mivel a Google Play Áruház(Google Play Store) univerzális alkalmazás, csak egy változata lesz. Koppintson rá.

7. Most görgessen le, és kattintson az APK letöltése gombra.(Download APK button.)
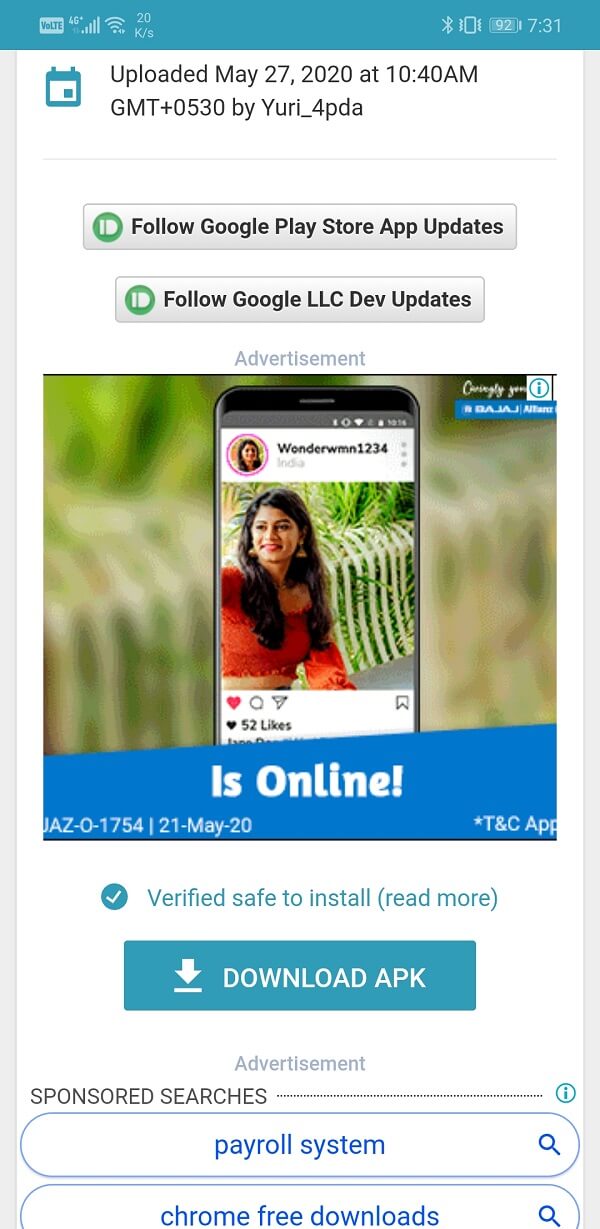
8. Figyelmeztető üzenetet fog kapni. Hagyja figyelmen kívül, és kattintson az OK gombra.(OK button.)

Olvassa el még: A (Also Read:) Google Playen elakadt Google Play Áruház megoldása Wi-Fi-re várva(Fix Google Play Store Stuck on Google Play Waiting for Wi-Fi)
3. lépés: (Step 3: )Telepítse a Google Play Áruházat az APK fájl használatával(Install the Google Play Store Using the APK file)
Miután letöltötte az APK fájlt, egyszerűen érintse meg, és ez elindítja a telepítési folyamatot. Van azonban még egy apró részlet, amire vigyázni kell. Ez az Ismeretlen (Unknown) források(Sources) beállítás néven ismert. Alapértelmezés szerint az Android rendszer nem engedélyezi az alkalmazások letöltését és telepítését a Play Áruházon(Play Store) kívül más forrásból . Ezért(Therefore) az APK fájl telepítéséhez(install the APK file) engedélyeznie kell az ismeretlen forrásbeállítást a Google Chrome -ban, vagy az (Google Chrome)APK letöltéséhez használt böngészőben . Kövesse az alábbi lépéseket, hogy megtudja, hogyan:
1. Nyissa meg a Beállításokat(Settings) a telefonján, és érintse meg az Alkalmazások(Apps) lehetőséget.

2. Görgessen(Scroll) végig az alkalmazások listáján, és nyissa meg a Google Play Áruházat.( Google Play Store.)

3. Most a Speciális(Advanced) beállítások alatt találja az Ismeretlen (Unknown) források(Sources) opciót. Kattintson(Click) rá.

4. Itt egyszerűen kapcsolja be a kapcsolót, hogy engedélyezze a Chrome(Chrome) böngészővel letöltött alkalmazások telepítését .

Miután engedélyezte az Ismeretlen(Unknown) forrásokat, nyissa meg a Fájlkezelőt(File Manager) , és lépjen a Letöltések(Downloads) részre. Itt keresse meg a nemrég letöltött APK fájlt, és kattintson rá. Most egyszerűen kövesse a képernyőn megjelenő utasításokat, és a Google Play Áruház(Google Play Store) pillanatok alatt települ eszközére,
4. lépés: (Step 4: )Tiltsa le az ismeretlen forrásokat a Google Chrome-ban(Disable Unknown Sources for Google Chrome)
Az Ismeretlen források(Unknown Sources) beállítás fontos biztosíték, amely megakadályozza a rosszindulatú programok(malware) telepítését az eszközre. Mivel a Google Chrome -ot gyakran használják az interneten való böngészésre, lehetséges, hogy a tudtunk nélkül bejuthatnak rajta bizonyos rosszindulatú programok a rendszerbe. Ha az Ismeretlen források(Unknown Sources) engedélyezve marad, ez a szoftver feltelepülhet, és sok kárt okozhat. Ezért vissza kell vonnia az engedélyt, miután telepítette a Google Chrome -ot az APK -ból . Kövesse ugyanazokat a lépéseket, mint korábban, hogy navigáljon a Google Chrome Ismeretlen források(Unknown Sources) beállításához, és kapcsolja ki a kapcsolót a végén.
5. lépés: (Step 5: )A telepítés utáni hibák megoldása(Resolving Post-Installation Errors)
Előfordulhat, hogy bizonyos hibákkal szembesülhet a Google Play Áruház(Google Play Store) kézi telepítése után . Ennek az az oka, hogy a fennmaradó gyorsítótár-fájlok(cache files) a Google Play Áruházban(Google Play Store) és a Google Play Szolgáltatásokban is zavarják a (Services)Google Play Áruház(Google Play Store) jelenlegi verzióját . Ez akadályozhatja a további automatikus frissítéseket is. A probléma egyetlen megoldása a gyorsítótár és az adatok törlése a Google Play Áruház(Google Play Store) és a Google Play szolgáltatások(Services) esetében .
1. Nyissa meg a telefon beállításait(Settings) , majd érintse meg az Alkalmazások(Apps) lehetőséget.

2. Most válassza ki a Google Play Áruházat az alkalmazások listájából(Google Play Store from the list of apps) .

3. Most kattintson a Tárolás(Storage) lehetőségre.

4. Ekkor megjelennek az adatok és a gyorsítótár törlésének(clear data and clear cache) lehetőségei . Érintse meg a megfelelő gombokat, és az említett fájlok törlődnek.

Most ismételje meg ugyanezeket a lépéseket a Google Play szolgáltatásoknál(Services) is. Ezzel elkerülhető minden olyan komplikáció, amely a kézi telepítés után következhetett volna.
Ajánlott:(Recommended:)
- 3 módszer a Google Play Áruház frissítésére [Kényszerített frissítés](3 Ways to Update Google Play Store [Force Update])
- Javítsa ki a függőben lévő letöltési hibát a Google Play Áruházban(Fix Download Pending Error in Google Play Store)
- 3 módszer a törölt fényképek helyreállítására Androidon(3 Ways to Recover your Deleted Photos on Android)
Ennyi, most könnyedén letöltheti és telepítheti a Google Play Áruház legújabb verzióját(download and install the latest version of Google Play Store) a fenti útmutató segítségével. De ha továbbra is kérdései vannak ezzel az oktatóanyaggal kapcsolatban, nyugodtan tedd fel őket a megjegyzés részben.
Related posts
Javítsa ki a függőben lévő letöltési hibát a Google Play Áruházban
APK telepítése Androidra a Google Play Áruház nélkül
A Fix Tranzakció nem hajtható végre a Google Play Áruházban
Hogyan kaphat visszatérítést a Google Play áruházban vásárolt vásárlások után
Javítás Nem lehet telepíteni az alkalmazást a 910-es hibakóddal a Google Play Áruházból
Hogyan adhatja hozzá Személykártyáját a Google Keresőhöz
Javítsa ki a Play Áruház DF-DFERH-01 hibáját (2022)
5 mód a fájlok Google Drive-ra való feltöltésére -
Fix Play Áruház nem tölt le alkalmazásokat Android-eszközökön
A Google naptár nem működik? 9 módszer a javításra
10 módszer a Google Fotók biztonsági mentésének hiányának kijavítására
Javítsa ki a Google Térkép nem beszél Androidon
"Maradj a Google Play áruháznál!" – mondja az ESET neves információbiztonsági szakértője
Android töredezettség meghatározása, probléma, probléma, diagram
A „Google Play-hitelesítés szükséges” hiba kijavítása Androidon
A Google Play Zene folyamatos összeomlásának javítása
10 módszer a Google Play Áruház működésképtelenségének javítására
Javítás A Google Asszisztens folyamatosan véletlenszerűen jelenik meg
JAVÍTÁS: A Google Play Áruház továbbra is összeomlik Androidon
A Google Feed engedélyezése vagy letiltása Androidon
