Mappa kizárása a Windows Defender vizsgálatból a Windows 11/10 rendszerben
A Windows Defender(Windows Defender) szinte az összes mappát képes átvizsgálni és figyelni a Windows 11/10 . Abban az esetben, ha van egy mappája, amely olyan fájlokat tartalmazhat, amelyek riasztást küldhetnek a Windows Security számára , akkor a legjobb, ha kizárást(Add an exclusion) ad a Windows biztonsághoz(Windows Security) . Ezt akkor érdemes megtenni, ha biztos abban, hogy a mappa tartalma biztonságban van, és a Windows Defender csak hamis pozitív figyelmeztetéseket dob ki. Így a jövőben nem fogja átvizsgálni ezeket a mappákat. Ismétlem(Again) , vannak olyan Windows-fájlok és -mappák, amelyeket kizárhat a víruskereső vizsgálatokból(Windows files and folders you may exclude from Antivirus scans) – és érdemes ezt megtennie, hogy megtakarítsa a vizsgálati időt.
Kövesse a lépésenkénti útmutatót egy fájl, mappa, folyamat vagy fájltípus kizárásához a Windows biztonsági(Windows Security) vizsgálatból.
Zárjon ki egy mappát a Windows Defender biztonsági(Windows Defender Security) vizsgálatából
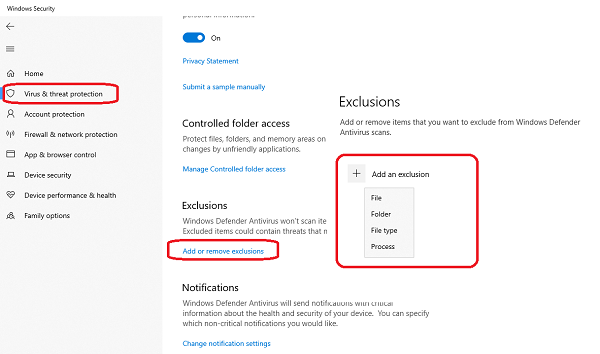
Ez a funkció akkor is hasznos, ha megbízik egy fájltípusban vagy mappában vagy bármely olyan folyamatban, amelyről úgy gondolja, hogy a Windows Security rosszindulatúnak tartja.
Bár nem mindenkivel fordul elő, de ez nagyon hasznos azoknak, akik beletörődnek a fejlesztésbe.
Keresse(Search) meg a Windows Security elemet(Windows Security) a Keresés(Search) mezőben, és kattintson rá az elindításához.
Kattintson(Click) a Vírus-(Virus) és fenyegetésvédelem > Beállítások > Manage> Add vagy eltávolítása elemre.
A következő képernyőn kattintson a Kizárás hozzáadása > (Add)Mappa(Folder) elemre . A lista tartalmazza a Fájl(File) , Mappa(Folder) , Fájltípus(File Type) és Folyamat elemeket(Process) .
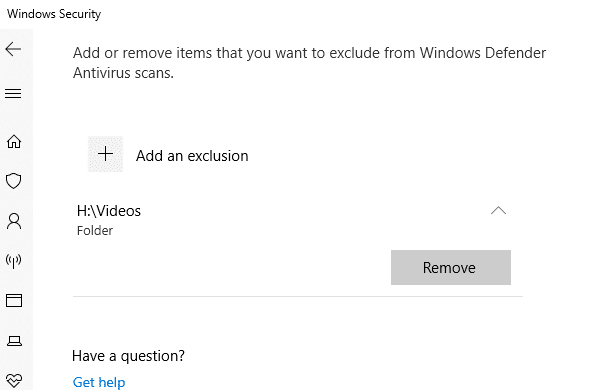
A következő ablakban kattintson a „+Hozzáadás és kizárás” gombra, válasszon ki egy mappát, majd kattintson az OK gombra, hogy felvegye a Kizárások(Exclusions) listába.
Az eltávolításhoz kattintson a "le" nyílra, majd kattintson az Eltávolítás(Remove) gombra.
Vegye figyelembe, hogy ha csak néhány fájltípust szeretne figyelmen kívül hagyni, akkor a legjobb, ha úgy konfigurálja a víruskeresőt, hogy figyelmen kívül hagyja az adott kiterjesztésű fájlokat. Így az összeset figyelmen kívül hagyja, függetlenül a helyüktől.
Amikor kiválaszt egy mappát, az összes almappa is ki lesz zárva. Tehát feltétlenül értse, mit csinál.
Olvassa el(Read) : Fájltípus vagy folyamatkizárás hozzáadása a Windows biztonságához(add a File type or Process Exclusion to Windows Security) .
Ha ezt megtette, azt is javaslom, hogy védje a mappát a Controlled Folder Access segítségével . Mivel a fájl nem figyeli a fenyegetést, a felügyelt mappahozzáférés biztosítja, hogy egy külső program ne módosítsa azt. Így a mappája mindig biztonságban lesz.
TIPP(TIP) : A helyi menüben is megadhatja a Kizárás hozzáadása .(Add an exclusion)(Add an exclusion)
Related posts
A Windows Defender nem kapcsolható be a Windows 11/10 rendszerben
A hálózati szkennelés engedélyezése a Windows Defenderben Windows 11/10 rendszeren
Engedélyezze a potenciálisan nem kívánt alkalmazások elleni védelmet a Windows 11/10 rendszerben
A Windows Security Center megnyitása a Windows 11/10 rendszerben
Hajtsa végre a Windows Defender offline vizsgálatát rendszerindításkor a Windows 11/10 rendszerben
Engedélyezze a hálózati kapcsolatokat modern készenléti állapotban a Windows 11/10 rendszeren
A Részletek panel megjelenítése a Fájlkezelőben a Windows 11/10 rendszerben
A tálca értesítései nem jelennek meg a Windows 11/10 rendszerben
Javítsa ki a Crypt32.dll nem található vagy hiányzó hibát a Windows 11/10 rendszerben
Mi az a fiókvédelem a Windows 11/10 rendszerben, és hogyan lehet elrejteni ezt a részt
Merevlemez-meghajtók cseréje Windows 11/10 rendszerben a Hot Swap funkcióval
Leképezett hálózati meghajtók vizsgálata a Windows Defender segítségével
A Windows Defender végleges letiltása a Defender Control segítségével
A Windows Defender időszakos vizsgálatának engedélyezése a Windows 11/10 rendszerben
A reakcióidő mérése a Windows 11/10 rendszerben
WinDefThreatsView – alapértelmezett műveletek beállítása a Windows Defender fenyegetéseihez
Az alapértelmezett webkamera megváltoztatása Windows 11/10 számítógépen
Hogyan lehet megnyitni a Rendszer tulajdonságait a Vezérlőpulton a Windows 11/10 rendszerben
Mi az a PLS fájl? Hogyan lehet PLS fájlt létrehozni a Windows 11/10 rendszerben?
A Windows Defender nem frissül automatikusan a Windows 11/10 rendszerben
