Mappa létrehozása és elérése a Google Dokumentumokban.
A Google Dokumentumok(Google Docs) egy nagyszerű ingyenes szövegszerkesztő eszköz. Nagyon barátságosnak tartják az együttműködést. Átlagosan legalább 200 dokumentum jön létre annak, aki professzionális célra használja a Google Dokumentumokat . (Google Docs)A nevük, az utoljára létrehozott vagy utoljára módosított karakterláncok stb. alapján rendezheti őket. Még ezek után is hatalmas feladat megtalálni, amire szüksége van.
Az Ön által létrehozott több száz dokumentum közül a válogatásuk időigényes folyamat. Nem az, ha mappákat hoz létre(create folders) , és azokhoz a dokumentumokat az Ön által választott alapon adja hozzá, például egy hónap, téma stb. Tegyük fel(Suppose) , hogy mappákat hoz létre a hónaphoz, és hozzáadja az abban a hónapban létrehozott összes dokumentumot(Docs) ahhoz a mappához, időt takarít meg, ha végignézi őket. Nézzük meg, hogyan hozhatunk létre mappákat a Google Dokumentumokban(create folders in Google Docs) , és hogyan adhatunk hozzá dokumentumokat.
Hozzon létre egy mappát a Google Dokumentumokban
Egy dologra érdemes emlékezni, hogy bár mappákat hoz létre a Google Dokumentumokban , a rendszer a (Google Docs)Google Drive -ra menti őket . Ezeket a mappákat láthatja a Google Drive -ban található sok mappa között . Közvetlenül létrehozhat mappákat a Google Drive -ban és filmfájlokat. De itt létrehozunk egy mappát a Google Dokumentumokból(Google Docs) a Google Drive -ban , és magában a Google Dokumentumokban adjuk hozzá a (Google Docs)Dokumentumokat(Docs) .
Mappa létrehozása a Google Dokumentumokban(Google Docs) és fájl hozzáadása:
- Nyisson meg egy dokumentumot, és kattintson a Mappa(Folder) ikonra
- Ezután kattintson az Új mappa ikonra
- Nevezze el a mappát
- Helyezze át a dokumentumot(Move Doc) a létrehozott mappába
Lássuk az utasításokat részletesen.
Nyisson meg egy dokumentumot(Open a document) , amelyet már létrehozott a Google Dokumentumokban(Google Docs) , és kattintson a Mappa (Folder) ikonra(icon ) a fájl neve mellett. Ezután kattintson az Új mappa ikonra(New Folder icon) a Saját meghajtó(My Drive ) doboz alján.
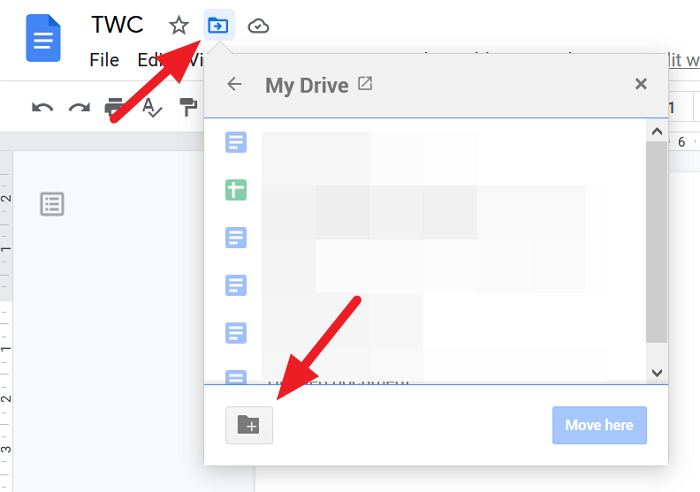
Most írja be a mappa nevét(Enter the name) a szövegmezőbe, és kattintson a Tick ikonra a mentéshez.
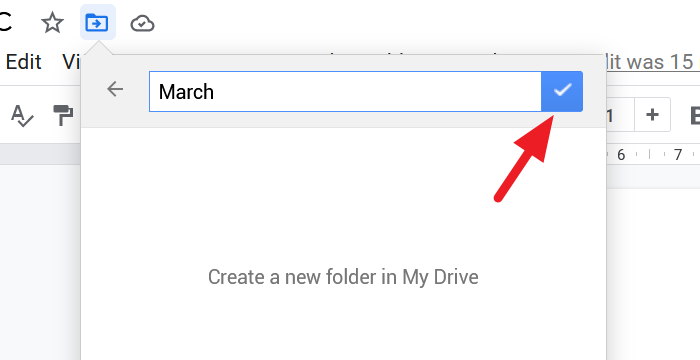
A dokumentumot áthelyezheti az újonnan létrehozott mappába. Az áthelyezéshez kattintson a mappadoboz alján található Áthelyezés ide gombra. (Move here)Ha nem szeretne áthelyezni, kattintson a doboz tetején található x-re.
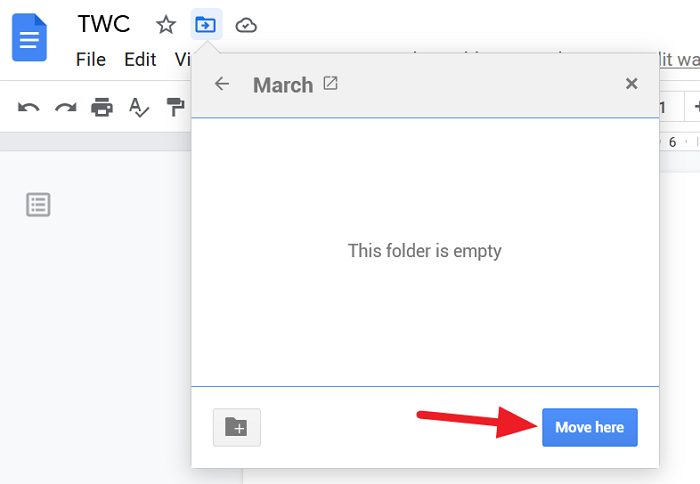
Hogyan lehet elérni a mappákat a Google Dokumentumokból(Google Docs)
A Google Dokumentumokban(Google Docs) létrehozott összes mappa eléréséhez a Google Drive megnyitása nélkül lépjen a Google Dokumentumok kezdőlapjára(go to the Google Docs homepage) , és kattintson a Mappa ikonra (Folder Icon ) a fájlválasztó párbeszédpanel megnyitásához.
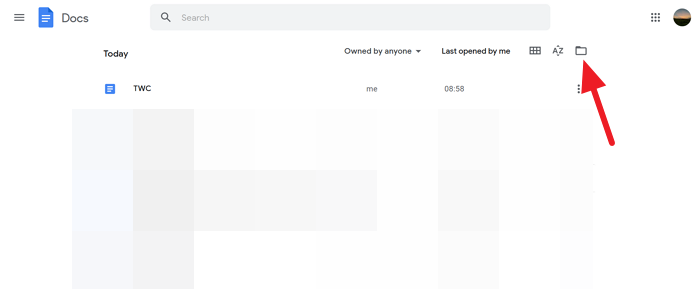
Ekkor megjelenik egy Fájl megnyitása párbeszédpanel, amelyet fájlválasztónak neveznek a Google Dokumentumokban(Google Docs) . Ebben a párbeszédpanelen láthatja a dokumentumokat és a dokumentumokhoz létrehozott mappák listáját.
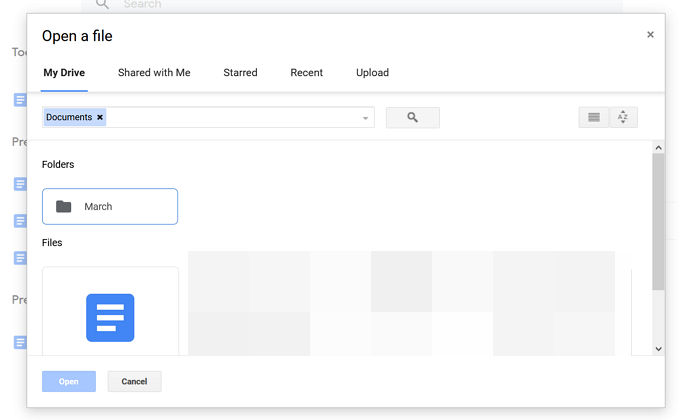
Ez egy egyszerű technika, amellyel sok időt takaríthat meg.
Reméljük, hogy ez az útmutató segít mappákat létrehozni a Google Dokumentumokban(Google Docs) , és elérni azokat a Google Dokumentumokból(Google Docs) . Ha bármilyen kétsége vagy javaslata van, kérjük, írja meg megjegyzéseit a megjegyzés rovatban.
Olvassa el a következőt(Read next) : Cellák egyesítése és egyesítésének megszüntetése a Google dokumentumtáblázatban(How to merge and unmerge Cells in a Google Doc Table) .
Related posts
Szöveg elforgatása a Google Táblázatok internetes alkalmazásban
Hogyan készítsünk Drop Cap-t a Google Dokumentumokban néhány perc alatt
Javítsa ki a Google Dokumentumok helyesírás-ellenőrzését, amely nem működik megfelelően
Szövegdoboz beszúrása a Google Dokumentumokban
A Google Diák ciklus létrehozása közzététel nélkül
Hogyan írjunk forgatókönyvet a Google Dokumentumokban
A táblázatok egyszerű hozzáadása és szerkesztése a Google Dokumentumokban
Hogyan jeleníthető meg mindig a szószám a Google Dokumentumokban
Gantt-diagram készítése a Google Táblázatokban
Dokumentumok konvertálása PDF-be a Google Dokumentumok segítségével böngésző használatával
Betűtípus hozzáadása a Google Dokumentumokhoz
Google Dokumentumok billentyűparancsai Windows 11/10 PC-hez
A legjobb önéletrajzi sablonok a Google Dokumentumok számára professzionális önéletrajzok készítéséhez
A Google Táblázatok összekapcsolása az Excellel
A cellák egyesítése és egyesítésének megszüntetése a Google dokumentumtáblázatban
A Sötét mód használata a Google Dokumentumokban, Táblázatokban és Diákban
Böngészési hibaüzenet lépett fel – Google Dokumentumok a Chrome-ban
Szegély hozzáadása a Google Dokumentumokban
A legjobb számlasablonok a Google Dokumentumokhoz szabadúszóknak, kisvállalkozásoknak
WordArt beszúrása a Google Táblázatokba a Google Rajzok segítségével
