Már nincs engedélye a jegyzetfüzet elérésére – OneNote
Annak ellenére, hogy mindent megtett annak érdekében, hogy két különböző eszközön szinkronban tartsa a jegyzeteket, előfordulhat, hogy szinkronizálási hiba lép fel a OneNote alkalmazásban . Az üzenet így szól –
You no longer have permission to access this notebook. We’ll sync again if permissions are restored. (Error Code: 0xE0001460 bdf5g)
Ez meglehetősen frusztráló lehet, különösen akkor, ha azt tervezi, hogy az összes munkáját egy másik eszközre telepíti. A kísérő hibakód lehet 0xE0001460, 0xE000004A stb. Nézzük meg, hogyan javítható ki ez a OneNote hiba PC-n vagy iPaden.
Már nincs engedélye a jegyzetfüzet elérésére – OneNote
A Microsoft OneNote(Microsoft OneNote) egy kiváló többplatformos megoldás a jegyzetek készítésére és a különböző forrásokból származó kutatási anyagok rendszerezésére. De mivel képes több platformon futni, problémákba ütközhet és hibákat okozhat. Próbálja ki ezeket a megoldásokat a probléma megoldásához.
- A jegyzetmellékletek automatikus szinkronizálásának letiltása a OneNote -ban .
- Készítsen biztonsági másolatot a notebookokról(Backup Notebooks) , és telepítse újra az alkalmazást.
- Oldalak másolása új szakaszba
- A OneNote Lomtár ürítése
- Váltson az alkalmazás frissített verziójára.
1] A jegyzetmellékletek(Enable) automatikus szinkronizálásának engedélyezése a OneNote -ban(OneNote)
A OneNote alkalmazásban kattintson a Menü(Menu ) ikonra a Beállítások(Settings) lehetőség kiválasztásához .
Válassza a Beállítások lehetőséget(Options) .
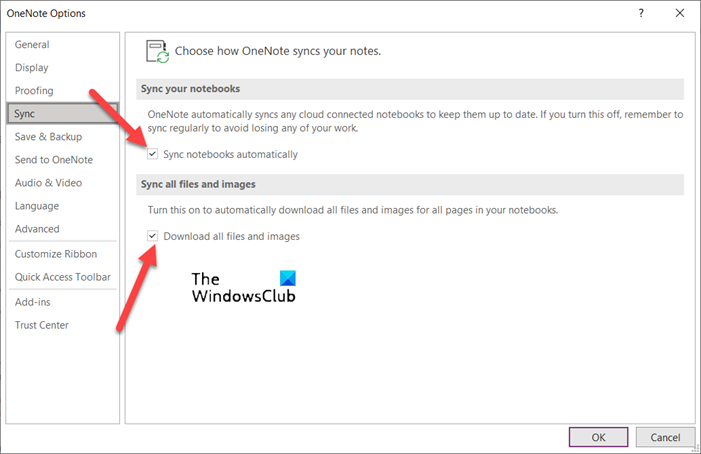
Ezután a Beállítások(Options) ablakban kapcsolja be a Jegyzetfüzetek automatikus szinkronizálása(Sync notebooks automatically) beállítást .
Hasonlóképpen görgessen le az alatta lévő lehetőséghez, és engedélyezze az Összes fájl és kép letöltése(Download all files and images) lehetőséget .
Ennek véglegesen meg kell oldania a problémát.
2] Készítsen biztonsági másolatot a notebookokról(Backup Notebooks) , és telepítse újra az alkalmazást
Indítsa el a OneNote alkalmazást, és kattintson a Fájl(File) menüre.
Válassza a Beállítások lehetőséget(Options ) a bal oldali navigációs ablakban, kattintson a Beállítások(Options) elemre, és váltson a Mentés és biztonsági mentés(Save & Backup) szakaszra.
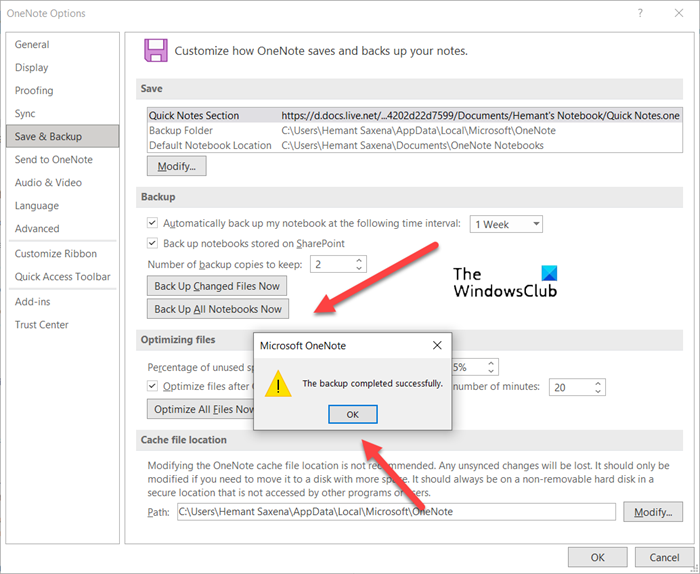
Ezután a Biztonsági mentés(Backup ) részben kattintson az Összes jegyzetfüzet biztonsági mentése most(Backup All Notebooks Now) gombra. Azonnal látnia kell egy értesítést, amely felszólítja a biztonsági mentés sikeres befejezését.
3] Oldalak másolása új szakaszba
Kezdje(Start) egy új szakasz létrehozásával. Másolja(Copy) át (ne helyezze át) az összes oldalt a régi szakaszból az új szakaszba, amelyet éppen most készített el.
Press Shift+F9 a notebook kézi szinkronizálásához. A számítógép képernyőjén egy folyamatjelző sávnak kell megjelennie. Hagyja, hogy a folyamat befejeződjön.
Kapcsolódó(Related) : Javítsa ki a OneNote 0xE0000007 számú hibáját. Probléma merült fel a notebook szinkronizálása során(OneNote Error 0xE0000007, We ran into a problem syncing your notebook) .
4] A OneNote Lomtár ürítése
Ha ezt a problémát a Notebook csak egy részével tapasztalja, valószínűleg a problémát a (Notebook)Notebook Lomtárában(Notebook Recycle Bin) található sérült rész okozza . Tehát, ha már nem szeretné ezt a részt, törölje a Lomtárból(Recycle Bin) a hiba megszüntetése érdekében.
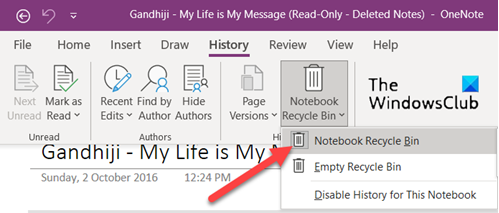
A OneNote jegyzetfüzetben kattintson az Előzmények(History) fülre, majd válassza a Jegyzetfüzet Lomtár(Notebook Recycle Bin) lehetőséget.
Ezután kattintson a jobb gombbal a szakaszra (vagy oldalra), és válassza az Áthelyezés vagy másolás(Move or copy) lehetőséget.
Miután áthelyezte a tartalmat a kívánt helyre, az új jegyzetfüzet szinkronizálva lesz. Törölje az eredeti részt az érintett jegyzetfüzetből és a OneNote Lomtárból(OneNote Recycle bin) .
5] Váltson(Switch) az alkalmazás frissített verziójára
Ha az összes fent említett megoldás nem működik, ellenőrizze, hogy elérhető-e az alkalmazás frissített verziója. Ehhez kattintson a Fájl(File) menüre, és válassza a Fiókok(Accounts) lehetőséget a bal oldali navigációs ablakban.
Ezután váltson át a jobb oldalra, és válassza a „ Frissítési beállítások(Update Options) ” lehetőséget.
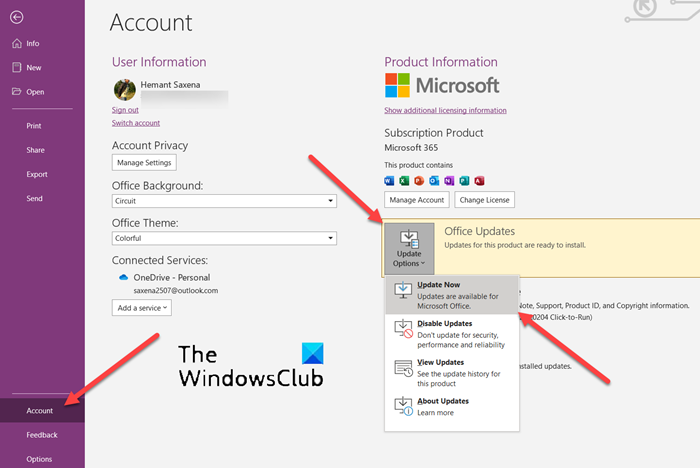
Amikor megjelenik, nyomja meg a Frissítés most(Update Now) gombot.
Ha elérhető frissítés, a rendszer automatikusan letölti, és meg kell oldania a problémát.
Miért tart sokáig a OneNote szinkronizálása?
Nincs tökéletes magyarázat erre a problémára. Valószínűleg kiszolgálókapcsolati problémákkal kell szembenéznie. Várjon néhány percet, majd szinkronizálja manuálisan a jegyzetfüzeteket . Nyomja meg a SHIFT+F9 billentyűt, vagy kattintson a Szinkronizálás most(Sync Now) gombra a Notebook szinkronizálási állapota(Notebook Sync Status ) párbeszédpanelen.
Hogyan állíthatom vissza az engedélyeket a OneNote -ban ?
- A jegyzetfüzet javításához fel kell keresnie ezt a OneNote.com weboldalt(this OneNote.com web page) .
- Válassza az Engedélyek javítása lehetőséget.
- Ha az Engedélyek javítva(Fixed) üzenetet látja , a hozzáférésük visszaáll.
Hope it helps!
Related posts
Színek hozzáadása a szakaszokhoz a OneNote-ban
A Sötét mód engedélyezése a OneNote-ban vagy az Outlookban
Rácsvonal és szabályvonal létrehozása a OneNote-ban
Hogyan szinkronizálható a Samsung Notes a Microsoft OneNote-tal?
A OneNote hatékony használata Windows 11/10 rendszerben
Javítsa ki a OneNote nem működik, nem nyílik meg, problémákat, hibákat, problémákat
Microsoft OneNote tippek és trükkök kezdőknek
PowerPoint-fájl importálása a OneNote-ba
Nagyítás és kicsinyítés a OneNote-ban Windows 11/10 rendszeren
11 rejtett OneNote-funkció, amelyet ki kell próbálnia
Dátum és idő beszúrása a OneNote-ba
A törölt OneNote jegyzetek helyreállítása Windows 11/10 számítógépen
Miért van két OneNote-alkalmazás a Windows 10 rendszerű táblagépemen vagy számítógépemen?
A OneNote jegyzetfüzet nevének, színének és helyének megváltoztatása
A OneNote bejelentkezési problémáinak megoldása Windows 11/10 rendszeren
Töltse le ezeket az ingyenes e-könyveket a OneNote-hoz a Microsofttól
Kép elforgatása és körbevágása a OneNote-ban
Az Evernote-jegyzetek migrálása a Microsoft OneNote-ba
Word-dokumentum beszúrása OneNote-jegyzetekbe
Az oldalsablon használata a OneNote-ban
