Megakadályozza, hogy a Google bejelentkezzen a Chrome-ba, miközben bejelentkezik egy Google-szolgáltatásba
A felhasználók a személyes adataikkal való visszaélés miatti aggodalmak erős és kiterjedt mértékben léteztek. A Google legutóbbi lépése ezt még tovább fokozta. A Chrome 69 megjelenése után észrevették, hogy amikor a felhasználók megpróbáltak bejelentkezni az Ön Google - fiókjába/ Google -szolgáltatásába, automatikusan bejelentkeztek a Chrome -ba . Ez aggasztó helyzet. Az adatgyűjtés lehetőségei ezen a hitelesítési folyamaton keresztül ugyanúgy megegyeznek a Chrome -ba való bejelentkezéskor tapasztalt lehetőségekkel, és még akkor is, ha a szinkronizálás nincs engedélyezve.
Lássuk tehát, hogyan lehet leküzdeni ezt a Google által okozott manőverezést .
Akadályozza meg, hogy a Google(Prevent Google) bejelentkezzen a Chrome böngészőbe, miközben bejelentkezik egy Google-szolgáltatásba(Google Service)
Ha nem szeretné, hogy Google bejelentkezési állapota szinkronizálva legyen a böngészővel, letilthatja azt az identitás-konzisztencia Chrome jelzővel. Ennek letiltásához kövesse a két módszer egyikét,
1] Chrome Flags beállítási oldal(1] Chrome Flags Setting page)
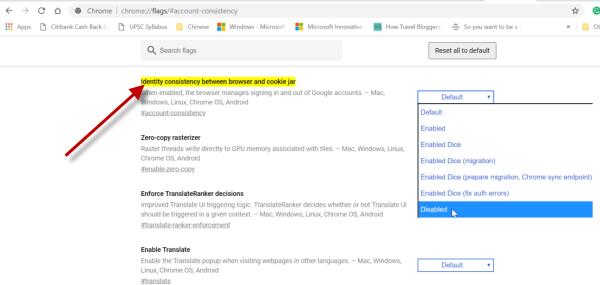
Nyissa meg a Chrome-ot. Írja be chrome://flags/#account-consistency a címsorba, és nyomja meg az Enter billentyűt .
Amikor megjelenik a „ Böngésző és a cookie-tartó közötti azonosító konzisztencia(Identity consistency between browser and cookie jar) ” jelző, állítsa Letiltva értékre.(Disabled.)
A Chrome(Chrome) kérni fogja, hogy indítsa újra a böngészőt a funkció letiltásához, amit most meg kell tennie.
Alapértelmezés szerint a szinkronizálási(Sync) funkciók automatikusan engedélyezve vannak a Chrome -ban , és a szinkronizálási beállításai a „ Minden szinkronizálása(Sync) ” lehetőségre vannak állítva. A Google(Google) azt állítja, hogy ez a lehetőség segít egységesebb élményt nyújtani az eszközökön. Tehát minden funkció, beleértve az alkalmazásokat, az automatikus kitöltést, a könyvjelzőket, a bővítményeket, a cím- és keresősáv(Omnibox) előzményeit, a jelszavakat, a beállításokat és a témákat, szinkronizálva van.
2] Nyilvántartási módszer
Nyissa meg a Rendszerleíróadatbázis-szerkesztőt, és keresse meg a következő címet
HKEY_CURRENT_USER\Software\Policies\Google\Chrome
Itt hozzon létre egy új (32 bites) duplaszó -értéket a ' (DWORD)DisableSync ' név hozzárendelésével, és adja meg az értékadatokat 1 -ként .
Ezután hozzon létre egy új karakterlánc-értéket(String Value) , adjon neki egy nevet RestrictSigninToPattern , és állítsa be az értékadatokat a következőre: .*@illustration.com
Indítsa újra a Chrome böngészőt
A módosítás visszavonásához egyszerűen törölje a korábban létrehozott két bejegyzést.
Ha elkészült, indítsa újra a Chrome böngészőt, hogy a változtatások érvénybe lépjenek.
Related posts
A Google Chrome háttérben való futásának leállítása
Megakadályozza a Google Crash Reports személyes adatok küldését
Mi az a Google Chrome Elevation Service
A Google Chrome nem válaszol. Újraindítja most?
A fájlletöltési hibák kijavítása a Google Chrome böngészőben
A Google Jelszóellenőrző Chrome-bővítmény segít a fiókok védelmében
Töltse le a hivatalos Google Chrome-témákat böngészője számára
A Google Chrome telepítése a Windows PowerShell használatával
A Google Térkép nem működik a Chrome-ban a Windows 10 rendszerben
10 legjobb téma a Google Chrome böngészőhöz
A Commander funkció engedélyezése és használata a Google Chrome-ban
ERR_NAME_NOT_RESOLVED, 105-ös hibakód a Google Chrome-ban
Nyissa meg a Google Drive-ot a Chrome Új lapján
A Google Chrome automatikusan megnyílik, amikor a számítógép elindul
Lapkezelő bővítmények a Google Chrome termelékenységének növelése érdekében
Engedélyezze a kétoldalas nézet módot PDF-hez a Google Chrome PDF Viewerben
A Google Chrome gyorsítótárra vár – mit tegyek!?
Google Chrome-problémák és problémák a Windows 10 rendszerrel
Hogyan iratkozhat le a Google FLoC-ról (Privacy Sandbox) a Chrome-ban
ERR_BLOCKED_BY_XSS_AUDITOR Google Chrome hiba
