Megakadályozza, hogy az Outlook automatikusan adjon hozzá naptári eseményeket az e-mailekből
Az Outlook(Outlook) beépített szkennelési funkcióval rendelkezik, amely lehetővé teszi, hogy megtudja, van-e meghívója e-mailre, repülőjegye, szállodai foglalása, csomagkézbesítése stb. Bár adatait nem osztják meg senkivel, ez a funkció lehetővé teszi az Outlook Naptár(Outlook Calendar) számára, hogy automatikusan naptárbejegyzéseket hozzon létre, hogy később tanácsot adjon. A naptárak úgy vannak beállítva, hogy emlékeztessenek az előtte álló nap eseményeire, és még a Cortana is küldhet emlékeztetőket erről.
Bár nagyszerűen működik, ha Ön naptári ember, és napi rutinját ezen keresztül irányítja. De ha nem, akkor túl sok bejegyzés van a naptárban , és mindent összezavar. Tegyük(Say) fel például, hogy a naptárt csak a fontos dolgok manuális megjelölésére használom, ami segít koncentrálni.
Megakadályozza, hogy az Outlook(Stop Outlook) automatikusan adjon hozzá naptári(Calendar) eseményeket az e-mailekből
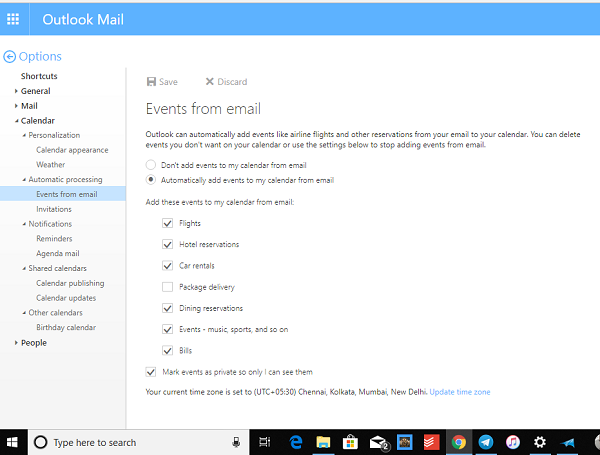
Az Outlook Web(Outlook Web) minden fiókjában engedélyezve van ez a funkció a szolgáltatáslistáján. A funkció letiltásához módosítania kell néhány beállítást az Outlook Web alkalmazásban . Ezek a beállítások nem érhetők el a Naptárban(Calendar) vagy a Windows 10 (Windows 10)Outlook alkalmazásban(Outlook App) .
Íme egy lépésről lépésre bemutatott útmutató a naptár automatikus eseményeinek frissítéséhez vagy letiltásához az Outlook e- (Outlook)mailjei(Emails) közül .
- Nyissa meg az Outlook.com webhelyet(Outlook.com) , és jelentkezzen be Microsoft-fiókjával(Microsoft Account) .
- Keressen egy fogaskerék ikont, amely megnyitja a beállítások menüt, amikor rákattint. Ez a jobb felső sarokban található.
- Ezután kattintson a Beállítások elemre.
- Ekkor megjelenik egy teljes értékű beállítási oldal, ahol mindent beállíthat, ami az Outlook e(Outlook Email) -mailjéhez kapcsolódik .
- Válassza a Naptár(Calendar) lehetőséget , és bontsa ki.
- Ezután kattintson az Automatikus feldolgozás(Automatic Processing ) > Események e-mailhez elemre.( Events for Email.)
- Itt két lehetőség közül választhat
- Teljesen tiltsa le az események hozzáadását(Completely disable the add events) a naptáramhoz az e-mailekből
- vagy kiválaszthatja, hogy mit szeretne látni. Ha megtetszik néhány funkció, ellenőrizheti őket.
Azt is megadhatja, hogy az események privátak maradjanak( keep events private) , ha a naptár nyilvános. Aztán van egy másik szakasz a Meghívók(Invitations) számára . Itt választhatja a meghívók és a frissített válaszok törlését, valamint a továbbított eseményekről szóló értesítések törlését.
Ha több Outlook-fiókja( multiple Outlook accounts) van, akkor ezt meg kell ismételnie minden más fióknál. Ezenkívül eltarthat egy ideig, amíg visszaszinkronizálódik az Outlook alkalmazással(Outlook App) a Windows rendszerben(Windows) . A korábban hozzáadott események nem törlődnek, ezeket manuálisan kell eltávolítania.
Ez a Cortana kártyákra is hatással van . Ezzel a funkcióval értesíti Önt a közelgő eseményekről, és miután ez megszűnt, soha nem fogja látni itt is.
Akadályozza meg, hogy a Microsoft Outlook(Prevent Microsoft Outlook) eseményeket adjon a naptárhoz
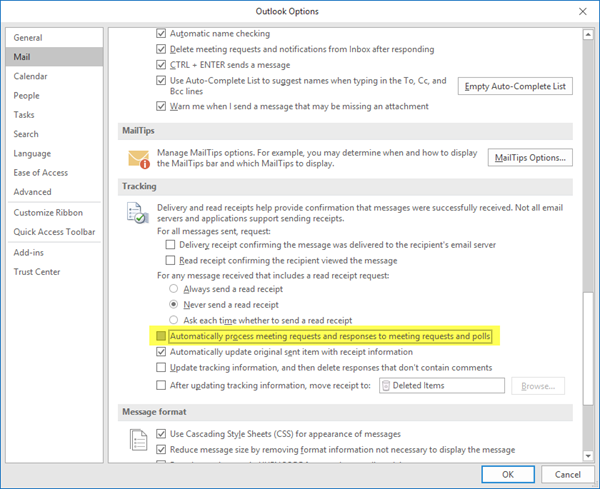
Nyissa meg a Microsoft Outlookot(Microsoft Outlook) . Ezután(Next) kattintson a File > Options > Mail , és itt törölje a jelölést az értekezlet-összehívások és az értekezlet-összehívásokra és szavazásokra adott válaszok automatikus feldolgozása jelölőnégyzetből.(Automatically)
Remélem ez segít. Köszönöm(Hope this helps. Thanks ) Alana .
Related posts
A naptár megosztása az Outlookban
Ünnepnapok létrehozása és hozzáadása az Outlook naptárhoz
Jelenítse meg az Outlook naptárat és feladatokat a Windows asztalon a DeskTask segítségével
Outlook-naptár nyomtatása Windows 11/10 rendszerben
Két időzóna megjelenítése az Outlook naptárban
9 legjobb naptáralkalmazás a Windows 11 2022 rendszerhez
OneNote-naptársablon létrehozása
Több időzóna hozzáadása és használata a Google Naptárban
A Google naptár szinkronizálása az Outlookkal
A Mail és a Naptár alkalmazás összeomlásának javítása a Windows 10 rendszerben történő megnyitásakor
Hogyan készítsünk naptárt Excelben
Outlook-naptár hozzáadása a Google Naptárhoz
A Microsoft Teams naptár hiányzik vagy nem jelenik meg
A Levelezés és a Naptár alkalmazás lefagy, összeomlik vagy nem működik a Windows 11/10 rendszerben
Új levelező-, naptár- és emberek-élmények az Outlook.com-ban
Ossza meg Google-naptárát valaki mással
DesktopCal Desktop Calendar alkalmazás Windows 10 rendszerhez
A Google Naptár értesítéseinek kikapcsolása vagy módosítása
Egy másik Outlook-elem (e-mail, névjegy, feladat vagy naptárelem) csatolása egy e-mailhez
A Desktop.Calendar.Tray.OK egy alapvető naptáralkalmazás a Windows rendszerhez
