Megjegyzések hozzáadása a PowerPointban
A PowerPointban(PowerPoint) megjegyzéseket fűzhetünk hozzá és szerkeszthetünk – és további módosításokat is végezhetünk rajtuk. A megjegyzések között mozoghatunk, elrejthetjük és törölhetjük is őket. A megjegyzések akkor használatosak, amikor a felhasználó visszajelzést kér az emberektől a felhasználó által létrehozott prezentációról. A megjegyzés(comment) egy szóhoz vagy betűhöz csatolt megjegyzés egy dián.
Megjegyzések kezelése a PowerPoint diákban
Ebben a PowerPoint oktatóanyagban(PowerPoint tutorial) elmagyarázzuk:
- Hogyan lehet megjegyzést beszúrni.
- A megjegyzések megjelenítése és elrejtése.
- Hogyan mozoghat a megjegyzések között.
- Hogyan szerkeszthetsz egy megjegyzést.
- Hogyan lehet törölni egy bizonyos megjegyzést.
- Az összes megjegyzés törlése az aktuális diáról.
- Hogyan lehet törölni az összes megjegyzést a prezentációban.
1] Megjegyzés(How) hozzáadása a PowerPointban(PowerPoint)

Kattintson(Click) arra az objektumra(Object) vagy diára, amelyhez megjegyzést szeretne fűzni.
Az Áttekintés(Review) lap Megjegyzés(Comment) csoportjában kattintson az Új megjegyzés(New Comment) elemre .
A jobb oldalon egy megjegyzésmező jelenik meg; a megjegyzés rovatba írja be megjegyzését.
A megjegyzés bezárásához kattintson a megjegyzésmezőn kívülre.
2] Megjegyzések megjelenítése és elrejtése(Hide Comments) a PowerPointban(PowerPoint)
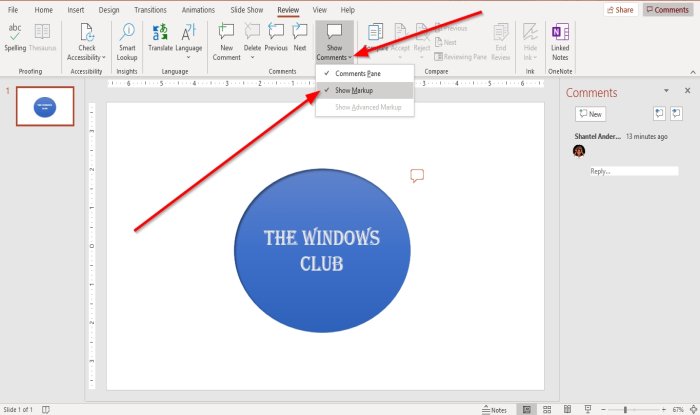
A Megjegyzések(Comments) csoport Ellenőrzés(Review) lapján kattintson a Megjegyzések megjelenítése(Show Comments) elemre .
A Megjegyzések megjelenítése(Show Comments) legördülő listában kattintson a Jelölés megjelenítése(Show Markup) elemre .
A megjegyzés elrejtőzik.

A megjegyzés ismételt megjelenítéséhez kattintson a Megjegyzések megjelenítése(Show Comments) elemre .
A legördülő listában kattintson a Jelölés megjelenítése(Show Markup) elemre .
Ezután kattintson a megjegyzés szimbólumra a dián.
A megjegyzés megjelenik a jobb oldali megjegyzésmezőben.
3] Hogyan válthatunk a megjegyzések között a PowerPointban

A Megjegyzés(Comment ) csoport Beszúrás(Insert) lapján kattintson az Előző(Previous) vagy a Következő(Next) gombra.
4] Megjegyzés(How) szerkesztése a PowerPointban(PowerPoint)

Kattintson duplán(Double) a megjegyzésre, és írja be a szöveget, vagy hajtsa végre a módosításokat.
5] Hogyan(How) lehet törölni egy bizonyos megjegyzést a PowerPointban(PowerPoint)
Egy adott megjegyzés törlésének két módja van

Az első módszer az, hogy jobb gombbal kattintson a Megjegyzés ikonra(Comment Icon) .
A legördülő listában válassza a Megjegyzés törlése lehetőséget(Delete Comment) .

A második módszer(Method two) a megjegyzésre való kattintás.
Lépjen az Áttekintés(Review) fülre a Megjegyzések(Comment) csoportban, és kattintson a Törlés(Delete) gombra .
A Törlés(Delete) legördülő listában kattintson a Törlés(Delete) gombra .
A megjegyzés törlődik.
6] Hogyan(How) lehet törölni(Delete) az összes megjegyzést az aktuális diához a PowerPointban

Az Áttekintés(Review) lap Megjegyzés(Comment) szakaszában kattintson a Törlés(Delete) gombra.
A legördülő listában kattintson az Összes megjegyzés törlése a dián lehetőségre(Delete all comments on the slide) .
7] Hogyan(How) lehet törölni(Delete) az összes megjegyzést a bemutatóban a PowerPointban

Az Áttekintés(Review) lap Megjegyzések(Comments) részében kattintson a Törlés(Delete) gombra.
A legördülő listában kattintson a Megjegyzések törlése a bemutatóban lehetőségre(Delete comments in this presentation) .
Remélem ez segít; ha kérdése van, kommentelje alább.
Olvassa el a következőt(Read next) : Hogyan oszthat fel egy PowerPoint-prezentációt szakaszokra(How to divide a PowerPoint presentation into sections) .
Related posts
Hogyan lehet elmosni a képet a PowerPointban
Az Excel, a Word vagy a PowerPoint legutóbb nem tudott elindulni
Hogyan kapcsolhatunk össze egy PowerPoint-prezentációt egy másikkal
A PowerPoint nem válaszol, folyamatosan összeomlik, lefagy vagy lefagy
Elemek, tartalom vagy objektumok összekapcsolása PowerPoint diához
Piramis létrehozása és beillesztése a PowerPointba
Feliratok hozzáadása a képekhez a PowerPointban
Word, Excel, PowerPoint, Outlook indítása csökkentett módban
Kiemelés hozzáadása a PowerPoint Slide-hoz
A legjobb ingyenes PowerPoint-sablonok tanároknak
Tervezési előbeállítás vagy téma létrehozása a PowerPointban
Hogyan lehet egy képet darabokra osztani a PowerPointban
Gondolattérkép készítése a Microsoft PowerPointban
A vágólap törlése Excelben, Wordben vagy PowerPointban
A Measurement Converter használata a Microsoft Office-ban
A folyamatjelző sáv létrehozása és használata a PowerPointban
Hogyan készítsünk animált képkeretet a PowerPointban
Gördülő kreditek hozzáadása a PowerPoint bemutatóhoz
Hogyan készítsünk folyamatábrát a PowerPointban
PowerPoint-bemutatók összehasonlítása és egyesítése
