[MEGOLDVA] Driver Corrupted Expool hiba Windows 10 rendszeren
A DRIVER_CORRUPTED_EXPOOL egy Blue Screen of Death ( BSOD ) hiba, amely általában illesztőprogram-problémák miatt következik be. Mostantól előfordulhat, hogy a Windows illesztőprogram sérült vagy elavult, ami miatt ez az illesztőprogram(Driver) sérült Expool hibát jelez. Ez a hiba azt jelzi, hogy az illesztőprogram a már nem létező memóriához próbál hozzáférni.
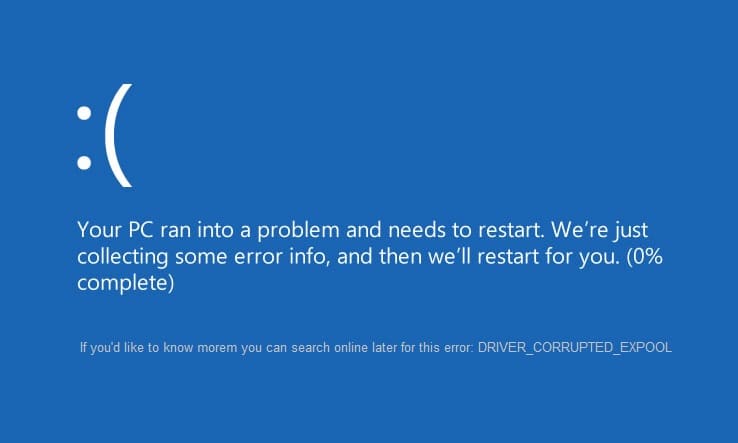
A számítógép összeomlik a DRIVER_CORRUPTED_EXPOOL(DRIVER_CORRUPTED_EXPOOL) hibaüzenettel egy kék képernyőn, 0x000000C5 leállítási kóddal. A hiba akkor fordulhat elő, amikor a számítógépet alvó vagy hibernált módba helyezik, de ez nem korlátozódik erre, mivel néha előfordulhat, hogy ez a hiba hirtelen jelentkezik a számítógép használata közben. Végül ki kell javítania ezt a hibát, mivel ez ronthatja számítógépe teljesítményét, ezért időveszteség nélkül nézzük meg, hogyan lehet javítani az illesztőprogram sérült Expool hibáját Windows 10 rendszeren(Fix Driver Corrupted Expool error on Windows 10) az alábbi útmutató segítségével.
[MEGOLDVA] Driver Corrupted Expool hiba Windows 10 rendszeren
1. módszer: Használja a Rendszer-visszaállítást
A Rendszer-visszaállítási pont segítségével visszaállíthatja számítógépe állapotát( restore the state of your computer) működőképes állapotba, ami bizonyos esetekben kijavíthatja az illesztőprogram(Fix Driver) sérült Expool hibáját a Windows 10 rendszeren(Windows 10) .
2. módszer: Frissítse a Windows 10 rendszert
1. Nyomja meg a Windows Key + I billentyűket a Beállítások megnyitásához, majd kattintson a Frissítés és biztonság elemre.( Update & Security.)

2. A bal oldali menüben kattintson a Windows Update elemre.(Windows Update.)
3. Most kattintson a „ Frissítések keresése(Check for updates) ” gombra az elérhető frissítések ellenőrzéséhez.

4. Ha vannak függőben lévő frissítések, kattintson a Frissítések letöltése és telepítése lehetőségre.(Download & Install updates.)

5. Miután letöltötte a frissítéseket, telepítse őket, és a Windows naprakész lesz.
Ez a módszer képes lehet javítani az illesztőprogram sérült Expool hibáját a Windows 10 rendszeren( Fix Driver Corrupted Expool error on Windows 10) , mert a Windows frissítésekor az összes illesztőprogram frissül, ami úgy tűnik, hogy ebben az esetben megoldja a problémát.
3. módszer: Távolítsa el a problémás illesztőprogramokat
1. Nyomja meg a Windows Key + R billentyűt, majd írja be a devmgmt.msc parancsot(devmgmt.msc ) , és nyomja meg az Enter billentyűt az Eszközkezelő megnyitásához(Device Manager) .

2. Ezután ellenőrizze, hogy nincsenek-e sárga felkiáltójellel megjelölt problémás eszközök.(yellow exclamation.)
3. Ha megtalálta, kattintson rá jobb gombbal, és válassza az eltávolítás lehetőséget.(uninstall.)

4. Várja(Wait) meg, amíg a Windows eltávolítja, majd indítsa újra a számítógépet az illesztőprogramok automatikus újratelepítéséhez.
4. módszer: Frissítse a BIOS-t(BIOS) ( Basic Input/Output System )
Néha a rendszer BIOS frissítése(updating your system BIOS) javíthatja ezt a hibát. A BIOS frissítéséhez látogasson el az alaplap gyártójának webhelyére, töltse le a BIOS legújabb verzióját, majd telepítse.

Ha mindent kipróbált, de még mindig az USB - eszköz nem ismeri fel a problémája mellett, nézze meg ezt az útmutatót: A Windows által nem felismert USB-eszköz javítása(How to Fix USB Device not recognized by Windows) .
5. módszer: A Windows 10 telepítésének javítása
Ez a módszer az utolsó lehetőség, mert ha semmi sem működik, akkor ez a módszer biztosan kijavítja a számítógépével kapcsolatos összes problémát. Javítás Helyi frissítéssel telepítse(Repair Install) a rendszerrel kapcsolatos problémákat a rendszerben lévő felhasználói adatok törlése nélkül. Kövesse tehát ezt a cikket a Windows 10 telepítésének egyszerű javításához.(How to Repair Install Windows 10 Easily.)
Ez az, hogy sikeresen kijavította az illesztőprogram sérült Expool hibáját a Windows 10 rendszeren,(Fix Driver corrupted Expool error on Windows 10) de ha továbbra is kérdései vannak ezzel a bejegyzéssel kapcsolatban, kérdezze meg őket a megjegyzés szakaszban.
Related posts
[MEGOLDVA] A Windows 10 véletlenszerűen lefagy
[MEGOLDVA] Kérjük, helyezzen be egy lemezt a cserélhető lemezbe
[MEGOLDVA] Nem sikerült a rendszerindítási hiba 0xc00000e9
[MEGOLDVA] Nem lehet végrehajtani a fájlokat az ideiglenes könyvtárban
[MEGOLDVA] A Microsoft Print PDF-be nem működik
A [MEGOLDVA] billentyűzet nem működik Windows 10 rendszeren
1962-es hiba: Nem található operációs rendszer [MEGOLDVA]
Javítsa ki az univerzális soros busz (USB) vezérlő illesztőprogramjával kapcsolatos problémát
A szál elakadt az eszközillesztő-hibában a Windows 10 rendszerben [MEGOLDVA]
Telepítse Realtek HD Audio Driver Failure, Error OxC0000374 Windows 10 rendszeren
[MEGOLDVA] 100%-os lemezhasználat a rendszer és a tömörített memória szerint
[JAVÍTOTT] Az USB-meghajtó nem jeleníti meg a fájlokat és mappákat
[MEGOLDVA] A Windows 10 File Explorer összeomlik
[FIXED] ERR_QUIC_PROTOCOL_ERROR a Chrome-ban
A Driver Tonic eltávolítása vagy eltávolítása a Windows 10 rendszerből
A nyomtató-illesztőprogram nem érhető el a Windows 11/10 rendszerben
[MEGOLDVA] Hiba az NVIDIA telepítő nem tudja folytatni
Javítás: A Windows Driver Foundation magas processzort használ
[SOLVED] 0xc000000e: A kiválasztott bejegyzést nem sikerült betölteni
[MEGOLDVA] Wi-Fi csatlakozik, de nincs internet Windows 10 rendszeren
