[MEGOLDVA] Nem lehet végrehajtani a fájlokat az ideiglenes könyvtárban
A felhasználók arról számoltak be, hogy ezt a hibát tapasztalták egy telepítőfájl futtatásakor, ami azt jelenti, hogy a probléma fő oka a felhasználó engedélye. Ezzel azt akarom mondani, hogy egy ponton a rendszere megsérülhetett, és emiatt a felhasználó nem kap engedélyt a telepítőfájl futtatására.
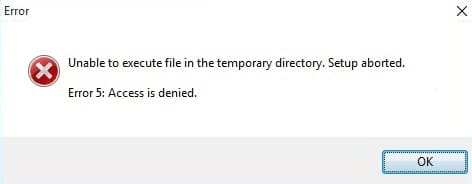
Unable To Execute Files In The Temporary Directory. Setup Aborted. Error 5: Access Is Denied
Noha ennek a hibának az okai nem korlátozódnak a felhasználói engedélyekre, a fő probléma a Windows Temp mappájával volt , amelyet sérültnek találtak. A „Nem lehet végrehajtani a fájlokat(Files) az ideiglenes(Temp) könyvtárban” hibaüzenet nem teszi lehetővé a végrehajtható fájl telepítését, még akkor sem, ha bezárja az előugró(Pop-up) ablakot, ami komoly problémát jelent a felhasználó számára. Most már kevés olyan megoldás létezik, amely segít kijavítani ezt a hibát, ezért további időveszteség nélkül nézzük meg őket.
Megjegyzés: Ügyeljen arra, hogy hozzon létre egy rendszer-visszaállítási pontot arra az esetre, ha valamit véletlenül elrontana a Windows rendszerben(Windows) .
[MEGOLDVA] Nem lehet végrehajtani a fájlokat(Files) az ideiglenes(Temporary) könyvtárban
Mielőtt kipróbálná az alább felsorolt módszereket, először próbálja meg futtatni a programot(Program) ( amelyet(Which) telepíteni próbál) rendszergazdaként(Administrator) , és ha továbbra is ezt a hibát látja, folytassa. Tehát minden időveszteség nélkül nézzük meg, hogyan lehet javítani az ideiglenes könyvtárban lévő fájlok végrehajtásához nem tud hibáját(Fix Unable To Execute Files In The Temporary Directory error) az alábbi útmutató segítségével.
1. módszer: Javítsa(Fix) ki a biztonsági engedélyeket a Temp mappában
1. Nyomja meg a Windows Key + R gombot, majd írja be a %localappdata% , és nyomja meg az Enter billentyűt.

2. Ha nem tud elérni egy fenti mappát, navigáljon a következő mappába:
C:\Users\[Username]\AppData\Local
3. Kattintson jobb gombbal a Temp mappára(Temp folder) , és válassza a Tulajdonságok menüpontot.(Properties.)
4. Ezután lépjen a Biztonság fülre(Security tab) , és kattintson a speciális(advanced) elemre .
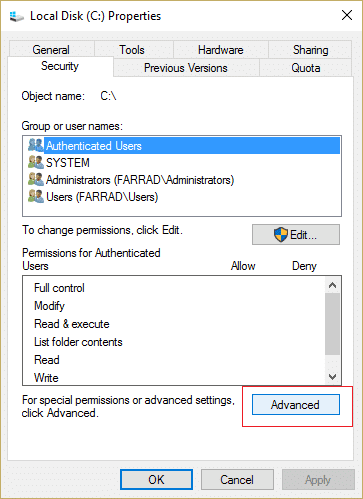
5. Az engedély ablakban a következő három engedély bejegyzés jelenik meg:
SYSTEM with Full control inherited from C:\Users\[Username]\ which applies to 'This folder, subfolders, and files.' Administrators with Full control inherited from C:\Users\[Username]\ which applies to 'This folder, subfolders, and files.' Your Username with Full control inherited from C:\Users\[Username]\ which applies to 'This folder, subfolders, and files.'
6. Ezután feltétlenül jelölje be a "Minden utódobjektum engedélybejegyzésének cseréje örökölhető engedélybejegyzésekkel erről az objektumról" jelölőnégyzetet,(‘Replace all child object permission entries with inheritable permission entries from this object‘) és az öröklődés engedélyezve van,(Inheritance is Enabled) majd kattintson az Alkalmaz, majd az OK gombra.
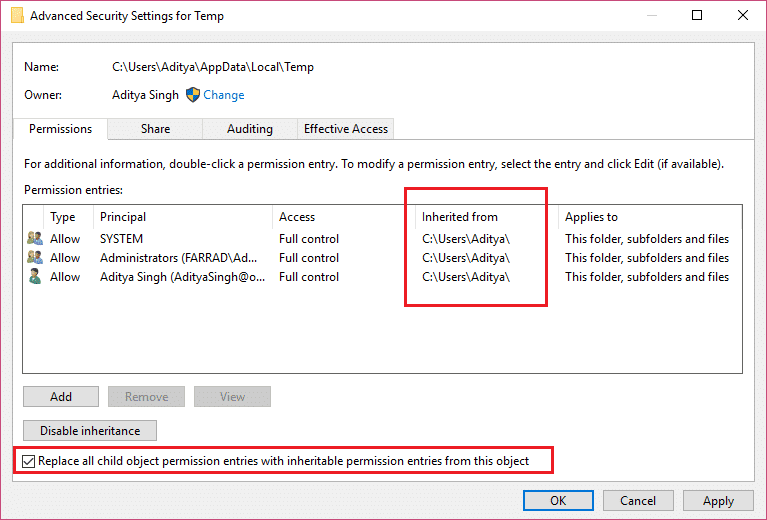
7. Most már rendelkeznie kell a Temp könyvtárba való írási jogosultságokkal, és a telepítőfájl hiba nélkül folytatódik.
Ez a módszer általában a Fix Unable To Execute Files In The Temporary Directory hiba (Fix Unable To Execute Files In The Temporary Directory error ) a legtöbb felhasználó számára, de ha továbbra is elakad, folytassa.
2. módszer: Változtassa meg a Temp mappa vezérlését
1. Nyomja meg a Windows Key + R , majd írja be a %localappdata% , és nyomja meg az Enter billentyűt.

2. Ha nem tud elérni egy fenti mappát, navigáljon a következő mappába:
C:\Users\[Username]\AppData\Local
3. Kattintson jobb gombbal a Temp mappára, és válassza a Tulajdonságok menüpontot.
4. Ezután lépjen a Biztonság lapra(Security tab) , és kattintson a Szerkesztés gombra.(Edit.)

5. Kattintson a Hozzáadás gombra, írja be a Mindenki elemet(Everyone ) , majd kattintson a Nevek ellenőrzése(Check Names) gombra . Kattintson az OK gombra az ablak bezárásához.
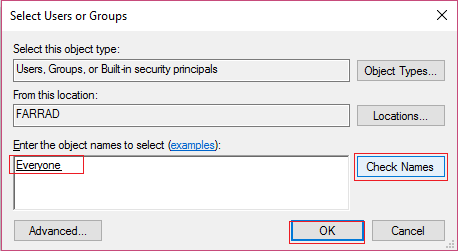
6. Győződjön meg arról, hogy a Full Control, Modify and Write négyzet be van jelölve,(Full Control, Modify and Write box is checked) majd kattintson az OK gombra(OK) a beállítások mentéséhez.
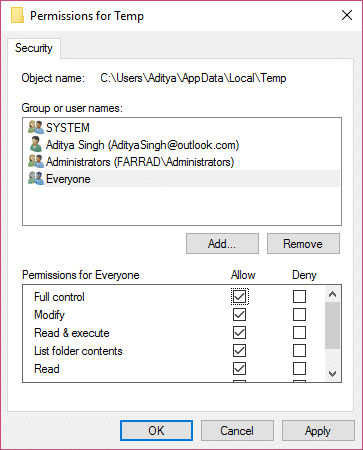
7. Végül kijavíthatja az Ideiglenes könyvtárban lévő (Temporary Directory)fájlok(Files) végrehajtásának lehetetlenné válását , mivel a fenti módszer teljes ellenőrzést biztosít a Temp mappa felett a rendszer összes felhasználója számára.
3. módszer: Új Temp mappa létrehozása(New Temp Folder)
1. Nyomja meg a Windows Key + R , majd írja be a „ C: ” parancsot (idézőjelek nélkül), és nyomja meg az Enter billentyűt a C: meghajtó(C: drive) megnyitásához .
Megjegyzés:(Note:) A Windows rendszert a C: Drive-ra kell telepíteni
2. Ha problémája van a fenti lépéssel, egyszerűen navigáljon a C: drive a PC-hez.
3. Ezután kattintson a jobb gombbal a C: mappa üres helyére, majd kattintson az New > Folder.
4. Nevezze el az új mappát Temp néven , és zárja be az ablakot.
5. Kattintson jobb gombbal a This PC vagy a My Computer elemre , és válassza a Tulajdonságok menüpontot.( Properties.)
6. A bal oldali ablaktáblában kattintson a Speciális rendszerbeállítások elemre.(Advanced system settings.)

7. Váltson a Speciális lapra(Advanced tab) , majd kattintson a Környezeti változók lehetőségre.(Environment Variables.)

8. A Felhasználónév felhasználói (User)változóinál(User) kattintson duplán a TMP változóra.
Megjegyzés: ( Note:) Győződjön(Make) meg arról, hogy TMP , nem pedig TEMP változó
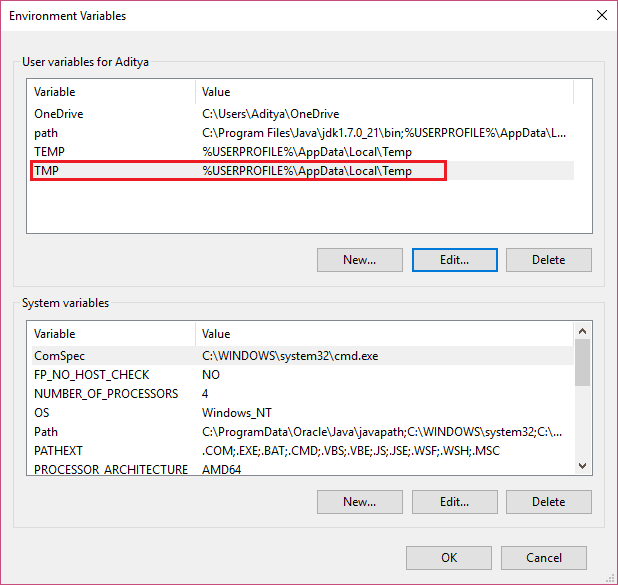
9. Cserélje ki a Változó értékét C:\Temp értékre, és kattintson az OK gombra az ablak bezárásához.
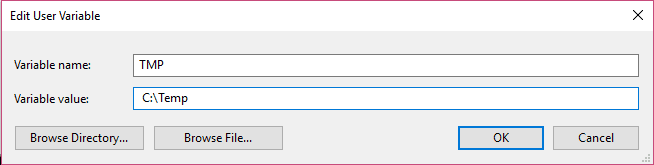
10. Próbálja újra telepíteni a programot, amely ezúttal minden probléma nélkül működne.
4. módszer: Vegyes javítások
1. Próbálja meg letiltani a víruskeresőt(Antivirus) és a tűzfalat(Firewall) , hogy ellenőrizze, működik-e vagy sem.
2. Tiltsa le a HIPS -t (Host-based Intrusion Prevention System, HIPS ).
Ez az, hogy sikeresen kijavította a Nem lehet végrehajtani fájlokat az ideiglenes könyvtárban,(Fix Unable To Execute Files In The Temporary Directory,) de ha továbbra is kérdései vannak ezzel az útmutatóval kapcsolatban, kérjük, kérdezze meg őket a megjegyzés részben.
Related posts
[MEGOLDVA] Nem sikerült a rendszerindítási hiba 0xc00000e9
Javítás: Nem sikerült törölni az ideiglenes fájlokat a Windows 10 rendszerben
Törölje az ideiglenes fájlokat a Lemezkarbantartó eszközzel a Windows 11/10 rendszerben
Az ideiglenes fájlok törlésének különböző módjai a Windows 11/10 rendszerben
[MEGOLDVA] A Windows 10 véletlenszerűen lefagy
Mi az LRC fájl? Hogyan lehet LRC fájlt létrehozni a Windows 11/10 rendszerben?
[MEGOLDVA] A GWXUX leállt
[MEGOLDVA] Kérjük, helyezzen be egy lemezt a cserélhető lemezbe
PDF konvertálása MOBI-ba Windows 10 rendszeren
TrIDNet: Azonosítson ismeretlen fájltípust kiterjesztések nélkül a Windows rendszerben
A File Blender egy hordozható, ingyenes File Converter szoftver Windows PC-hez
Ideiglenes fájlok törlése a Windows 10 rendszerben
Fájlok vagy mappák átnevezése a Windows 11/10 rendszerben
Mi az a GPX fájl? Hogyan lehet megnyitni és megtekinteni a GPX fájlokat Windows 10 rendszerben?
A TAR.GZ, TGZ vagy GZ kicsomagolása, megnyitása vagy kibontása. Fájlok a Windows 11/10 rendszerben
A fájlok és mappák korábbi verzióinak visszaállítása a Windows 11/10 rendszerben
Az ideiglenes fájlok törlése a Windows 10 rendszerben
[MEGOLDVA] Váratlan Store Exception BSOD a Windows 10 rendszerben
[MEGOLDVA] Az alkalmazás nem nyitható meg a beépített rendszergazdai fiókkal
A RegDllView lehetővé teszi az összes regisztrált DLL fájl megtekintését Windows számítógépen
