[MEGOLDVA] Váratlan Store Exception BSOD a Windows 10 rendszerben
Javítsa ki a váratlan bolti kivételes BSOD-t a Windows 10 rendszerben: (Fix Unexpected Store Exception BSOD in Windows 10: ) A felhasználók arról számolnak be, hogy UNEXPECTED_STORE_EXCEPTION (BSOD) hibával néznek szembe az (Death)évfordulós(UNEXPECTED_STORE_EXCEPTION Blue Screen) frissítés után(BSOD) , ami meglehetősen bosszantó. A frissítésnek ki kell javítania a Windows problémáit, nem pedig létre kell hoznia, mindenesetre úgy tűnik, hogy az Unexpected Store Exception BSOD hiba fő oka a víruskereső program, miközben vannak más okok is, de úgy tűnik, ez gyakori probléma sok felhasználó körében.
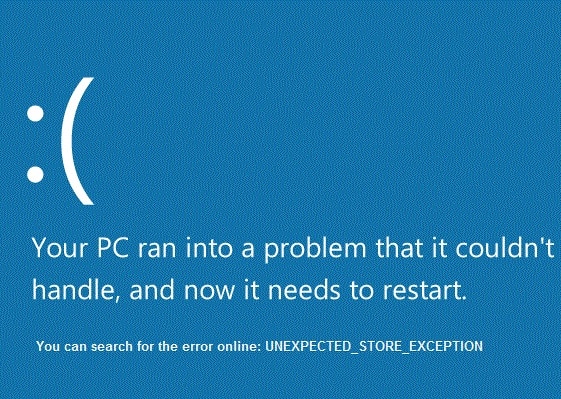
Most annak ellenőrzéséhez, hogy melyik illesztőprogram okozza a hibát, javasoljuk, hogy futtassa az Illesztőprogram(Driver Verifier) -ellenőrző programot , és ellenőrizze a problémákat. Ez a lépés segít a hiba elhárításában és a probléma nullázásában. Ezenkívül ez kiküszöbölné a hiba előfordulásának okát illető találgatásokat, és segít visszatérni a Windows rendszerhez.
[MEGOLDVA] Váratlan Store Exception BSOD a Windows 10 rendszerben(Windows 10)
1. módszer: Futtassa az Illesztőprogram-ellenőrzőt(Method 1: Run Driver Verifier)
Ez a módszer csak akkor hasznos, ha normál módon, nem csökkentett módban tud bejelentkezni a Windowsba . (Windows)Ezután feltétlenül hozzon létre egy rendszer-visszaállítási pontot.

Az Illesztőprogram -ellenőrző futtatásához a (Driver Verifier)rendszerszolgáltatás kivételével kapcsolatos hiba(System Service Exception Error) kijavításához menjen ide.
2. módszer: Hajtsa végre a tiszta rendszerindítást a Windows rendszerben(Method 2: Perform Clean Boot in Windows)
Néha a harmadik féltől származó szoftverek ütközhetnek a Windows rendszerrel(Windows) , ezért nem tud hozzáférni a számítógépéhez. Annak érdekében , hogy a Windows 10 rendszerben a váratlan (Windows 10)áruházi kivétel BSOD -je megjelenjen, (Store Exception BSOD)tiszta rendszerindítást(perform a clean boot) kell végrehajtania a számítógépen, és lépésről lépésre kell diagnosztizálnia a problémát.
3. módszer: Győződjön meg arról, hogy a Windows naprakész(Method 3: Make sure Windows is Up to Date)
1. Nyomja meg a Windows Key + I billentyűket, majd válassza a Frissítés és biztonság lehetőséget.(Update & Security.)

2. Ezután kattintson a Frissítések keresése(Check for updates) lehetőségre , és győződjön meg arról, hogy telepítette a függőben lévő frissítéseket.

3. A frissítések telepítése után indítsa újra a számítógépet. Ennek mindenképpen ki kell javítania a váratlan Store Exception BSOD-t, (Fix Unexpected Store Exception BSOD in ) de ha nem, akkor folytassa a következő lépéssel.
4. módszer: A víruskereső program ideiglenes letiltása(Method 4: Temporarily Disable Antivirus Program)
Néha a víruskereső program a Váratlan (Antivirus)Store Exception BSOD hibát okozhatja a Windows 10 rendszerben(Windows 10) , és annak ellenőrzése érdekében, hogy ez nem így van, korlátozott ideig le kell tiltania a víruskeresőt, hogy ellenőrizhesse, hogy a hiba továbbra is megjelenik-e a víruskereső használatakor. ki van kapcsolva.
1. Kattintson a jobb gombbal a víruskereső program ikonjára( Antivirus Program icon) a tálcán, és válassza a Letiltás lehetőséget.(Disable.)

2. Ezután válassza ki azt az időtartamot, ameddig a víruskereső letiltva marad.( Antivirus will remain disabled.)

Megjegyzés: Válassza ki a lehető legkisebb időtartamot, például 15 percet vagy 30 percet.
3. Miután letiltotta, indítsa újra a böngészőt, és tesztelje. Ez átmeneti lesz, ha a víruskereső(Antivirus) letiltása után a probléma megoldódik, akkor távolítsa el és telepítse újra a víruskereső(Antivirus) programot.
5. módszer: Futtassa a CCleanert és a Malwarebytes programot(Method 5: Run CCleaner and Malwarebytes)
Végezzen teljes(Full) víruskereső vizsgálatot, hogy megbizonyosodjon arról, hogy számítógépe biztonságos. Ezen kívül futtassa a CCleanert(CCleaner) és a Malwarebytes Anti-malware programot(Malwarebytes Anti-malware) .
1. Töltse le és telepítse a CCleaner & Malwarebytes alkalmazást.(Malwarebytes.)
2. Futtassa a Malwarebytes(Run Malwarebytes) programot, és hagyja, hogy átvizsgálja a rendszert a káros fájlok keresésére.
3. Ha rosszindulatú programot talál, automatikusan eltávolítja azokat.
4. Most futtassa a CCleanert( CCleaner) , és a „Tisztító” részben, a Windows lapon javasoljuk, hogy ellenőrizze a következő tisztítandó elemeket:

5. Miután meggyőződött a megfelelő pontok ellenőrzéséről, egyszerűen kattintson a Tisztító futtatása lehetőségre,(Run Cleaner,) és hagyja, hogy a CCleaner futtasson.
6. A rendszer további tisztításához válassza a Registry fület, és győződjön meg róla, hogy be van jelölve a következők:

7. Válassza a Probléma (Issue)keresése(Scan) lehetőséget, és engedélyezze a CCleaner számára a vizsgálatot, majd kattintson a Kiválasztott problémák javítása lehetőségre.(Fix Selected Issues.)
8. Amikor a CCleaner megkérdezi: „ Szeretné biztonsági másolatot készíteni a rendszerleíró adatbázis módosításairól? (Do you want backup changes to the registry?)” válassza az Igen lehetőséget.
9. Ha a biztonsági mentés befejeződött, válassza az Összes kiválasztott probléma(Fix All Selected Issues) javítása lehetőséget .
10.Indítsa újra a számítógépet a módosítások mentéséhez. Ez javítaná a váratlan Store Exception BSOD-t a Windows 10 rendszerben,(Fix Unexpected Store Exception BSOD in Windows 10) de ha nem, akkor folytassa a következő módszerrel.
6. módszer: Futtassa a Rendszerfájl-ellenőrzőt (SFC) és a Lemezellenőrzőt (CHKDSK)(Method 6: Run System File Checker (SFC) and Check Disk (CHKDSK))
1. Nyomja meg a Windows Key + X , majd kattintson a Command Prompt ( Rendszergazda(Admin) ) elemre.

2. Most írja be a következőket a cmd-be, és nyomja meg az Enter billentyűt:
Sfc /scannow sfc /scannow /offbootdir=c:\ /offwindir=c:\windows

3. Várja meg, amíg a fenti folyamat befejeződik, majd indítsa újra a számítógépet.
4. Ezután futtassa a CHKDSK-t innen. Javítsa ki a fájlrendszer-hibákat a Check Disk Utility (CHKDSK) segítségével(Fix File System Errors with Check Disk Utility(CHKDSK)) .(Fix File System Errors with Check Disk Utility(CHKDSK).)
5. Hagyja befejezni a fenti folyamatot, majd indítsa újra a számítógépet a módosítások mentéséhez.
Neked ajánlott:(Recommended for you:)
- A Windows javítása nem tudta befejezni a telepítést(Fix Windows Could Not Complete The Installation)
- Engedélyezze a sötét témát minden alkalmazáshoz a Windows 10 rendszerben(Enable Dark Theme for every Application in Windows 10)
- Üres fájlok létrehozása a parancssorból (cmd)(How to create empty files from the command prompt (cmd))
- Javítsa ki, ha nincs engedélye a mentésre ezen a helyen(Fix you don’t have permission to save in this location)
Ez az, hogy sikeresen kijavította a váratlan bolti kivételes BSOD-t a Windows 10 rendszerben,(Fix Unexpected Store Exception BSOD in Windows 10) de ha továbbra is kérdései vannak ezzel a bejegyzéssel kapcsolatban, kérdezze meg őket a megjegyzés szakaszban.
Related posts
[MEGOLDVA] Wi-Fi csatlakozik, de nincs internet Windows 10 rendszeren
A váratlan Store kivételes hiba javítása a Windows 10 rendszerben
Az USB-eszköz nem működik Windows 10 rendszerben [MEGOLDVA]
Az egérmutató késik a Windows 10 rendszerben [MEGOLDVA]
A WiFi folyamatosan megszakad a Windows 10 rendszerben [MEGOLDVA]
A HDMI-port nem működik Windows 10 rendszerben [MEGOLDVA]
Az USB-portok nem működnek a Windows 10 rendszerben [MEGOLDVA]
A Műveleti Központ nem működik Windows 10 rendszerben [MEGOLDVA]
7 módszer a iaStorA.sys BSOD-hiba javítására Windows 10 rendszeren
A számítógép véletlenszerűen újraindul Windows 10 rendszeren [MEGOLDVA]
A Windows 10 rendszerben nem működő Ethernet javítása [MEGOLDVA]
Javítsa ki az asztal fekete hátterét a Windows 10 rendszerben
A számítógép nem megy alvó módba javítása a Windows 10 rendszerben
A Microsoft Store nem működő Windows 10 rendszeren történő javítása
Hiányzik a PIN-kód a Start menühöz opció a Windows 10 rendszerben [MEGOLDVA]
Az Emoji panel engedélyezése vagy letiltása a Windows 10 rendszerben
A Photo App továbbra is összeomlik a Windows 10 rendszerben [MEGOLDVA]
Kötet- vagy meghajtópartíció törlése Windows 10 rendszerben
Billentyűzetbeviteli késés javítása Windows 10 rendszerben [MEGOLDVA]
A Pinch Zoom funkció letiltása a Windows 10 rendszerben
