Melyik a legjobb indításkezelő a Windows számára?
Néhány olvasónk arra kért minket, hogy ajánljuk a legjobb programokat a Windows indításának kezelésére. Meghallgattuk kérésüket, és alapos tesztelést végeztünk a témában. Most készen állunk megosztani ajánlásainkat az interneten talált legjobb startup menedzserek számára. Ha feltette magának a kérdést: " Melyik(Which) indításkezelőt használjam?", ne habozzon elolvasni ezt az elemzést. A végére tudni fogod, melyik illik hozzád a legjobban:
Az általunk tesztelt startup menedzserek
Az általunk tesztelt programok a következők: Autoruns for Windows, Starter, Startup Layer, Task Manager, AutoRun Organizer(Autoruns for Windows, Starter, Startup Delayer, Task Manager, AutoRun Organizer) és BootRacer . Mivel néhányan üzenetet küldtek nekünk néhány másikról, a Soluto, a WhatInMyStartup(Soluto, WhatInMyStartup,) és a WinPatrol tesztelését is terveztük . A Soluto és a WinPatrol azonban már nem a fejlesztők által karbantartott, és a régi verzióik, valamint a WhatInMyStartup legújabb verziója nem nyújt támogatást a Windows 10 rendszerhez(Windows 10) . Mivel az összes tesztet Windows 10 rendszerű(Windows 10) számítógépen futtattuk le , úgy döntöttünk, hogy ezt a három kezelőt kihagyjuk.
Szeretnénk felhívni a figyelmet arra a tényre is, hogy csak olyan ingyenes programokat választottunk, amelyek az induló elemek kezelésére összpontosítanak. Nem teszteltünk olyan programokat, amelyek másodlagos funkcióként tartalmazzák ezt a funkciót, és nem teszteltünk kereskedelmi programokat sem.
A tesztelési eljárás
Telepítettünk egy biztonsági csomagot és néhány olyan szabványos programot is, amelyeket sokan használnak szerte a világon. Hacsak nem hordozható verzióban érkeztek, magukat az indításkezelőket is telepítettük. Végül a következő programokat adtuk hozzá a Windows indításához: Dropbox, IDT PC Audio, Java Update Scheduler, Microsoft OneDrive, Snagit, Steam Client Bootstrapper, Synaptics TouchPad 64-bit Enhancements és Windows Defender értesítési ikon(Windows Defender notification icon) . Néhány további, nem Microsoft Windows szolgáltatást is hozzáadtunk indításkor: Dropbox, Kaspersky, Foxit, Macrium Reflect, Skype, Steam, Synaptics, TeamViewer és Snagit. Ezután létrehoztunk egy teljes rendszermentési lemezképet, és teszteltünk minden indításkezelőt. Minden alkalommal visszaállítottuk a tesztrendszer biztonsági mentési képét, mielőtt teszteltünk volna egy új indítási kezelőt és rögzítettük annak eredményeit. Nézzük(Let) röviden, mit kínálnak az általunk tesztelt startup menedzserek:
Autoruns for Windows
Az Autoruns for Windows(Autoruns for Windows) egy olyan program, amely igazán kiemelkedik. Ha abszolút MINDENT(EVERYTHING) tudni akar, ami a Windows indításakor fut, akkor megmutatja. Minden típusú indítási elemhez rendelkezik fülekkel: bejelentkezési programok, Windows Explorer indító elemei, Internet Explorer indító elemei, ütemezett feladatok(Scheduled Tasks) , szolgáltatások(Services) , illesztőprogramok(Drivers) , kodekek(Codecs) , asztali modulok(Desktop Gadgets) ... és a lista folytatódik. A megjelenített információk teljesek és néha elsöprőek. Ettől eltekintve a működése alapvető: engedélyezheti, letilthatja vagy törölheti az indítási elemeket. Megnyithatja a Windows -ukat is(Windows)tulajdonságokat, és keressen rájuk vonatkozó információkat az interneten. Egy másik nagyszerű funkció, hogy lehetővé teszi a rendszer pillanatképeinek mentését és összehasonlítását különböző időpontokban, így láthatja, mi a különbség.
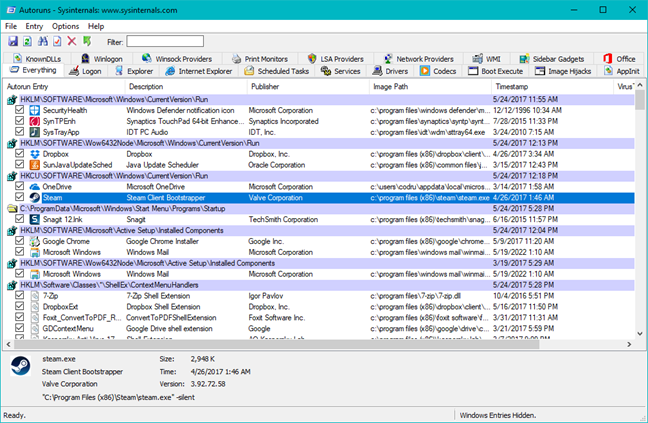
Indító
A Starter(Starter) egy nagyon egyszerű termék, amely az indítóprogramokat mutatja, nem pedig az indítási szolgáltatásokat. Legalábbis nem úgy, ahogy más termékek teszik. Úgy dönt, hogy az összes Windows -szolgáltatást megjeleníti, és nem segít kiszűrni, hogy mely szolgáltatások nem a Microsofttól származnak, vagy melyek adták hozzá magukat a későbbi indításkor. A helyzetet rontja, hogy a Windows (Windows)Services eszközével ellentétben ez nem segít a szolgáltatások késleltetett és automatikus indításúnak beállításában. Ezért a legjobb, ha nem használja a Windows - szolgáltatások kezelésére. Ezenkívül ez volt a legkevésbé hatékony termék a tesztelésünk során, és az egyetlen, amely nem tudta észlelni az összes indítóprogramot.
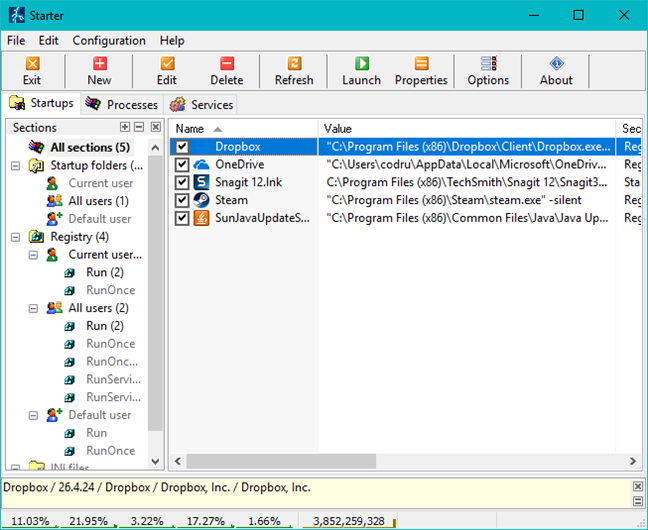
Indítási késleltetés
Az Indítási(Startup Delayer) késleltetés, ahogy a neve is sugallja, arra összpontosít, hogy lehetőségeket biztosítson a programok indításának késleltetésére. Több előre beállított beállítás közül választhat, hogy az eszköz hogyan késleltesse a programokat. Ezenkívül beállíthat néhány érdekes várakozási szabályt az alkalmazások között, hogy megbizonyosodjon arról, hogy egy alkalmazás teljesen betöltődik, mielőtt mások elkezdenének betölteni. Azt is ütemezheti, hogy a programok csak meghatározott napokra induljanak el, ami hasznos lehet bonyolultabb beállításokkal rendelkező rendszereken. A program megjeleníti a futó folyamatok és szolgáltatások listáját is. A szolgáltatások kezelésének lehetőségeit illetően azonban nem kínál sokat. Csak a szolgáltatásokat indíthatja el, állíthatja le, szüneteltetheti vagy indíthatja újra. Nem kezelheti az indítási módot, és nem tudja gyorsan kiszűrni őket, és például csak nem Microsoft-szolgáltatásokat jeleníthet meg.

Feladatkezelő
Ebben a cikkben részletesen bemutattuk ezt a Windows -eszközt: (Windows)Indítási alkalmazások kiértékelése és kezelése Windows rendszerben a Feladatkezelő segítségével(Evaluate and manage startup applications in Windows, using the Task Manager) . Működése meglehetősen alapvető, de segít a munka elvégzésében. Érdemes megemlíteni, hogy amellett, hogy letiltja azokat az alkalmazásokat, amelyeket nem szeretne indításkor futtatni, a Feladatkezelő(Task Manager) méri az „indítási hatásukat” is. ("Startup impact.")Az egyes alkalmazásoknál láthatja, hogy magas, közepes(High, Medium) vagy alacsony(Low) hatást fejt ki, és ezek az információk segíthetnek a helyes döntés meghozatalában, amikor megfontolják, hogy mely alkalmazásokat kell letiltani.
Azonban ezen és azon kívül, hogy ez az eszköz minden modern Windows(Windows) operációs rendszerbe be van építve , nincs sok más tennivaló vagy látnivaló.
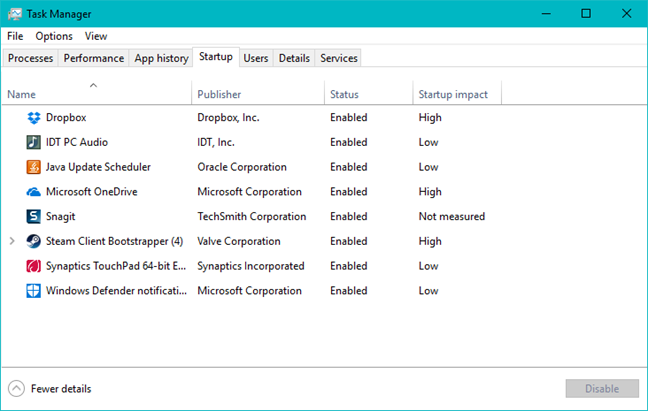
AutoRun szervező
Az AutoRun Organizer(AutoRun Organizer) az egyik legjobb indítási menedzser, amelyet teszteltünk. Lehetővé teszi a Windows rendszerben automatikusan induló alkalmazások és szolgáltatások kezelését(Windows). És ez alatt azt értjük, hogy lehetővé teszi az alkalmazások letiltását, törlését és késleltetését. Alapértelmezés szerint az indításkor futó összes alkalmazást megjeleníti, de testreszabhatja a nézetét úgy, hogy csak az Önt érdeklő elemek jelenjenek meg, például csak az indítási programok, illesztőprogramok vagy szolgáltatások. Egy másik érdekes és hasznos funkció az a tény, hogy az egyes indítási elemek legutóbbi betöltési idejét is méri, így jobb képet kaphat arról, hogy az egyes elemek mennyivel késleltetik a számítógép indítását. Végül, egy részlet, amelyet sok felhasználó értékelni fog, az a tény, hogy minden induló alkalmazás esetében megkapja annak százalékát is, hogy hány felhasználó döntött úgy, hogy letiltja vagy késlelteti az adott alkalmazást. Összességében az AutoRun Organizer volt az általunk tesztelt legjobb startup manager.
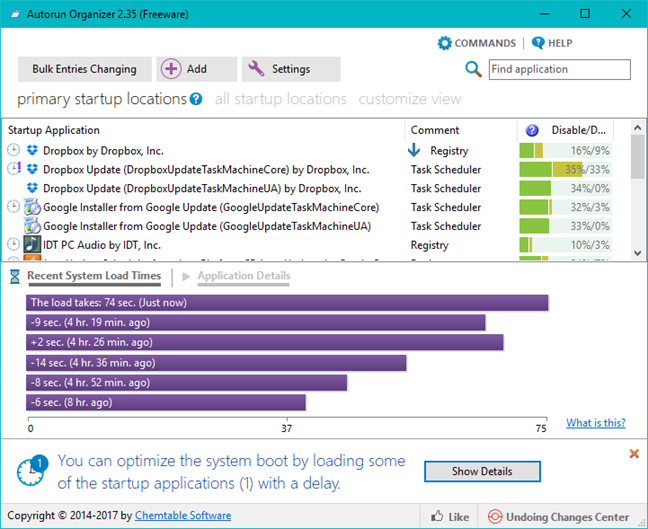
BootRacer
A BootRacer(BootRacer) egy meglehetősen egyszerű eszköz, amely nagyon könnyen használható. Figyeli a Windows rendszerű(Windows) számítógépének rendszerindítási idejét, és lehetővé teszi az indítási alkalmazások kezelését is. Bár mi nagyon szeretjük a rendszerindítási időt mérő funkcióját illetően, az indítást kezelő rész nem a legjobb. Félreértés ne essék, hiszen a leírtak szerint teszi a dolgát, de sajnos az Indítási vezérlés(Startup Control) meglehetősen alap: csak az indítási alkalmazások letiltása, törlése és betöltési sorrendjének módosítása lehetséges. Nem késleltetheti őket, nem láthatja mások véleményét róluk, és nem láthatja vagy kezelheti az induló szolgáltatásokat. Ettől eltekintve a BootRacer egy könnyű alkalmazás, amely nagyon hasznos, ha csak azt szeretné tudni, mennyi idő alatt indul el a számítógép.

Fontos észrevételek
Egyetlen alkalmazás sem tudta eltávolítani az indításból az általunk telepített biztonsági csomagot ( Kaspersky Internet Security 2017 ), ami normális. Feltételezhető, hogy a biztonsági csomagokat szinte lehetetlen letiltani az indításkor, hacsak nem távolítja el őket. A BootRacer(BootRacer ) az egyetlen program, amely rendelkezik egy teljes "visszavonás/visszaállítás" lehetőséggel az összes meghozott döntéshez. A többi program lehetőséget kínál a letiltott indítási elemek újraengedélyezésére. Ha azonban úgy dönt, hogy töröl egy bejegyzést, az örökre elveszik, és döntése nem vonható vissza.
Egy dolog, amit észrevettünk, az az, hogy egyes programok szolgáltatásokat és programbejegyzéseket is telepítenek, amelyek az indításkor futnak le. Ha az indításkezelő nem képes mindkettőt észlelni, akkor nem tudja ténylegesen eltávolítani a programot az indításból.
Ami a késleltetett programokat illeti, nem mindegyik késleltethető, még akkor sem, ha beállít egy késleltetési időt egy olyan eszközben, amely támogatja ezt a funkciót. Ne várja el, hogy ez minden programnál működjön. Általában ez nem működik olyan összetettebb programok esetén, amelyek mind indító elemekkel, mind szolgáltatásokkal rendelkeznek.
Vizsgálati eredmények
Minden teszteredményünket az alábbi táblázatban foglaltuk össze:

Ne feledje, hogy a Feladatkezelő(Task Manager) esetében úgy gondoltuk, hogy teljes visszavonási lehetőséget kínál, mivel nem teszi lehetővé az indítási elemek teljes eltávolítását, csak letiltja vagy engedélyezi őket. Ezért bármikor visszavonhatja a beállításokat.
A legjobb startup menedzserek?
Ebben a programrésben lehetetlen egy mindenki számára megfelelő ajánlást megfogalmazni. Nagyon változatosak az induló elemek kezelésének módja, az általuk kínált szolgáltatások és az általuk kielégített igények tekintetében. Ezért szeretnénk felosztani az ajánlásunkat az alapján, hogy a legtöbb embernek milyen szükségletei vannak:
- Ön hozzáértő Windows felhasználó? Olyan eszközt szeretne, amely lehetővé teszi az indítási elemek letiltását, késleltetését vagy törlését a betöltési mérések és mások véleménye alapján? (Are you a knowledgeable Windows user? Do you want a tool that lets you disable, delay or delete startup items based on loading measurements and other people's opinions on them? )- A legjobb indításkezelő az Ön számára az AutoRun Organizer .
- Ön Windows-felhasználó, műszaki háttérrel vagy hajlandósággal? Szüksége van egy teljes áttekintésre az indítási szempontokról? (Are you a Windows user with a technical background or inclination? Do you need a complete view of all startup aspects?)- Az Autoruns for Windows(Autoruns for Windows) az az eszköz, amely valószínűleg minden igényt kielégít.
- Gyors, alapvető szerkesztésre van szüksége az induló elemeken? (Do you need quick, basic editing of your startup items?)- Nem kell letöltenie semmit. Egyszerűen használja a Windows (use the )Feladatkezelő(Task Manager) eszközét.
Következtetés
Reméljük, hogy kutatásunk kielégíti kíváncsiságát, és megadja a szükséges válaszokat. Ez elég sok munkát jelentett, és nem volt könnyű ajánlásokat tenni. Mielőtt elindulna, kíváncsiak vagyunk, hogy tapasztalatai megegyeznek-e tesztjeink eredményeivel. Ne habozzon megosztani, melyik megoldást részesíti előnyben, és miért. Ezenkívül bátran ossza meg az elkerülendő eszközöket. Biztosak vagyunk benne, hogy rengeteg van belőlük az interneten.
Related posts
A Windows USB/DVD letöltőeszközének használata
A Windows 7 mely funkciói nem érhetők el már a Windows 10 rendszerben? -
Windows 10 Update Assistant: Frissítsen 2021. májusi frissítésre még ma!
A Windows 11 telepítése bármely (nem támogatott) számítógépre vagy virtuális gépre
Hogyan frissíthetek Windows 10-re (ingyenes) -
Windows és Office ISO fájlok letöltése (minden verzió)
Elemzés: A gyors asztali alkalmazások telepítése tönkreteszi a számítógép teljesítményét!
A Windows 10 Beállítások alkalmazásának profi használata
Hogyan lehet azonosítani azokat a Windows 10-alkalmazásokat, amelyek felhalmozzák a rendszer erőforrásait
Parancssor: 11 alapvető parancs, amit tudnia kell (cd, dir, mkdir stb.)
7 dolog, amit megtehet a meglévő feladatokkal a Feladatütemezőből
3 ingyenes módja a Windows 10 letöltésének 32 vagy 64 bites rendszeren
Windows 10 Media Creation Tool: Hozzon létre egy beállítási USB-meghajtót vagy ISO-t
A Parancssor megnyitása, ha a Windows nem indul el (3 mód)
9 A Windows 7 szolgáltatásai és alkalmazásai, amelyek már nem léteznek a Windows 8 rendszerben
4 módszer az alkalmazások futtatásának engedélyezésére a Windows 10 indításakor
Helyreállítási meghajtó létrehozása USB memóriakártyán a Windows 8 és 8.1 rendszerben
13 módszer a "Futtatás rendszergazdaként" használatára a Windows 10 rendszerben -
7 dolog, amit megtehet a Lemezkezelő eszközzel a Windows rendszerben
13 legjobb dolog a Windows 10-ben
