Merevlemez klónozása Windows 11/10 rendszeren
A biztonsági mentés(Backup) fontos része mindenki számára, aki számítógépet használ, de vannak esetek, amikor különféle okok miatt kell klónoznunk a meghajtót. Bár a Lemezkezelő(Disk Management) eszközben nincs közvetlen lehetőség a merevlemez klónozására , egy másik módszert is meg lehet tenni. Aztán sok ingyenes eszköz van a merevlemez klónozására, amelyeket ebben a bejegyzésben tárgyalok. Ez Windows 11 és Windows 10 rendszeren(Windows 10) működik .
Merevlemez(Drive) klónozása – mit jelent?
A klónozás az eredeti másolatának létrehozását jelenti. Ugyanez vonatkozik a digitális világra is. Kérjük azonban, ne keverje össze a biztonsági mentéssel vagy másolással. Például átmásolhatja a teljes adatot vagy a merevlemezt egy másikra, de nem tud róla indítani. Másrészt a Clone egy digitális másolat, és katasztrófa-helyreállításkor használható. Más szóval, ez lehetővé teszi a merevlemez cseréjét és a számítógép szinte azonnali visszaállítását.

Merevlemez(Hard Drive) kísérteties vagy klónozása Windows Windows 11/10
A Windows(Windows) beépített biztonsági mentés-visszaállítás funkciót kínál, amellyel merevlemez klónját lehet létrehozni. Ezzel a funkcióval biztonsági másolatot készíthet a Windows rendszerről(Windows) vagy visszaállíthat egy korábbi verziót. A biztonsági mentés közben a rendszerkép létrehozásának képessége, azaz az eredeti lemez szektoronkénti másolata tökéletes klónkészítővé teszi.
Megjegyzés: Ez a módszer akkor is működik, ha a (Note:)Windows rendszert(Windows) külső merevlemezre szeretné klónozni . Előfordulhat azonban, hogy nem tudja elsődleges meghajtóként használni.
Íme a lépések a rendszerkép biztonsági másolatának(System Image Backup) létrehozásához :
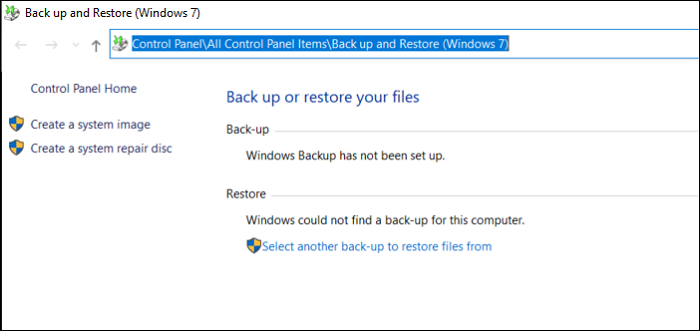
Először is meg kell győződnie arról, hogy a használni kívánt tárolóeszközön van elég hely a System Image Backup fájl számára. Másodszor, ügyeljen arra, hogy távolítsa el a szükségtelen fájlokat, hogy csökkentse a klónozás idejét.
- Nyissa meg a Start menüt(Start Menu) , írja be a Control parancsot(Control) , majd nyissa meg a Vezérlőpultot(Control Panel) .
- Ezután keresse meg a biztonsági másolatot vagy állítsa vissza a fájlok hivatkozását.
- Ha megnyílik, kattintson a Rendszerkép létrehozása(Create) hivatkozásra. Megnyílik egy másik prompt.
- Itt három lehetőséged van –
- Merevlemezen,
- Még egy DVD-n, és
- Egy hálózati helyen.
- Válassza ki a merevlemezen, majd válassza ki a külső meghajtót vagy a számítógéphez csatlakoztatott másik meghajtót. A Windows figyelmeztet, ha a meghajtó nincs NTFS -re formázva. Ha ez a helyzet, formázhatja a meghajtót NTFS -re . Az opció akkor jelenik meg, ha rákattint a jobb gombbal, és kiválasztja a Format > NTFS menüpontot .
- Kattintson(Click) a Tovább(Next) gombra , erősítse meg a beállításokat, és elindul a rendszerkép létrehozása. Ha ez befejeződött, húzza ki a külső meghajtót, és tartsa biztonságban.
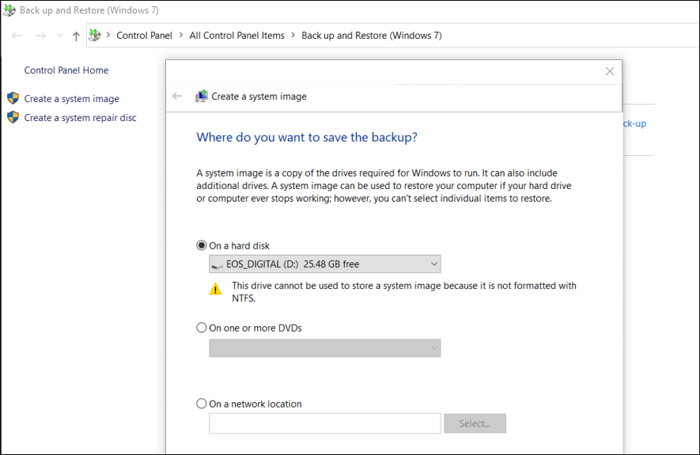
Hogyan használja a System Image programot a számítógép helyreállításához?
A rendszerkép(System Image) használatához indítsa el a számítógépet az Advanced Recovery funkcióval egy indítható USB-meghajtó(USB Drive) segítségével . Ha ott van, lépjen a Troubleshoot > Advanced Options > , majd válassza a Rendszerkép(System) helyreállítása lehetőséget.
Csatlakoztassa a külső meghajtót, és válassza a számítógép helyreállítását. A Windows rendszerkép-helyreállítási(Windows System Image Recovery) folyamata felhasználja a képet, majd a számítógép elsődleges lemezére klónozza. Ha elkészült, rendszeresen indíthat rendszert, és a számítógépének üzemképesnek kell lennie.
Harmadik féltől származó klónozó szoftver
Míg a System Image Backup működik, a harmadik féltől származó szoftverek több lehetőséget kínálnak. Íme néhány ingyenes eszköz a szoftverlistából, amelyet a Windows ingyenes biztonsági mentési szoftvere alatt tárgyaltunk.(under free backup software for Windows.)
Clonezilla:
Ez a legegyszerűbb és legcsupaszabb biztonsági mentési és helyreállítási szoftver, amely könnyen klónozhat egy merevlemezt. Ingyenes, és nem igényel nagy számítógépes ismereteket a használatához. Használhatja a Clonezilla Live -ot, amely alkalmas egygépes forgatókönyvhöz.
Macrium Software Reflect Free:
Lemezklónozást, differenciális képalkotást, nem indító rendszerek visszaállítását, támogatja a Hyper-V virtuális gépeken való biztonsági mentést, a futó Windows operációs rendszer(Windows OS) képeinek létrehozását , a biztonsági másolatok tartalmának böngészését a Windows Intézőben(Windows Explorer) és a közvetlen lemezklónozást.
DriveImage XML:
Ha valaha is használta a Norton Ghost -ot, akkor ez egy nagyszerű alternatíva. A szoftver lehetővé teszi, hogy bármilyen meghajtóról vagy partícióról teljes biztonsági másolatot készítsen. Használhatja későbbi visszaállításhoz ugyanarra vagy egy másik partícióra. Egy meghajtót másra is klónozhat.
A Windows klónozhatja a HDD-t SSD-re?
Igen. A legtöbb SSD -hez olyan szoftver tartozik, amely lehetővé teszi a felhasználók számára a merevlemezről(HDD) az SSD -re való átállást a teljesítmény növelése érdekében. Létrehoznak egy klónt, és amikor a rendszerindító eszközt váltod, az zökkenőmentes lesz.
A(Does) merevlemez klónozása másolja az operációs rendszert?
Igen. A rendszerkép(System Image) klónozása vagy létrehozása szektoronkénti másolatot jelent. Így átmásolja a rendszerindító szektort(Boot) , az operációs rendszert, a programokat, az illesztőprogramokat és az összes fájlt. Ha azonban hosszabb szünet után váltasz meghajtót vagy visszaállítod, akkor mindenképpen frissíteni kell.
Aktiválnia kell a Windowst(Windows) klónozás után?
Nem, azonban ha egy másik számítógéphez csatlakozik, ahol a hardver teljesen megváltozott, előfordulhat, hogy újra kell aktiválnia vagy át kell vinnie a kulcsot egy új Windows PC-re.
Végezhetek valós idejű HDD klónozást?
Nem, a Windows erre nem képes. A valós idejű HDD klónozás azt jelenti, hogy a C meghajtón végrehajtott bármilyen változtatás azonnal klónozásra kerül. Ez egy olyan folyamat azonban, amelyre nem lehet támaszkodni, a szektoronkénti írás megterheli a rendszert, és így még ha harmadik féltől származó szoftverek is kínálják, ez a legjobb valós idejű biztonsági mentési megoldás lesz.
Hogyan klónozhatok egy partíciót a merevlemezemről SSD -re a Windows rendszerben(Windows) ?
Igen, harmadik féltől származó szoftveren keresztül kiválasztható, hogy melyik partíciót klónozza a meghajtóról, majd klónozza azt a célmeghajtóra. Azonban minden alkalommal, amikor ezt megteszi, minden a célmeghajtón törlődik.
Remélem, a bejegyzés könnyen követhető volt, és sikerült klónoznia a merevlemezt a Windows 11/10 rendszeren
Related posts
A Gmail biztonsági mentése a merevlemezre Windows 11/10 rendszeren
A külső merevlemez nem jelenik meg, vagy nem észlelhető a Windows 11/10 rendszerben
A merevlemez töredezettségmentesítése Batch fájl segítségével a Windows 11/10 rendszerben
Hogyan hozzunk létre tükrözött kötetet a Windows 11/10 rendszerben
A Windows nem tudta megjavítani a meghajtót a Windows 11/10 rendszerben
Merevlemez-meghajtók cseréje Windows 11/10 rendszerben a Hot Swap funkcióval
A Start menü elrendezésének biztonsági mentése ezzel az ingyenes szoftverrel a Windows 11/10 rendszerhez
A OneDrive Biztonsági mentés lapja hiányzik a Windows 11/10 beállításai közül
Eszközillesztőprogramok exportálása és biztonsági mentése a PowerShell segítségével a Windows 11/10 rendszerben
A merevlemez állapotának ellenőrzése a Windows 11/10 rendszerben
A helyreállítási meghajtó megtelt a Windows 11/10 rendszerben; Hogyan lehet helyet felszabadítani?
A legjobb ingyenes fájl- és mappaszinkronizáló szoftver a Windows 11/10 rendszerhez
A legjobb merevlemez-titkosítási szoftver a Windows 11/10 rendszerhez
Az illesztőprogramok biztonsági mentése és visszaállítása a Windows 11/10 rendszerben
Javítsa ki a fel nem osztott merevlemezt adatvesztés nélkül a Windows 10 rendszerben
Távolítsa el a meghajtót a tárterületről a Windows 11/10 tárhelyei számára
Kötet- vagy meghajtópartíció törlése a Windows 11/10 rendszerben
Gyorselérési mappák biztonsági mentése és visszaállítása a Windows 11/10 rendszerben
Az alapértelmezett energiagazdálkodási tervek biztonsági mentése vagy visszaállítása a Windows 11/10 rendszerben
Az IsMyHdOK egy ingyenes merevlemez állapotellenőrző szoftver Windows 10 rendszerhez
