Mi a Google alkalmazás és hogyan kell használni
A Google App zavaró lehet. A telefon képernyőjén csak egy nagy G betűvel látja, amely a „Google” feliratot jelzi. Előfordulhat, hogy nem is használja, mivel már használja a Chrome -ot az összes internetes kereséshez és webhelylátogatáshoz. Lehet, hogy a Google Térképet(Google Maps) használja egyik helyről a másikra való eljutáshoz. És vannak más alkalmazások, amelyek segítenek más feladatokban.
Tehát természetes, hogy megkérdezzük…
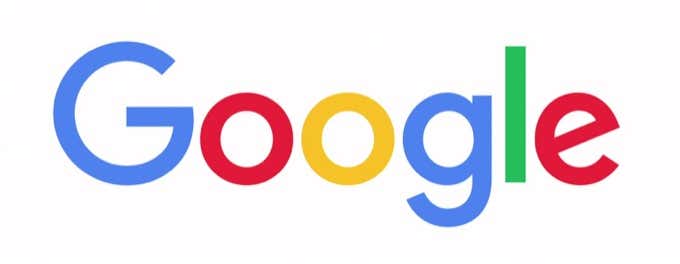
Mi az a Google App?
A Google alkalmazás a Google Keresőalkalmazás(Search) .
De egy kicsit többet is tesz, mint a böngésző szabványos Google(Google Search Bar) keresősávja, hogy segítsen felfedezni az Önt körülvevő világot. Tekintsd úgy, mint egyetlen ablakot a külvilágba. Ezután személyre szabhatja, hogy tájékozódjon az Ön speciális érdeklődési köréről, és személyre szabott frissítésekkel tájékozódjon.
Bármelyik Google Keresővel(results with any Google Search) ugyanazokat az eredményeket érheti el , de a Google alkalmazás megkönnyíti a túlterheltség kézben tartását.

A Google(Google Search) Keresőalkalmazás gyorsabbá teheti a keresést. Tehát ugorjunk az alkalmazásba, és nézzük meg, mire képes.
Megjegyzés:(Note:) A Google Keresőalkalmazás (Google Search)Android és iOS rendszeren némileg eltér . Például az Android - alkalmazás megjeleníti a Discover összes hírét, miközben az iOS Kezdőlapnak(Home) hívja . Az alábbi képernyőképek iOS 13-ból származnak.
Mit csinál a Google App?
Kezdje(Start) egy kis szórakozással. Koppintson a Google logóra a kezdőlapon. Ha nincs speciális Google Doodle , a színes pöttyök röviden megmozgatják a képernyőt. Koppintson rá ismét, hogy megnézze az összes táncmozdulatot.
Koppintson az időjárás ikonra (amely a mai hőmérsékletet mutatja), ha előrejelzést szeretne látni a Google Keresés(Google Search) eredményoldalán. A részletek elhalványulnak egy időjárás-alkalmazáshoz képest, de elég egy pillantással megérteni.
Az alapértelmezett kezdőképernyőn híreket, sporteredményeket és bármi mást láthat, ami jelenleg a világon történik. Jelentkezzen(Sign) be az alkalmazásba Google -fiókjával, hogy személyre szabhassa a megjeleníteni kívánt információkat.
Az alkalmazás fő része a Google Keresés(Google Search) . Koppintson(Tap) rá a keresés elindításához, vagy válasszon egy keresést az alatta lévő Felkapott listából.(What’s Trending)

A Google App kezdőképernyőjén olyan cikkek hírcsatornája jelenik meg, amelyekről úgy gondolja, hogy érdekelni fogja Önt. Ezek az adatok az Ön keresési előzményeiből, tartózkodási helyéből és a Google által Önről szerzett egyéb adatokból származnak. A Tevékenységvezérlők(Activity Controls) oldalon kikapcsolhatja az internetes és alkalmazástevékenység-figyelést, vagy törölheti magából az alkalmazásból .
Mi az a gyűjtemény(Collections) a Google alkalmazásban(Google App) ?
A gyűjtemények olyan cikkek csoportja, amelyeket a keresési eredményekből összegyűjthet. Ez egy könyvjelző funkció, és ugyanazt az ikont használja az alkalmazás URL -je mellett. A keresőoldalról bármit hozzáadhat a gyűjteményhez, például képeket, utazásokat és útvonalakat.
Adjon hozzá(Add) több gyűjteményt, és érje el őket a Gyűjtemények(Collections) képernyőről. Szerkessze vagy törölje őket bármikor. Az alkalmazáson keresztül gyűjteményeit másokkal is megoszthatja.
Koppintson a megosztani kívánt gyűjteményre . (Collection)Konfigurálja a megosztási beállításokat. Amint az alábbi képernyőképen is látható, két lehetőség közül választhat.
- Oszd meg egy csak megtekinthető hivatkozással.
- Oszd meg a Contributor linkkel, hogy mások is hozzáadhassák a gyűjteményhez.

Használhatja a gyűjteményeket(Collections) kutatásra, majd a Contributor link segítségével kérhet segítséget másoktól, mindezt a telefonjáról. Úgy működhet, mint egy tábla, amellyel utazás előtt további információkat gyűjthet, vagy olyan napi dolgokhoz, mint a receptgyűjtemények.
Ha böngészőben szeretné megtekinteni gyűjteményeit, jelentkezzen be abba a Google - fiókba, és írja be: https://www.google.com/collections .
7 Google App-tipp(Google App Tips) , amit tudnia kell
1. Használja a Sötét módot(Use The Dark Mode) : A Google App témája megegyezik a telefon alapértelmezett beállításával. A Sötét módot(Dark Mode) az alkalmazás beállításai(Settings) között kapcsolhatja át .
Válassza More > Settings > General > Theme lehetőséget .
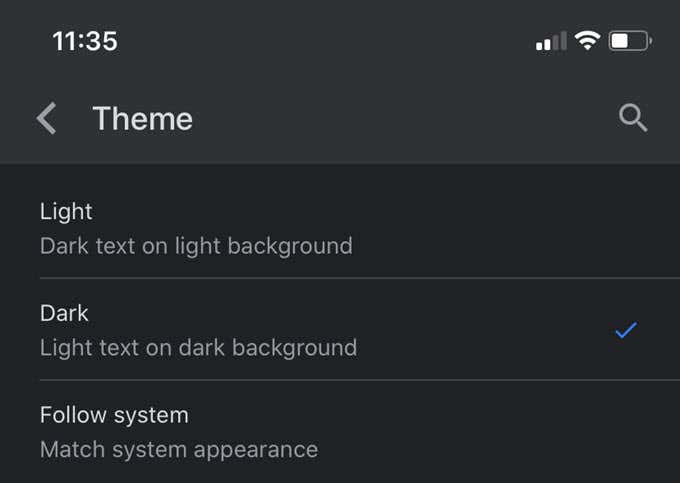
2. Történetek elrejtése érintéssel:(Hide Stories With a Tap:) Nem szeretne követni egy bizonyos hírt a Kezdőképernyőn(Home) ? Jelölje ki a három pontot a kártya alján, és koppintson a Hír elrejtése(Hide this story) elemre . Ez az egyik módja annak, hogy javítsa az itt követni kívánt témákat.
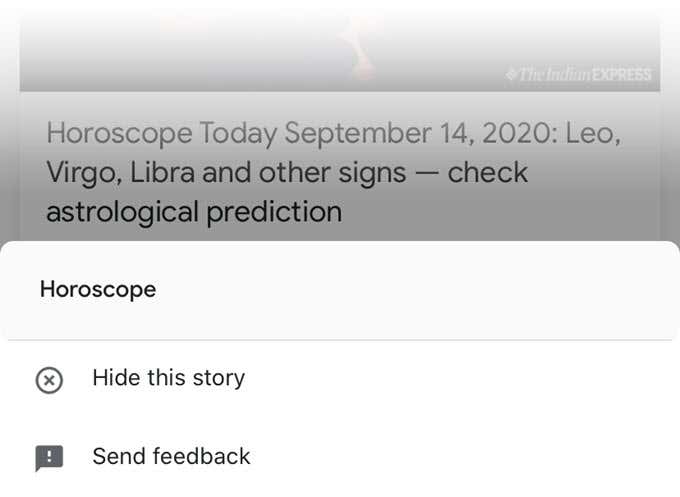
3. Használja a 3D Touch funkciót a gyorskeresésekhez:(Use 3D Touch For Quick Searches:) Tartsa ujját a Google ikonon egy kicsit tovább, és megnyílik a Gyorskeresés menü. (Quick Search)A 3D Touch funkció(3D Touch feature) nagyszerű módja annak, hogy megnézze, mi a felkapott, és használhatja a Google különböző keresési módjait .

4. Hangos felolvasás többfeladatos feladathoz:(Read Aloud To Multitask:) Koppintson a Felolvasás(Read Aloud) gombra a tetején, hogy egy férfi vagy női hang elmesélje a cikket, miközben Ön valami mást csinál. Akár több cikket is felvehet a sorba.
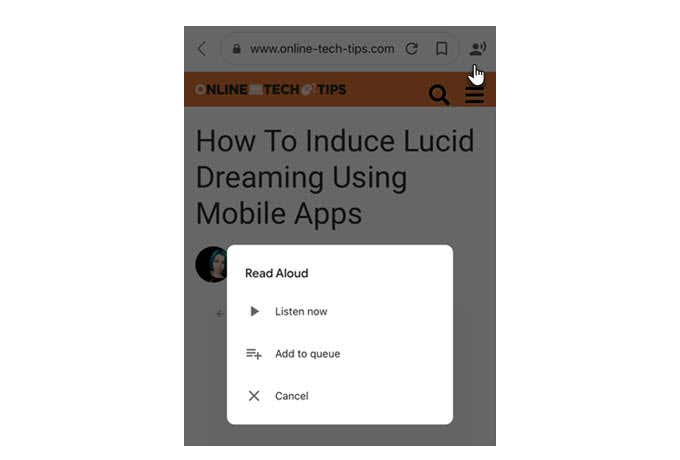
5. Adjon hozzá Siri-parancsikonokat a Google-hoz:(Add Siri Shortcuts to Google:) Mind a Siri , mind a Google Search lejátszásra késztethető, ha belép a Beállításokba(Settings) , és beállít néhány kedvenc parancsikont. A Siri parancsikonokat(Siri Shortcuts) először konfigurálni kell a Parancsikonok(Shortcuts) alkalmazással, mielőtt a kulcskifejezések elindítják a kívánt műveleteket.
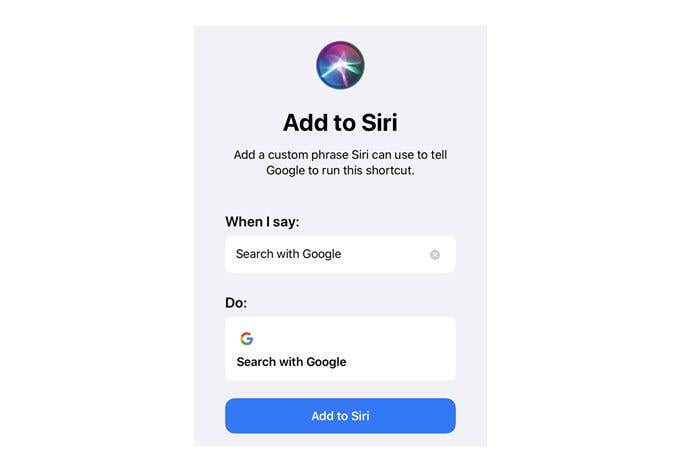
6. Kapcsolja be az inkognitómódú keresést: Az (Turn On Incognito Search:) inkognitómódú(Incognito) keresés nem menti a keresési előzményeket. Gyors inkognitó keresést végezhet a 3D Touch menüből, vagy véglegesen bekapcsolhatja a hárompontos More > Turn on Incognito elemet választva . Bármely keresés után a keresési oldal tetején lévő inkognitó ikonra koppintva kikapcsolhatja azt.
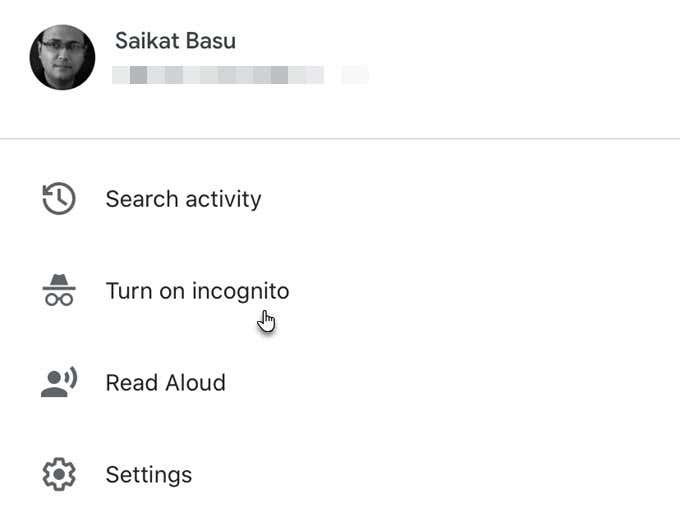
7. Keresés a Google Lens segítségével:(Search With Google Lens:) Nincs szüksége külön OCR -eszközökre, mivel a Google Lens a telefon vizuális keresőmotorja. Fordítson(Translate) szöveget, szkenneljen be online vásárolni kívánt dolgokat, fedezze fel a tereptárgyakat, azonosítsa a növényeket és az állatokat, adjon hozzá eseményeket a naptárához egy plakátról stb.
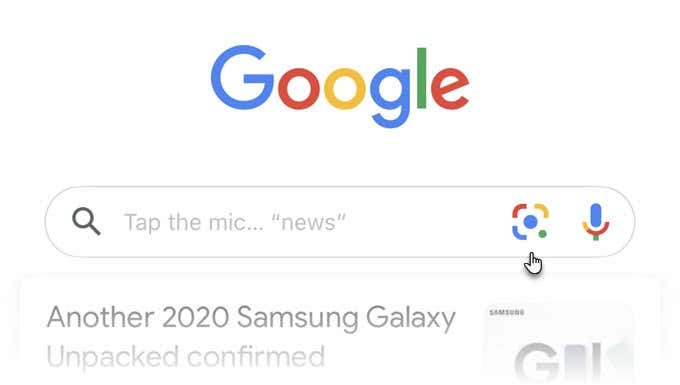
Akár fordított Google Képkeresőt(reverse Google Image Search) is végezhet bármely képpel az iPhone fényképei(Photos) között . Koppintson(Tap) az apró kép ikonra a jobb felső sarokban, és válasszon egy képet az iPhone galériájából.
Szükségem van a Google alkalmazásra?
Ha Ön erősen használja a Google Keresést(Google Search) , akkor az alkalmazás gördülékeny módot ad arra, hogy ne csak internetes kereséseket végezzen, hanem konkrét kereséseket is rendszerezzen a gyűjteményekben(Collections) . Egy- két koppintással megkapja a Google Lenst(Lens) , a Hangalapú keresést(Voice Search) és a szokásos Google Internetes Keresőt annak összes speciális operátorával .(Google Web Search with all its advanced operators)
Legfőképpen az Önt érdeklő témák tetején maradhat. A végén talán csak szeretne játszani a Google Doodle -lel, vagy használni a 3D Touch alkalmazást a Google Widgeten(Google Widget) az iPhone-on végzett keresések parancsikonjaként. Mesélj nekünk róla. Annyira használod, amennyit kell?
Related posts
Egy pillantás a Google Messages alkalmazásra Androidra. Ez valami jó?
4 módszer az adathasználat minimalizálására a YouTube alkalmazásban
A Google személyes biztonsági alkalmazásának használata
A Google Táblázatok legördülő listáinak használata
9 rejtett funkció a Google Térképen, amelyeket érdemes megnézni
Miért fut olyan sok folyamat a Chrome-ban?
A SUMIF használata a Google Táblázatokban
A hangposta beállítása a Google Voice-on
A Google Biztonságos Keresés kikapcsolása
Hogyan készítsünk szóródiagramot a Google Táblázatokban
Mi a Google kitettségi értesítései a COVID-védelemhez?
YouTube Premium-előfizetés lemondása vagy szüneteltetése
Mi az a Google „szokatlan forgalom” hibája, és hogyan javítható?
A változások nyomon követése a Google Dokumentumokban
Nem kap Gmail értesítéseket? 10 módszer a javításra
Színek szerinti rendezés vagy szűrés a Google Táblázatokban
Hogyan készítsünk biztonsági másolatot a Google Chrome előzményeiről
A Gmail javítása, ha nem kap e-maileket
Egyszerre törölheti az összes e-mailt a Gmailből?
Hogyan működik az Alkalmazásindító a Google Drive-hoz
