Mi a Host Process for Windows Tasks vagy a Service Host Windows PC-n
Amikor számítógépünk teljesítményével kapcsolatos problémákkal szembesülünk, először megnyitjuk a Feladatkezelőt(Task Manager) , majd megkeressük azokat az alkalmazásokat vagy összetevőket, amelyek a legtöbb erőforrást használják fel. Ha ismeri a Feladatkezelőt(Task Manager) , akkor bizonyára azt is észrevette, hogy a " Host Process for Windows Tasks " vagy a " Service Host " időnként erőforrásokat fogyaszt. Mik ezek a folyamatok, és mit tehet, ha a gazdagép(Host) folyamat leállt, vagy magas CPU- , lemez-(Disk) vagy memóriahasználatot(Memory) igényel .
Host Process for Windows Tasks vagy Service Host
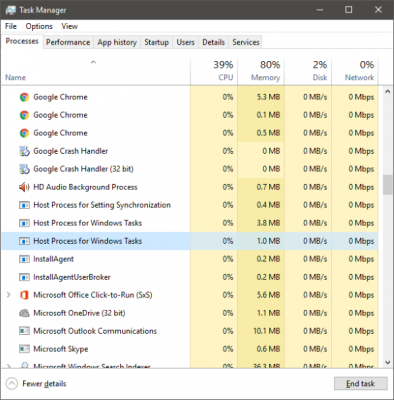
A Windows(Windows) alapvetően csak a Szolgáltatásai(Services) miatt működik . A háttérben futó szolgáltatások nagy száma megkönnyíti napi feladatait és műveleteit. E szolgáltatások némelyike EXE -fájlokba van fordítva, és ezek önmagukban teljesek. Ezek a szolgáltatások a Feladatkezelőben(Task Manager) jelennek meg . Egyes szolgáltatások azonban DLL(DLL) -fájlokba vannak írva , és nem hajthatók végre közvetlenül. A Microsoft(Microsoft) áttért a DLL -fájlokra, mivel programozási szempontból könnyen karbantarthatók és frissíthetők. A DLL(DLL) -szolgáltatásokhoz gazdafolyamatra van szükség, egy EXE - re, amely végrehajtja őket, és ez a „taskhost” a Windowsban(Windows) .
Windows 11/10 Taskhost egy alapfájl, amely a System32 mappában található, és a Windows 7 rendszerben a (Windows 7)Taskhost.exe fájlról „ (taskhost.exe)taskhostw.exe ” névre keresztelték át . Ha más helyen talál ilyen nevű fájlt, akkor az vírus lehet, ezért érdemes ellenőrizni a biztonsági szoftverrel.
Minden „ Host Process for Windows Task” a „taskhost” egy példánya, amely valamilyen szolgáltatást futtat a háttérben. Bár a Windows Feladatkezelő(Windows Task Manager) nem teszi lehetővé, hogy pontosan megtekintse, milyen szolgáltatások futnak, más eszközök igen.
A Host Process(Host Process) for Windows Services leállt, vagy nagy mennyiségű erőforrást fogyaszt
Ha a „Működés leállt” üzenetmezőt látja, próbálkozzon a következő hibaelhárítási javaslatokkal:
- Nyissa meg a Feladatütemezőt(Task Scheduler) . A bal oldali ablaktáblában kattintson a Feladatütemező(Task Scheduler) könyvtár > Microsoft > Windows > RAC elemre. Ezután(Next) kattintson a Nézet menüre(View Menu) , és válassza a Rejtett feladatok megjelenítése lehetőséget(Show Hidden Tasks) . A középső ablaktáblában kattintson a jobb gombbal a RAC Task elemre, majd kattintson a Letiltás(Disable) parancsra . Hátha ez segít. Ha nem, fordítsa vissza a változtatást.
- Nyissa meg az Eseménynaplót(Event Viewer) , és válassza ki a legutóbbi alkalmazás eseménynaplóját a bal oldali ablaktáblában, amelyen piros jelzés látható. Kattintson duplán(Double-click) egy eseményre az esemény részleteinek megtekintéséhez. Nézd meg, hátha találsz itt hasznos információkat. Ha a Host process for Windows üzenetet jeleníti meg, az segíthet.
- Hajtsa végre a Clean Boot műveletet(Perform Clean Boot) , és végezze el a probléma manuális elhárítását.
Előfordulhat, hogy azt tapasztalja, hogy ez a folyamat nagy erőforrásokat igényel. Most már megértheti, hogy ezt a mögöttes szolgáltatás okozza, nem pedig maga a folyamat. Ezenkívül a Windows(Windows) indításakor nagy erőforrás-felhasználást észlelhet . Ez csak azért van, mert a Taskhost betölti az összes DLL -fájlt, és ütemezi azok futtatását. Amint befejeződött, a használat alacsonyabb értékre áll be, és a hátralévő időben meglehetősen alacsony marad.
Korábban említettem, hogy a Feladatkezelő(Task Manager) nem teszi lehetővé az alapul szolgáló szolgáltatások megtekintését. A Microsoft Process Explorer segítségével azonban megtekintheti a Taskhost alatti szolgáltatásokat. Ez egy hordozható segédprogram, és a letöltés után közvetlenül futtatható. Ezzel az eszközzel megtekintheti a Taskhosthoz kapcsolódó összes részletet.
Keresse meg a „(Find ‘) taskhostw.exe” fájlt a bal oldali ablaktáblában, és az alsó panelen minden részletet elolvashat. A Taskhost által betöltött DLL -fájlok listájának egy másik módja a következő parancs beírása egy cmd ablakban:
tasklist /M /FI "IMAGENAME eq taskhostw.exe
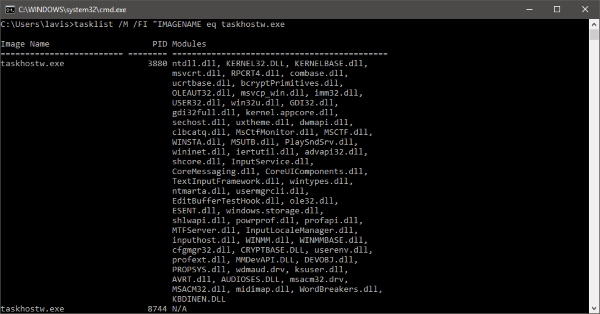
Ez a parancs felsorolja az összes DLL -fájlt, amelyet ez a folyamat betöltött a Windows indításakor(Windows Startup) . Ha végignézi a listát, megtudhat néhány alapvető fájlt, amelyek alapvető funkciókat biztosítanak a Windows számára .
Dióhéjban tehát a Taskhost egy alapvető Windows-folyamat(core Windows process) , amely dinamikus hivatkozási könyvtárak betöltésére és végrehajtására alkalmas funkciókat biztosít. Mivel különféle DLL -fájlokat tárol, néha a szokásosnál nagyobb mértékben fogyasztja az erőforrásokat. Ha olyan problémákkal szembesül, amelyeknél a folyamat leállt, vagy sok erőforrást használ fel. Használja a Process Explorer , a Performance Monitor és az Resource Monitor alkalmazást, és próbálja meg manuálisan elhárítani a problémát.
Szeretne tudni ezekről a folyamatokról, fájlokról vagy fájltípusokról?(Want to know about these processes, files or file types?)
Windows.edb fájlok(Windows.edb files) | csrss.exe | Svchost.exe | StorDiag.exe | MOM.exe | ApplicationFrameHost.exe | ShellExperienceHost.exe | winlogon.exe | atieclxx.exe | Conhost.exe | mDNSResponder.exe .
Related posts
Szolgáltatásgazda: Diagnosztikai házirend szolgáltatás 100%-os lemezhasználat Windows PC-n
Javítsa ki a Service Host magas CPU-használatát: Helyi rendszer
A Service Host SysMain magas CPU- és memóriahasználatot okoz
ShellExperienceHost.exe vagy Windows Shell Experience Host
A File Picker UI Host A PickerHost.exe nem válaszol a Windows 11/10 rendszerben
Connected Devices Platform Service (CDPSvc) magas lemezhasználat
Szolgáltatásgazda: A helyi rendszer magas CPU- vagy lemezhasználata Windows 11/10 rendszeren
Mi az IgfxEM.exe folyamat a Windows 11/10 rendszerben?
Microsoft Windows Logo folyamat a Feladatkezelőben; Ez egy vírus?
Mi az Identity_Helper.exe folyamat a Windows 10 Feladatkezelőben?
Hiba történt a StartupCheckLibrary.dll indításakor Windows 11/10 rendszerben
Javítsa ki a COM Surrogate magas CPU- vagy lemezhasználatot a Windows 11/10 rendszerben
Javítsa ki az MPSigStub magas CPU-használatát a Windows 11/10 rendszerben
A Fix System megszakítja a magas CPU-használatot a Windows 11/10 rendszerben
Fix Service Host: Helyi rendszer (svchost.exe) magas CPU- és lemezhasználat
A HP Display Control Service frissítésre szorul
Javítsa ki a System Protection Background Tasks SrTasks.exe magas lemezhasználatot
A Service Host (SysMain) magas lemezhasználatának javítása a Windows 11/10 rendszerben
Javítsa ki a CRITICAL PROCESS DIED, 0x000000EF hibát a Windows 11/10 rendszerben
Mi az atiesrxx.exe a Windows 10 Feladatkezelőben?
