Mi a PowerShell a Windows rendszerben, és mit lehet vele kezdeni?
Míg sok hétköznapi felhasználó ismeri a parancssort(Command Prompt) , csak kevesen hallottak a Windows PowerShellről(Windows PowerShell) . A PowerShell(PowerShell) sokkal hatékonyabb eszköz, mint a parancssor(Command Prompt) . Célja a Parancssor(Command Prompt) helyettesítése is , mivel nagyobb teljesítményt és irányítást biztosít a Windows operációs rendszer felett. Ezért döntöttünk úgy, hogy belekóstolunk a PowerShellbe(PowerShell) , és elmagyarázzuk minden olvasónknak, hogy mi ez az eszköz, miért olyan erős, és kik használják gyakrabban. Nézzük meg, mi az a PowerShell , és mit tehetsz vele:
Mi az a PowerShell a Windowsban?
A PowerShell jobb megértése érdekében először meg kell határoznunk, mi az a shell. Nem, nem egy teknőspáncélról beszélünk. 🙂 Az informatikában a shell egy felhasználói felület, amely hozzáférést biztosít az operációs rendszer különféle szolgáltatásaihoz. A shell lehet parancssori alapú, vagy tartalmazhat grafikus felhasználói felületet ( GUI ).
A Windows PowerShell(Windows PowerShell) egy shell, amelyet eredetileg a Microsoft fejlesztett ki (Microsoft)feladatautomatizálási(task automation) és konfigurációkezelési(configuration management) célokra . A PowerShell(PowerShell) immár nyílt forráskódú projekt, és telepíthető Windows , macOS és Linux platformokra. Ez a shell a .NET keretrendszeren(.NET framework) alapul , és tartalmaz egy parancssori shellt és egy szkriptnyelvet.
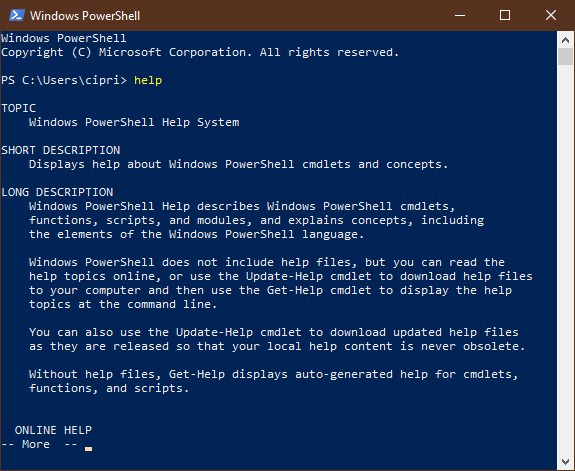
A PowerShell első verziója (PowerShell)2006 novemberében(November 2006) jelent meg Windows XP(Windows XP) , Windows Server 2003 és Windows Vista rendszerekre(Windows Vista) . A PowerShell legújabb verziója a Windows(PowerShell) PowerShell 5.1 , és 2016-ban kerül szállításra a (Windows PowerShell 5.1)Windows 10 Anniversary Update és a Windows Server 2016 részeként . Működik a Windows Server 2008 R2, Windows Server 2012 és Windows Server 2012 R2, Windows 7 Service Pack 1 és Windows 8.1 ( Pro és Enterprise ) rendszerekkel is(Enterprise)kiadások).
Mit lehet csinálni a PowerShell-lel?
A Microsoft a (Microsoft)Windows PowerShellt(Windows PowerShell) olyan eszköznek tervezte , amely segít automatizálni és gyorsan megoldani sok fárasztó adminisztrációs feladatot. A PowerShell segítségével például megjelenítheti a hálózaton belül egy vagy több számítógépre telepített USB -eszközt, vagy beállíthat egy időigényes feladatot, amely a háttérben fut más munkavégzés közben. Ezenkívül azonosíthatja és leállíthatja azokat a folyamatokat, amelyek nem válaszolnak, vagy kiszűrheti a hálózaton lévő számítógépekre vonatkozó információkat, és exportálhatja azokat HTML formátumban.
A PowerShell(PowerShell) képességei lehetővé teszik az unalmas és ismétlődő feladatok egyszerűsítését és automatizálását szkriptek létrehozásával és több parancs kombinálásával.
Ha Ön hálózati rendszergazda, úgy találja, hogy a PowerShell hasznos az Active Directoryval(Active Directory) való együttműködésben . Mivel több száz testreszabható parancsot tartalmaz, amelyeket parancsmagoknak neveznek, a PowerShell hasznos lehet a termelékenység növelésében. Ed Wilson(Ed Wilson's) – Windows PowerShell Step by Step című könyvét ajánljuk , hogy többet megtudjon róla. Ha bepillantást szeretne kapni a Windows 10 rendszerhez készült Windows PowerShell legújabb iterációjának újdonságaiba , akkor (Windows 10)tekintse(Windows PowerShell) meg a Microsoft hivatalos weboldalát is: PowerShell Documentation .
PowerShell vs PowerShell ISE
A szabványos parancssori shell tetején megtalálható a Windows PowerShell ISE is . Az ISE(ISE) az Integrated Scripting Environment rövidítése, és egy grafikus felhasználói felület, amely lehetővé teszi parancsok futtatását, valamint szkriptek létrehozását, módosítását és tesztelését anélkül, hogy az összes parancsot be kellene írnia a parancssorba. Az eszköz lehetővé teszi olyan parancsfájlok fejlesztését, amelyek olyan parancsgyűjtemények, amelyekben összetett logikát adhat hozzá a végrehajtásukhoz.
Az ISE eszközt a (ISE)Windows rendszerek adminisztrátorainak igényeire tervezték , akiknek ismételten futtatniuk kell a rendszerek konfigurációját módosító parancssorozatokat.
Hol található a PowerShell a Windows rendszerben(Windows) ?
A PowerShell (PowerShell)Windows rendszerben(Windows) való megnyitásának leggyorsabb módja a Cortana keresőmezőjének(Cortana) használata a tálcán . Írja be a „powershell” kulcsszót , majd kattintson vagy koppintson a Windows PowerShell keresési eredményére.

A PowerShell Windows 10, Windows 8.1 és Windows 7 rendszerre vonatkozó utasításokkal történő elindításának további módjaiért (PowerShell)olvassa(Windows 10) el ezt(Windows 7) a cikket: A PowerShell 9 módja a Windows rendszerben való elindításának (beleértve adminisztrátorként is)(9 ways to launch PowerShell in Windows (including as admin)) .
PowerShell parancsok
A PowerShell- parancsokat parancsmagoknak nevezzük. Ezeket a parancsokat a PowerShellben(PowerShell) a legegyszerűbben a „ Get-Command -Type Cmdlet ” futtatásával találhatja meg.

Ez létrehozza a PowerShellben(PowerShell) elérhető parancsok teljes listáját . Görgetheti a listát, amíg meg nem találja a megfelelőt. A PowerShellben(PowerShell) a parancsok száma nagy, ezért cikkeket biztosítunk egy feladatnak, amelyet a PowerShell segítségével lehet végrehajtani ( ha több van bemutatva , minden cikkben keresse meg a PowerShell metódust):(PowerShell)
- Távolítsa el a Windows 10 alkalmazásokat(Uninstall Windows 10 apps)
- Telepítse újra a Windows 10 összes alapértelmezett alkalmazását(Reinstall all the Windows 10 default apps)
- Használja a PowerShellt az összes fájl és mappa megszámlálásához(Use PowerShell To Count All The Files And Folders)
- Keresse meg IP-címét a Windows rendszerben(Find your IP address in Windows)
- Töröljön egy partíciót a Windows rendszerből(Delete a partition from Windows)
- Nyomtassa ki a futó folyamatok listáját(Print the list of running processes)
- Keresse meg bármely hálózati kártya MAC-címét(Find the MAC address of any network card)
Ebben a Microsoft útmutatóban(this guide from Microsoft) példaszkripteket találhat, amelyek jó ötletet adnak a PowerShell - parancsok használatához.
A Command Prompt(Command Prompt) és Linux területén korábbi tapasztalattal rendelkező felhasználók számára a PowerShell rendelkezik egy listával azokról az álnevekről, amelyek a felhasználók számára ismerős neveket társítják a PowerShell - parancsokhoz. Íme néhány példa: cat, dir, mount, rm, chdir, erase, sort, cls, del. Az álnevek teljes listájához futtassa a PowerShellben(PowerShell) a " Get-Command -Type Alias " parancsot.
Ki használja rendszeresen a PowerShellt(PowerShell) ?
Kétségtelenül a PowerShell a választott fegyvere sok informatikai rendszergazdának, mivel leegyszerűsítheti a felügyeleti műveleteket a nagy vállalati hálózatokban.
Hogy egy példát mondjunk, tegyük fel, hogy Ön egy több mint ötszáz szervert tartalmazó nagy hálózatot kezel, és egy új biztonsági megoldást kell megvalósítania, amely egy adott szolgáltatástól függ, amelynek futnia kell ezeken a szervereken. Természetesen minden kiszolgálóra bejelentkezhet, és megnézheti, hogy telepítve van-e és fut-e a szolgáltatás. Lehetséges, de az is valószínű, hogy túl sok időt veszít a feladat elvégzésére. Ha PowerShell -t használ, néhány perc alatt elvégezheti ezt a feladatot, mivel az egész művelet egyetlen szkripttel is elvégezhető, amely információkat gyűjt az Ön által megadott kiszolgálókon futó szolgáltatásokról, és például egy szövegfájlba írja ki azokat. Ez most a termelékenység!
Hogyan segíthet a PowerShell?
Amint ebből a cikkből kiderül, a Windows PowerShell egy hihetetlenül hatékony eszköz, amely a Windows részét képezi , és számos más operációs rendszerhez is elérhető. Számos előnnyel jár a nagyfelhasználók és az informatikai szakemberek számára. Azonban az alkalmi felhasználók is profitálhatnak a használatából. Próbálja ki, olvassa el oktatóanyagainkat, és mondja el véleményét a PowerShellről(PowerShell) . Hagyjon megjegyzést alább, és ossza meg álláspontját.
Related posts
Rendszerinformációk megtekintése és folyamatok kezelése a CMD-ből vagy a PowerShellből
Nézze meg, mikor telepítették a Windowst. Mi az eredeti telepítési dátuma?
A Windows USB/DVD letöltőeszközének használata
Windows 10 Update Assistant: Frissítsen 2021. májusi frissítésre még ma!
A Windows 11 telepítése bármely (nem támogatott) számítógépre vagy virtuális gépre
Windows és Office ISO fájlok letöltése (minden verzió)
Az Erőforrásfigyelő használata Windows rendszerben
15 ok, amiért érdemes még ma beszereznie a Windows 10 évfordulós frissítését
A Windows 10 Feladatkezelő alapértelmezett nézetének/lapjának beállítása
Partíciók elrejtése (vagy felfedése) a Windows rendszerben (minden verzió)
4 módszer az alkalmazások futtatásának engedélyezésére a Windows 10 indításakor
Hogyan állítsunk be egy rendszert a semmiből: a legjobb sorrend minden telepítéséhez
9 dolog, amit megtehet a Windows rendszerkonfigurációjával
Hogyan frissíthetek Windows 10-re (ingyenes) -
Desktop.ini – Mi ez a fájl? Miért van belőlük kettő az asztalomon?
11 módszer a Lemezkarbantartó elindítására Windows rendszerben (minden verzió)
A Steps Recorder használata a Windows 10 hibaelhárítási lépéseinek rögzítésére -
Az összes rejtett fájl és mappa megtekintése a Windows 10 rendszerben
A futó folyamatok listájának kinyomtatása a Windows rendszerben -
7 jobb alternatíva a Windows Feladatkezelőjéhez
