Mi a teendő, ha ki van zárva Google-fiókjából
Kevés dolog frusztrálóbb annál, mintha digitális élete nagy részét a Google -on töltötte , a (Google)Gmailre(Gmail) hagyatkozva e-maileket küldhet és fogadhat, a Google Drive -ra támaszkodik a tárhelyért, a Google Naptárra(Google Calendar) a találkozóihoz, a Google Fotókra(Google Photos) a fotóarchívumhoz stb. elfelejtett jelszó vagy aljas hacker miatt kilép a Google -fiókjából.(Google)
Ha nem tud belépni Google -fiókjába, akkor elveszítheti a kapcsolatot szeretteivel, üzleti kapcsolataival és ügyfeleivel, elérheti a találkozókat, és még a szolgáltatás vagy más előfizetett szolgáltatások használatával kapcsolatos fontos frissítésekről is lemaradhat.

Mindezek a problémák hatalmas veszteségekhez vezethetnek, amelyek helyreállítása időbe telhet, különösen azért, mert a Google bizonyos napig nem engedi vissza a fiókjába a biztonsági visszatartások(security holds) miatt .
Szerencsére a Google lehetővé teszi fiókadatainak visszaállítását, de szüksége lesz bizonyos információkra, például az e-mail-címére, telefonszámára vagy a fiók létrehozásának dátumára.
Miért van zárolva Google-fiókja?(Why Your Google Account Is Locked)
A Google(Google) nagyon szigorú intézkedéseket tesz annak biztosítására, hogy termékei és szolgáltatásai a biztonsági irányelveinek megfelelően működjenek. Ha bármilyen szokatlan vagy gyanús tevékenység történik Google -fiókjában, akkor a fiók kizárja, így nem férhet hozzá a szolgáltatásaihoz. Akár ideiglenesen is felfüggesztheti fiókját, hogy megvédje a visszaélésektől és csalásoktól.
A Google Súgóban(Google Help Support) felsoroltak bizonyos tevékenységeket , amelyek a szolgáltatáshoz való hozzáférés blokkolását eredményezhetik. Ez a blokk egy perctől 24 óráig, vagy akár 30-40 óráig is tarthat, attól függően, hogy a rendszer milyen tevékenységet észlel. Ezek a tevékenységek magukban foglalják:

- Nagyszámú, kézbesítetlen e-mail küldése
- Nagy mennyiségű levél fogadása, letöltése vagy törlése POP -on vagy IMAP -en keresztül rövid időn belül
- Gmail -fiókjának használata több helyről vagy eszközről
- Problémák a beérkező levelek(Inbox) újratöltésével, amikor fiókját webböngészőben használja
- Hozzáférés biztosítása fájltároláshoz, fájlmegosztáshoz, böngészőbővítményekhez, e-mail-elemző szolgáltatásokhoz vagy harmadik féltől származó szoftverekhez, amelyek automatikusan bejelentkeznek a fiókjába, ami félrevezető tevékenységet okoz az Ön tudta nélkül
- Túl sokszor rosszul jelentkezik be fiókjába rossz jelszóval.
A jövőbeni kizárások elkerülése érdekében kerülje el a fenti tevékenységek bármelyikét, és ügyeljen arra, hogy fiókja megfelelően védett legyen, hogy megelőzze az esetleges biztonsági megsértéseket.
A zárolt Google-fiók helyreállítása(How to Recover Your Google Account When It’s locked)
A helyzettől függően előfordulhat, hogy vissza kell állítania felhasználónevét vagy jelszavát. Mindkettőhöz kövesse az alábbi lépéseket.
A Google Fiók felhasználónevének visszaállítása(How To Recover Your Google Account Username)
Ha elfelejtette felhasználónevét vagy e-mail címét, kövesse ezeket a lépéseket a helyreállításához.
- Nyissa meg a Google bejelentkezési oldalát, majd kattintson a Segítségre van szüksége? (Need help? )link.
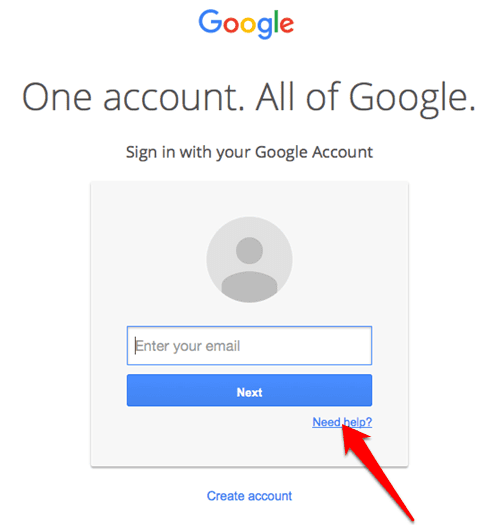
- Ezután kattintson az alján található Fiókom keresése linkre.(Find my account )
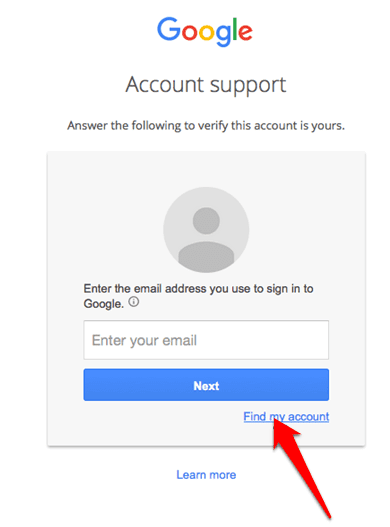
- Az Elfelejtette(Forgot) a felhasználónevét képernyőn válassza az Adja meg a másodlagos e-mail-címét(Enter your recovery email address) vagy az Adja meg a helyreállítási telefonszámát lehetőséget(Enter your recovery phone number) . Írja be a nevét, majd jelölje be a Nem vagyok robot(I’m not a robot) melletti jelölőnégyzetet , és kattintson a Küldés(Submit) gombra .

E-mailt vagy SMS(SMS) -t fog kapni a felhasználónevével.
A Google Fiók jelszavának visszaállítása(How To Recover Your Google Account Password)
Ha ismeri e-mail címét vagy felhasználónevét, de nem emlékszik jelszavára, az alábbi lépésekkel állíthatja vissza.
- Lépjen a Google bejelentkezési oldalára, és kattintson a Segítségre van szüksége? (Need help?)link

- Írja be e-mail címét, majd kattintson a Tovább(Next) gombra .

- Írja be az utoljára visszahívható jelszót, majd kattintson a Tovább(Next) gombra . Ha további lehetőségekre van szüksége az emlékezéshez, kattintson a Próbáljon ki egy másik kérdést(Try a different question ) lehetőségre, és olyan lehetőségeket kap, mint a fiók létrehozásának hónapja vagy éve.
Ha rendelkezik másodlagos e-mail címmel, akkor azt is megadhatja, hogy ellenőrző kódot küldjön másodlagos e-mail címére. Ha nem rendelkezik másodlagos e-mail címmel, adjon meg egy e-mail címet vagy telefonszámot, amelyre a kód elküldésre kerül.

- Írja be a kapott kódot, majd kattintson a Tovább(Next) gombra . Az új oldalon írja be jelszavát, majd a megerősítéshez írja be újra. Ezután kattintson a Jelszó módosítása(Change password) gombra .
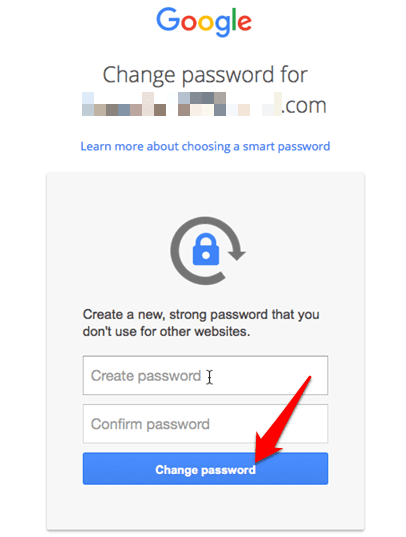
A jelszavad vissza lett állítva. Megpróbálhat újra bejelentkezni. Még mindig ki van zárva a Google - fiókjából? Próbálja ki az alábbi megoldások többi részét.
Google-fiók helyreállítása kétlépcsős azonosítással (How To Recover A Google Account With Two-Step Verification )
A kétlépcsős azonosítás újabb védelmi réteget ad Google - fiókjához. Ehhez azonban többre lesz szükség, mint egy egyszerű jelszóra, mivel a fiókba való bejelentkezéshez vagy egy másik kódra vagy műveletre lesz szüksége.
Ha engedélyezte fiókjában a kétlépcsős azonosítást, és az most zárolva van, a helyreállítási folyamat egy kicsit szigorúbb. Ez megnehezítheti a fiókjához való hozzáférés visszaszerzésére irányuló erőfeszítéseit is, ha hackerek feltörték a fiókot, és engedélyezték a kétlépcsős azonosítást.
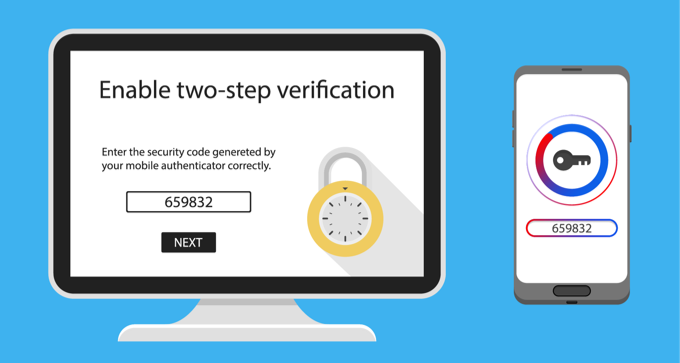
Ha a fiók létrehozásakor vagy konfigurálásakor engedélyezte a kétlépcsős azonosítást, akkor egy másik képernyő jelenik meg, amikor megpróbálja helyreállítani fiókját, ahol meg kell adnia egy kódot az eredetileg beállított alapértelmezett módszerrel – e-mailben vagy SMS -ben. (SMS)Ha nem tudja megadni a szükséges adatokat, kattintson a Próbáljon más módon bejelentkezni(Try another way to sign in) linkre, és megjelenik egy lista a fiókjához konfigurált összes lehetőségről.
Van egy másik lehetőség, hogy segítséget kérjen a Google- tól (Ask Google for help) a fiókjába való visszajutáshoz(getting back into your account) , ami szintén egy másik képernyőhöz vezet, ahol több lehetőség is van.
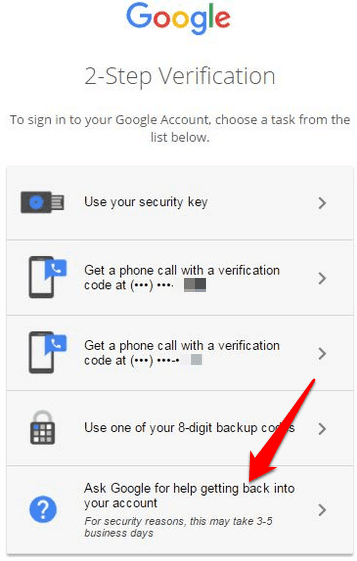
Görgessen(Scroll) le a képernyő alsó részére, és megjelenik a Google segítségkérés(Request Google’s help) hivatkozása. Ez a folyamat hasonló a szokásos fiók-helyreállítási lépésekhez, de további kérdéseket fognak feltenni a fiókjában korábban beállított beállítások alapján.

Ha elegendő információt ad meg, megjelenik a Thanks! We’re on itÜzenetben vagyunk . Ha azonban nem igazolja kellőképpen a tulajdonjogot, akkor a Google nem tudta ellenőrizni üzenetet kapja helyette.
3-5 munkanapba telhet, amíg a Google befejezi a vizsgálatot. Amint ez megtörtént, értesítik Önt az Ön által megadott kapcsolattartási címen. Ennek ellenére előfordulhat, hogy a kérelmet elutasítják, ebben az esetben meg kell ismételnie a folyamatot, pontosabb választ adva a kérdésekre, mint amit korábban adott, különben a Google nem oldja fel a fiók zárolását.
Megjegyzés(Note) : Ha kizárták a G Suite -fiókból, a jelszó visszaállításának és a hozzáférés visszaszerzésének egyetlen módja, ha kapcsolatba lép a domain Google Apps -rendszergazdájával.(Google Apps)
Kerülje el, hogy kikerüljön fiókjából(Avoid Getting Locked Out Of Your Account)
Könnyen elveszítheti a hozzáférést a Google -fiókjához, és nemigen lehet visszaszerezni, mert nincs egyértelmű rendszer vagy fellebbezési folyamat az ilyen problémák megoldására. Ez csak a hidegben hagyja ki magát, és korlátozott vagy egyáltalán nem kap segítséget, különösen akkor, ha nincs különleges kapcsolattartója a Google -nál .

Vannak módok a probléma megelőzésére, de ez azt jelenti, hogy semmit sem kell a véletlenre bízni, különösen, ha a bejelentkezési adatokról van szó. Néhány fontos tipp:
- Jelszókezelő(password manager) használata annak érdekében, hogy a digitális élet ne függjön a jelszavak emlékezésétől. Ha a böngésző jelszókezelője(browser’s password manager) nem segít, próbálja ki az egyik legjobb jelszókezelő szolgáltatást(best password manager services) , amely biztonságosan tárolja bejelentkezéseit.
- A Google Hitelesítő alkalmazás(Google Authenticator app) használatával , amely lehetővé teszi a bejelentkezések megerősítését egy véletlenszerűen generált szám használatával
- A helyreállítási telefonszám és e-mail-cím frissítése
- További módok beállítása a bejelentkezéshez és a fiók tulajdonosának bizonyításához, például telefonos értesítések beállítása, biztonsági kódok tárolása a fiókba való belépéshez és biztonsági kulcsok beállítása
- Az utolsó javaslatot követve érdemes megtudnia azt is, hogy kik a leggyakrabban felkeresett kapcsolattartói, mikor hozta létre Google -fiókját, mi a másodlagos e-mail-címe stb., mivel ilyen típusú kérdéseket fognak feltenni az Ön tulajdonjogának igazolása érdekében.
Sikerült(Were) visszaállítania Google - fiókját a fenti megoldásokkal? Ossza meg tapasztalatait az alábbi megjegyzésben.
Related posts
A „Szerver IP-címe nem található” hiba kijavítása a Google Chrome-ban
A Google Térkép nem működik: 7 módszer a javításra
A Google Stadia késéssel kapcsolatos problémák megoldása
Az Err_Cache_Miss hiba javítása a Google Chrome-ban
Hogyan javítsunk ki egy „Err_empty_response” hibát a Google Chrome-ban
A Google Chrome összeomlik, lefagy vagy nem válaszol? 7 módszer a javításra
9 javítás, ha a Google Play Áruház folyamatosan összeomlik a Chromebookon
A „dns_probe_started” hiba javítása a Google Chrome-ban
Hogyan javítsunk ki egy err_connection_refused hibát a Google Chrome-ban
Az „OK Google” vagy az „Ok Google” hibaelhárítása
FIGYELMEZTETÉS: A Google Play szolgáltatások akkumulátorlemerítése Androidon
Mi az az 503-as szolgáltatás elérhetetlen hibája (és hogyan javítható)
9 Javítások, amikor az Xbox Party Chat nem működik
Mi a teendő, ha a rendszer nem észleli a második monitort
A Google Play szolgáltatások folyamatosan leállnak? 10 kipróbálható javítás
Az USB 3.0 portok nem működnek? Íme, hogyan javíthatja ki őket
FIX: Az Adblock nem működik a Crunchyrollon
A YouTube Szünet gombja nem tűnik el? 6 javítási módszer
Miért okoz magas CPU-t az Ntoskrnl.Exe, és hogyan javítható?
Az „Oldal nem válaszol” hiba kijavítása a Google Chrome-ban
