Mi az a Családi beállítások a Windows 10 rendszerben, és hogyan lehet elrejteni ezt a részt?
A Windows 10 Windows Security alkalmazásának Családi beállítások(Family Options) szakasza egyszerű hozzáférést biztosít a gyermekek digitális életének kezeléséhez szükséges eszközökhöz. Ebben a bejegyzésben elmagyarázzuk, mi a Családi (Family)beállítások(Options) a Windows 10 rendszerben(Windows 10) , és hogyan lehet letiltani vagy elrejteni.
Családi beállítások a Windows 10 rendszerben
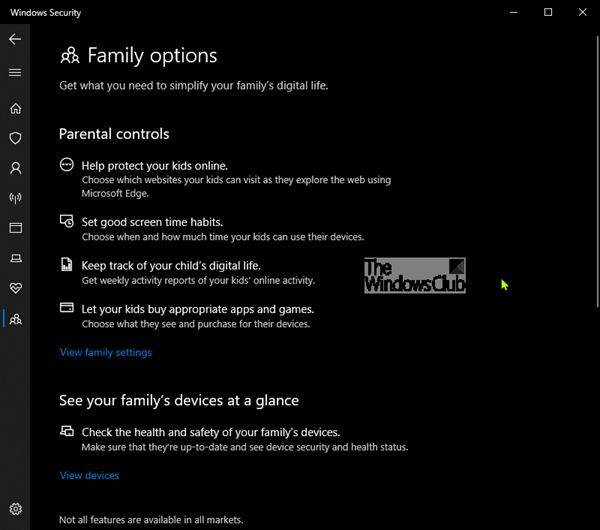
A Windows 10 „ Családi beállítások(Family Options) ” védelmi területe egyike annak a hét területnek, amely védi az eszközt, és lehetővé teszi, hogy meghatározza, hogyan szeretné védeni az eszközt a Windows Defender Biztonsági Központban(Windows Defender Security Center) .
A hét terület a következőket tartalmazza:
- Családi lehetőségek
- Vírus- és fenyegetésvédelem(Virus & threat protection)
- Számlavédelem(Account protection)
- Tűzfal és hálózatvédelem(Firewall & network protection)
- Alkalmazások és böngészők vezérlése(App & browser control)
- Eszközbiztonság(Device security)
- Az eszköz teljesítménye és állapota(Device performance & health) .
A Windows Security Családi(Family) beállítások funkciója egyszerű hozzáférést biztosít a gyermekek digitális életének kezeléséhez szükséges eszközökhöz. Használja a Családi(Use Family) beállításokat, hogy tisztán tartsa gyermekei eszközeit és naprakészen tartsa a Windows 10 legújabb verzióját, és megóvja gyermekeit, amikor online vannak.
Két szakasza van, amelyek lehetővé teszik:
- Szülői felügyeleti beállítások megtekintése
- Tekintse meg családja eszközeit egy pillantással.
A család beállításainak módosításához vagy család beállításához válassza a Családi beállítások ( settings) megtekintése( View family) lehetőséget, és lépjen a Family webhelyre az account.microsoft.com címen . Előfordulhat, hogy felkérik, hogy jelentkezzen be Microsoft - fiókjával.
A Családi(Family) beállítások terület elrejthető a felhasználók elől. Ez akkor lehet hasznos, ha rendszergazdaként nem szeretné, hogy lássák vagy hozzáférjenek ehhez a területhez. Ha úgy dönt, hogy elrejti a Fiókvédelem területet, akkor az többé nem jelenik meg a (Account)Windows Biztonsági Központ(Windows Security Center) kezdőlapján , és ikonja nem jelenik meg az alkalmazás oldalán található navigációs sávon.
Családi(Hide Family) beállítások megjelenítése vagy elrejtése a Windows biztonságban(Windows Security) a GPEDIT segítségével(GPEDIT)
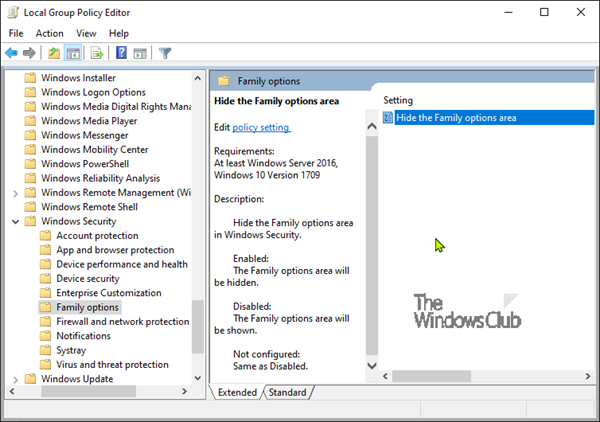
- Futtassa a gpedit programot(gpedit) a csoportházirend-szerkesztő megnyitásához
- Lépjen a Számítógép konfigurációja(Computer Configuration) > Felügyeleti sablonok(Administrative templates) > Windows-összetevők(Windows components) > Windows biztonság(Windows Security) > Családbeállítások menüpontra(Family options) .
- Nyissa meg a Családi beállítások terület elrejtése(Hide the Family options area) beállítást
- Állítsa be Engedélyezve értékre.(Enabled.)
- Kattintson az OK gombra(OK) .
A Családi(Hide Family) beállítások elrejtése a Windows biztonságban a (Windows Security)beállításjegyzéken(Registry) keresztül
- Az egyesítéshez kattintson duplán a letöltött Hide-Family-options.reg fájlra.
- Kattintson a Futtatás(Run) gombra a promptban. Kattintson az Igen(Yes) gombra az UAC prompton, majd az OK gombra(OK) az egyesítés engedélyezéséhez.
- Az alkalmazáshoz indítsa újra a számítógépet.
- Most már törölheti a letöltött .reg fájlt.
Családi(Show Family) beállítások megjelenítése a Windows biztonságban a (Windows Security)beállításjegyzéken(Registry) keresztül
- Az egyesítéshez kattintson duplán a letöltött Show-Family-options.reg fájlra.
- Kattintson a Futtatás(Run) gombra a promptban. Kattintson az Igen(Yes) gombra az UAC promptnál, majd az OK gombra(OK) az egyesítés engedélyezéséhez.
- Az alkalmazáshoz indítsa újra a számítógépet.
- Most már törölheti a letöltött .reg fájlt.
Ide(click here) kattintva letöltheti a tömörített Registry fájlokat szervereinkről.
Related posts
Mi az a Control Flow Guard a Windows 10 rendszerben – Hogyan lehet be- és kikapcsolni
A Windows Defender manuális frissítése a Windows 10 rendszerben
Távolítsa el a Windows Defender értesítési ikonját a Windows 10 rendszerből
Alkalmazások hozzáadása vagy kizárása a Windows 10 Exploit Protection rendszerében
Mi az Alkalmazás- és böngészővezérlés a Windows 10 rendszerben, és hogyan lehet elrejteni
Több Skype-fiók egyidejű használata Windows 10 rendszerben
Új funkciók jelennek meg a Windows Defenderben a Windows 10 Creators Update szolgáltatásban
Hogyan válthat át Windows 10 helyi fiókra Microsoft fiókról
E-mail címének elrejtése vagy megjelenítése a Windows 10 bejelentkezési képernyőjén
Letöltések és egyéb felhasználói mappák visszaállítása a Windows 10 rendszerben -
A People alkalmazás használata Windows 10 rendszerben
A Windows Defender végleges letiltása a Windows 10 rendszerben
A Network Sniffer Tool PktMon.exe használata Windows 10 rendszerben
Mi az a tűzfal és hálózatvédelem a Windows 10 rendszerben, és hogyan lehet elrejteni ezt a részt
A Windows Defender kikapcsolása
Mi az a Microsoft családi fiók?
A mappabeállítások megnyitása a Windows 10 rendszerben
2 módszer a People ikon eltávolítására a tálcáról a Windows 10 rendszerben -
A Microsoft Defender értesítéseinek engedélyezése vagy bekapcsolása a Windows 10 rendszerben
Névjegyek rögzítése a tálcára vagy a Windows 10 Start menüjére
