Mi az a CSV fájl és hogyan lehet megnyitni egy .csv fájlt?
Mi az a CSV fájl, és hogyan lehet megnyitni a .csv fájlt? (What is a CSV file and how to open .csv file? )A számítógépek, telefonok stb. kiválóan alkalmasak különféle típusú fájlok tárolására, amelyek használatuktól függően eltérő formátumúak. Például: Azok a fájlok, amelyekben módosítani lehet, .docx formátumúak, azok a fájlok, amelyeket csak olvasni lehet, és nem lehet módosítani, .pdf formátumúak, ha vannak táblázatos adatok, az ilyen adatfájlok .csv formátumúak. formátumban, ha van bármilyen tömörített fájlja, az .zip formátumú, stb. Ezek a különböző formátumú fájlok különböző módokon nyílnak meg. Ebből a cikkből megtudhatja, mi az a CSV -fájl, és hogyan lehet megnyitni egy .csv formátumú fájlt.
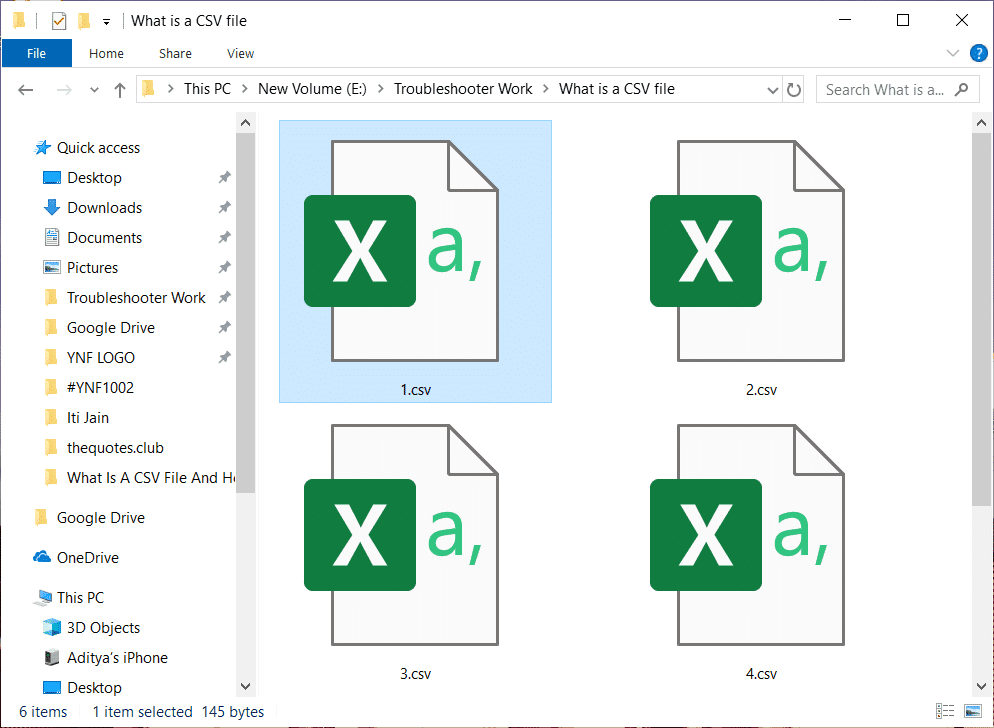
Mi az a CSV-fájl?(What is a CSV file?)
A CSV(CSV) a Comma Separated Values rövidítése(Comma Separated Values) . A CSV(CSV) -fájlok egyszerű szöveges fájlok, vesszővel elválasztva, és csak számokat és betűket tartalmaznak. A CSV(CSV) -fájlban található összes adat táblázatos vagy táblázatos formában van jelen. A fájl minden sorát adatrekordnak nevezzük. Minden rekord egy vagy több mezőt tartalmaz, amelyek egyszerű szövegesek és vesszővel vannak elválasztva.
A CSV(CSV) egy általános adatcsere-formátum, amelyet általában nagy mennyiségű adat esetén használnak adatcserére. Szinte(Almost) az összes adatbázis és fogyasztói, üzleti és tudományos alkalmazás, amely nagy mennyiségű információt tárol, támogatja ezt a CSV - formátumot. Legjobb felhasználása az összes felhasználás közül az adatok táblázatos formában történő mozgatása a programok között. Például: Ha bármely felhasználó ki akar kinyerni néhány adatot egy szabadalmaztatott formátumú adatbázisból, és el akarja küldeni egy másik programnak, amely képes elfogadni egy teljesen más formátumot használó táblázatot, akkor az adatbázis CSV formátumban tudja exportálni az adatait. könnyen importálható a táblázat segítségével, és bárhol használható a programban.
Ezek a fájlok néha karakterrel elválasztott értékeket vagy vesszővel tagolt fájlokat(Character Separated Values or Comma Delimited files) hívhatnak , de bármi legyen is a neve, mindig CSV formátumúak( CSV format) . Leginkább vesszővel választják el az értékeket egymástól, de néha más karaktereket, például pontosvesszőt is használnak az értékek elválasztására. Az ötlet mögött az áll, hogy összetett adatokat exportálhat az egyik alkalmazásfájlból CSV - fájlba, majd importálhatja a CSV -fájlt egy másik alkalmazásba, ahol szüksége van ezekre az összetett adatokra. Az alábbiakban(Below) egy példa látható egy CSV -fájlra, amelyet a Jegyzettömb(Notepad) segítségével lehet megnyitni .
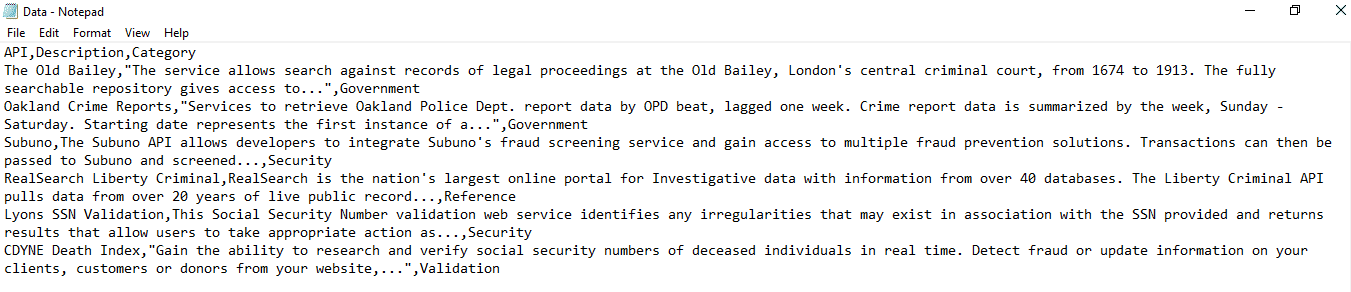
A fent bemutatott CSV-szerkesztő(CSV Editor) fájl nagyon egyszerű, és nagyon kevesebb értéket tartalmaz. Lehetnek ennél bonyolultabbak, és több ezer sort is tartalmazhatnak.
A CSV -fájl bármely programban megnyitható, de a jobb megértés érdekében, és a legtöbb felhasználó számára a CSV - fájlt a legjobb egy táblázatkezelő program, például a Microsoft Excel, az OpenOffice Calc (Microsoft Excel, OpenOffice Calc, ) és a Google Docs segítségével megtekinteni.(Google Docs.)
Hogyan lehet megnyitni egy CSV fájlt?(How to open a CSV file?)
A CSV(CSV) -fájl megtekinthető a Jegyzettömbön(Notepad) keresztül , amint azt fentebb láthatta. De a Jegyzettömbben az értékeket vessző választja el, ami nagyon nehezen olvasható. Tehát van egy másik módja a .csv fájlok megnyitásának egy táblázatkezelő programmal, amely táblázatos formában nyitja meg a CSV -fájlt, és ahol könnyedén elolvashatja azokat. Három táblázatkezelő programmal nyithat meg egy .csv fájlt. Ezek:
- Microsoft Excel
- OpenOffice Calc
- Google Dokumentumok
1. módszer: Nyisson meg egy CSV-fájlt a Microsoft Excel segítségével(Method 1: Open a CSV file using Microsoft Excel)
Ha a Microsoft Excel telepítve van a számítógépén, akkor alapértelmezés szerint minden CSV -fájl megnyílik a Microsoft Excelben(Microsoft Excel) , ha duplán kattint rá.
A CSV -fájl Microsoft Excel használatával történő megnyitásához kövesse az alábbi lépéseket:
1. Kattintson a jobb gombbal a megnyitni kívánt CSV-fájlra .(CSV file)

2. Válassza a Megnyitás lehetőséget(Open with) a megjelenő menüsorban.

3. A „ Megnyitás(Open) ezzel” helyi menüből válassza ki a Microsoft Excel programot, és kattintson rá.

4. A CSV-fájl táblázatos formában nyílik meg,(Your CSV file will open up in a tabular form) amely nagyon könnyen olvasható.

Van egy másik módja a .csv fájl megnyitásának a Microsoft Excel használatával :
1. Nyissa meg a Microsoft Excel programot úgy, hogy rákeres a Windows(Windows Search) keresősávjával.

2. Kattintson a Microsoft Excel keresési eredményére, és megnyílik.

3. Kattintson a bal felső sarokban elérhető Fájl lehetőségre.(File)

4. Kattintson a Megnyitás(Open) lehetőségre a felső panelen.

5. Keresse meg a(Navigate to the folder) megnyitni kívánt fájlt tartalmazó mappát.

6. Ha a kívánt mappában van, kattintson rá a fájlra.(select the file by clicking on it.)
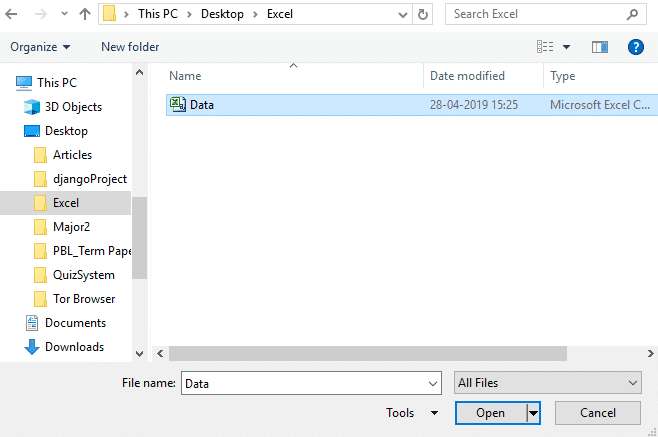
7. Ezután kattintson a Megnyitás gombra.(Open button.)

8. A CSV -fájl táblázatos és olvasható formában megnyílik.

Tehát a fenti módszerek bármelyikével megnyithatja a CSV - fájlt a Microsoft Excel használatával .
2. módszer: CSV-fájl megnyitása az OpenOffice Calc segítségével (Method 2: How to open a CSV file using OpenOffice Calc )
Ha az OpenOffice telepítve van a számítógépén, akkor megnyithatja a .csv fájlokat az OpenOffice Calc segítségével . Ha nincs más forrás telepítve a számítógépére, akkor a .csv fájlnak automatikusan meg kell nyílnia az OpenOffice -ban .
1. Kattintson a jobb gombbal a megnyitni kívánt .csv fájlra .(.csv file)

2. Válassza a „ Megnyitás a(Open with) következővel” lehetőséget a jobb gombbal megjelenő helyi menüből.

3. A Megnyitás alatt válassza az OpenOffice Calc lehetőséget, és kattintson rá.
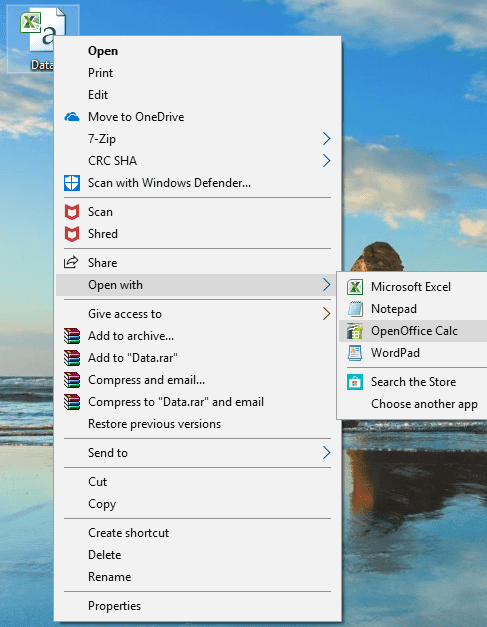
4. A CSV-fájl most megnyílik.(Your CSV file will now open.)

5. Számos lehetőség van, amelyek segítségével módosíthatja a .csv fájl tartalmának megjelenítési módját, például vesszőt, szóközt, tabulátort stb.
3. módszer: A CSV-fájl megnyitása a Google Dokumentumok használatával(Method 3: How to Open the CSV file using Google Docs)
Ha nincs telepített szoftver a számítógépére a .csv fájlok megnyitásához, akkor az online Google Dokumentumok(Google Docs) segítségével nyissa meg a csv fájlokat.
1. Nyissa meg a Google Drive -ot a következő link segítségével: www.google.com/drive

2. Kattintson a Ugrás a Google Drive-ra lehetőségre.(Go to Google Drive.)
3.A rendszer átirányítja a bejelentkezési oldalra. Adja meg Gmail e-mail címét és jelszavát.(Gmail email address and password.)
Megjegyzés:(Note:) Ha Gmail -fiókja már be van jelentkezve, akkor nem lesz átirányítva a bejelentkezési oldalra.
4. Bejelentkezés után a rendszer átirányítja a saját meghajtó oldalára.( my-drive page.)

5. Kattintson a Saját meghajtó elemre.(My Drive.)
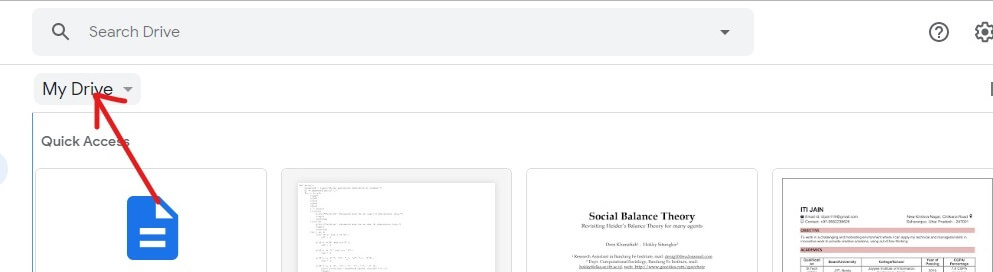
6. Megjelenik egy legördülő menü. Kattintson(Click) a Fájlok feltöltése(Upload files) elemre a legördülő menüből.

7. Keresse meg(Navigate to the folder) a CSV-fájlt tartalmazó mappát.

8. Miután belépett a kívánt mappába, válassza ki a .csv fájlt( select the .csv file) , és kattintson a Megnyitás(Open) gombra.

9. Miután feltöltötte a fájlt a Drive -ra, egy megerősítő mező jelenik(you will see a confirmation box will appear) meg a bal alsó sarokban.

10. Ha a feltöltés befejeződött, kattintson duplán az( double-click on the .csv file) imént feltöltött .csv fájlra a megnyitásához.
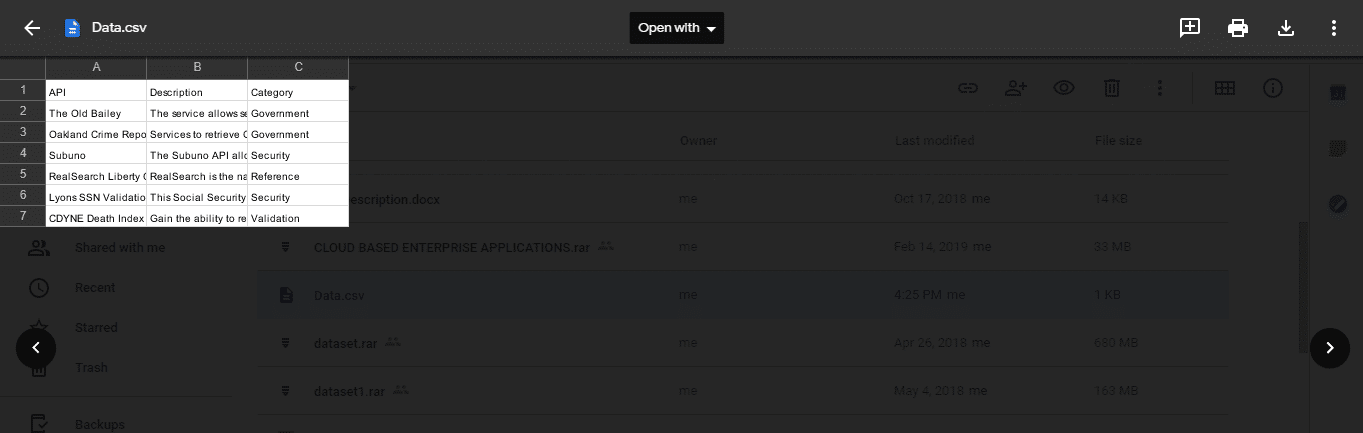
11. A „ Megnyitás ezzel(Open with) ” legördülő menüből válassza a Google Táblázatok lehetőséget.(Google Sheets.)
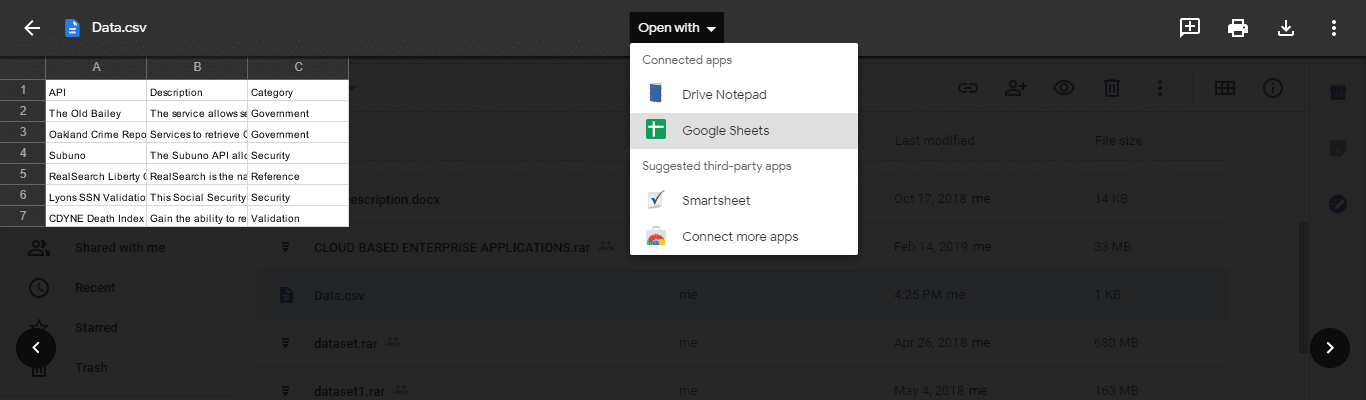
12. A CSV-fájl táblázatos formában megnyílik,(Your CSV file will open up in tabular form) ahonnan könnyen és egyértelműen olvasható.

Ajánlott:(Recommended:)
- Can’t log in to Windows 10? Fix Windows Login Problems!
- Hogyan ellenőrizheti a számítógép specifikációit Windows 10 rendszeren(How to Check Your PC’s Specification on Windows 10)
- Fix Startup Repair Infinite Loop on Windows 10/8/7
- Hogyan lehet ki- vagy kijelentkezni a Gmailből?(How to Sign Out or Log Out Of Gmail?)
Remélem, hogy ez a cikk hasznos volt, és most könnyedén megnyithat bármilyen .csv fájlt a fenti módszerek bármelyikével,( Open any .csv file using any one of the above methods,) de ha továbbra is kérdései vannak ezzel az oktatóanyaggal kapcsolatban, nyugodtan tedd fel őket a megjegyzés szakaszban.
Related posts
A Dropbox hozzáadása felhőszolgáltatásként a Microsoft Office-hoz
3 módszer az Excel-fájlok jelszavas védelmére
3 módszer több PowerPoint prezentációs fájl kombinálására
Melyek a legjobb kurzív betűtípusok a Microsoft Wordben?
PDF beillesztése Word dokumentumba
Hiba, a referenciaforrás nem található – Microsoft Office probléma
Hogyan exportálhatja e-mailjeit a Microsoft Outlookból CSV vagy PST formátumba
1 hüvelykes margók beállítása a Microsoft Wordben
A Google naptár szinkronizálása az Outlookkal
A Microsoft Word leállt [MEGOLDVA]
A fájlblokk beállításainak módosítása a Microsoft Office programokban
A Microsoft Office termékkulcs eltávolítása
3 módszer a bekezdésszimbólum (¶) eltávolítására a Wordben
PDF-dokumentumok létrehozása a Microsoft Office-ban
Adatsérülési problémák helyreállítása a Microsoft Outlook programban
A termék telepítése sérült – Microsoft Office eltávolítási hiba
Oszlopok vagy sorok cseréje az Excelben [Lépésről lépésre]
A fiók adatvédelmi beállításainak módosítása a Microsoft Office-ban
Hogyan lehet visszahívni egy e-mailt az Outlookban? E-mailek küldésének visszavonása
Hozzon létre kitölthető űrlapokat a Microsoft Word programban
