Mi az a Google speciális védelmi program?
A letöltések kockázatosak lehetnek, de ha a böngésző garantálja a védelmet a kockázatos letöltések ellen, akkor nem kell aggódni. A Google Speciális Védelmi Program azt ígéri, hogy megvédi az embereket a (Google Advanced Protection Program)Chrome -ot célzó rosszindulatú programoktól . Megállapították, hogy a kiberbűnözők stratégiájukat változtatva fenyegették meg a Speciális védelem(Advanced Protection) felhasználóit az e-maileken kívül linkelt rosszindulatú programokkal és „ meghajtó letöltésekkel(drive-by downloads) ”. A felhasználók tudtukon kívül kártékony szoftvereket töltöttek le eszközeikre. Emiatt szükségesnek tűnt a szolgáltatás kiterjesztése a Chrome böngészőre , és nem csak a Gmail - fiókokra korlátozva.
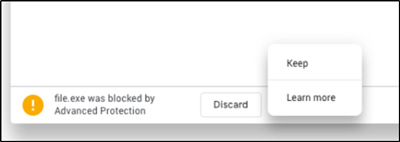
Google Speciális védelmi program
Ez a legerősebb szintű digitális védelem azon személyek személyes Google-fiókjai(Google Accounts) számára, akiket olyan célzott támadások fenyegetnek, mint:
- Újságírók
- Aktivisták
- Politikusok
- Vállalkozók vagy cégvezetők
A képesség a biztonsági ajánlatok folyamatosan bővülő listáját kínálja felhasználóinak holisztikus védelme érdekében. A Speciális védelem(Advanced Protection) egy lépéssel tovább megy, mint a hagyományos kétlépcsős azonosítási(Verification) eljárás. Ez megköveteli, hogy a felhasználó a jelszava mellett fizikai biztonsági hardverkulcsot is használjon a (Security Key)Google-fiókjába(Google Account) való bejelentkezéshez .
Hogyan működik a Speciális védelem(How Advanced Protection works)
Bármely érdeklődő két biztonsági kulcs megvásárlásával jelentkezhet a programba. Ezek a biztonsági(Security) kulcsok segítenek megvédeni a felhasználókat a hackerekkel szemben, mivel megakadályozzák, hogy hozzáférjenek fiókjukhoz. A kulcs fiókjához való hozzáadásához
Kulcs hozzáadása a fiókhoz(Add Key to your account)
Indítsa el a Chrome böngészőt, és lépjen a Google Fiókjába(Google Account) .

A bal oldali navigációs panelen válassza a Biztonság lehetőséget(Security) .
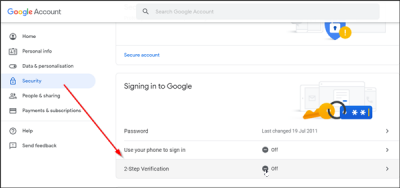
A „ Bejelentkezés a Google(Signing into Google) -ba ” panelen válassza a Kétlépcsős azonosítást.
Ha még nem állította be a kétlépcsős azonosítást(Verification) , válassza a Kezdő lépések(Get) lehetőséget . Ellenkező esetben lépj tovább.
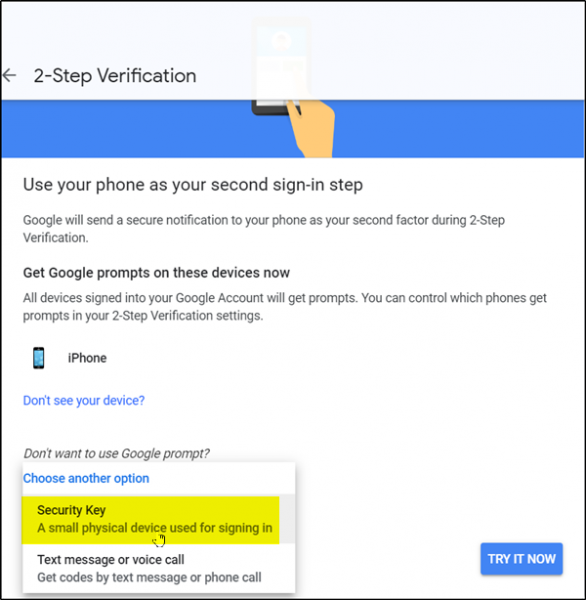
Válassza a „ Válasszon másik lehetőséget(Choose another option) ”, majd válassza a „ Biztonsági kulcs(Security Key) ” lehetőséget.
Kövesse a lépéseket a biztonsági kulcs hozzáadásához.

A biztonsági(Security) hardverkulcsok kis eszközök, amelyek segítségével bejelentkezhet számítógépén, telefonján vagy táblagépén. Megveheted-
- Titan biztonsági kulcsok(Titan Security Keys) a Google Store -ból(Google Store)
- Rendeljen kompatibilis biztonsági kulcsot egy megbízható kereskedőtől
- Használja a kompatibilis telefon beépített biztonsági kulcsát a számítógépen való bejelentkezéshez
Jelentkezzen be a kulcsával(Sign in using your key)
Miután hozzáadta a kulcsot fiókjához, használja azt a bejelentkezéshez, amikor csak lehetséges. Ha egy biztonsági kulcs nem működik a számítógépén vagy a böngészőjében, lehetősége nyílik bejelentkezni kóddal vagy felszólítással. Ne feledje továbbá, hogy valahányszor új számítógépről vagy eszközről jelentkezik be, a rendszer újra felkéri a biztonsági kulcs használatára.
Kérje meg a Google-t, hogy emlékezzen a számítógépére(Ask Google to remember your computer)
Miután bejelentkezett a kulcsával, csak jelszavával jelentkezhet be. Lássuk, hogyan kell ezt beállítani.
- Először jelentkezzen be Google Fiókjába(Google Account) .
- Jelölje be a „ Ne kérdezzen többet ezen a számítógépen(Don’t ask again on this computer) ” négyzetet.
- Fejezze be a bejelentkezést a biztonsági kulcsával.
Ha valaki egy másik számítógépről próbál bejelentkezni a fiókjába, a Google megkéri tőle a biztonsági kulcsot. További információért keresse fel a Google.com webhelyet(Google.com) .
Related posts
Mi a Google kitettségi értesítései a COVID-védelemhez?
Mi az a fokozott védelem a Google Chrome-ban, és hogyan engedélyezhető
6 speciális Google Drive-tipp, amelyről talán nem is tud
Speciális Google-keresés keresőoperátorok használatával
Kapcsolja be a potenciálisan nem kívánt programvédelmet: GPO, Regedit, PowerShell
Google Chrome vs Firefox Quantum Windows PC-hez
Az alapértelmezett nyomtatási beállítások módosítása a Google Chrome-ban
A Google Chrome nem válaszol. Újraindítja most?
A lapok görgetőgombjainak engedélyezése vagy letiltása a Google Chrome-ban
A Google Könyvjelzők legjobb alternatívái, amelyeket érdemes megnézni
A Google Earth használata Chrome böngészőben.
Az Anna Asszisztens tökéletes hangasszisztens a Google Chrome-hoz
Szöveg elforgatása a Google Táblázatok internetes alkalmazásban
A legjobb számlasablonok a Google Dokumentumokhoz szabadúszóknak, kisvállalkozásoknak
Hogyan léphet kapcsolatba a Google AdSense-szel e-mailben
ERR_NAME_NOT_RESOLVED, 105-ös hibakód a Google Chrome-ban
A SkyFonts lehetővé teszi a Google Fonts letöltését és telepítését Windows PC-re
A Google Chrome online vásárlási funkciót szállít, amellyel egyetlen érintéssel rendelhet
Dokumentumok konvertálása PDF-be a Google Dokumentumok segítségével böngésző használatával
A Google Drive-videók nem játszhatók le, vagy nem jelennek meg üres képernyő
