Mi az a Microsoft Virtual WiFi Miniport Adapter?
Nemrég egy barátom számítógépén próbáltam elhárítani valamilyen hálózati problémát, és amikor az egyik hálózati adapteren beállítottam a beállításokat, valami érdekeset vettem észre, amit korábban nem láttam:

A normál WiFi hálózaton kívül volt egy Wireless Network Connection 2 is , és az adapter neve „ Microsoft Virtual WiFi Miniport Adapter ” volt. Még soha nem láttam ilyet, ezért nagyon kíváncsivá tett. Némi olvasás után rájöttem, hogy ez egy új szolgáltatás a Windows 7 rendszerben(Windows 7) , és valójában nagyszerű dolgokat tesz lehetővé vezeték nélküli hálózati kártyájával.
Ebben a cikkben elmagyarázom, mi az a virtuális WiFi miniport adapter, és hogyan használhatja Windows 7 rendszerű számítógépén. Úgy tűnik, ez egy olyan funkció, amely még béta állapotban van, ezért nem nagyon fog találni hivatalos dokumentációt a használatáról.
Alapvetően a Virtual WiFi egy olyan technológia, amely ugyanúgy virtualizálja a hálózati adaptert, mint a VMWare az egész operációs rendszert. A virtualizáció után alapvetően egy fizikai vezeték nélküli adaptert alakíthat át két virtuálissá. Ez lehetővé teszi, hogy az egyik virtuális hálózati adaptert a szokásos vezeték nélküli hálózathoz csatlakoztassa, a másik virtuális adapterrel pedig egy másik hálózathoz, például ad-hoc hálózathoz csatlakozzon, vagy WiFi hotspotot hozzon létre, és lehetővé tegye mások számára, hogy vezeték nélkül csatlakozzanak Windows 7 rendszerű gépéhez. mintha egy normál vezeték nélküli hozzáférési ponthoz csatlakoznának.
A saját vezeték nélküli hozzáférési pont létrehozásához kétféleképpen járhat el: használja a Windows 7 parancssorát, vagy töltsön le egy harmadik féltől származó programot, amely szép grafikus(GUI) felületet és néhány extra funkciót biztosít. Megmutatom, hogyan kell mindkettőt használni. Ha egy kicsit járatos a technikában, azt javaslom, hogy használja a parancssort, mivel a harmadik féltől származó program nem ingyenes.
Állítsa be a vezeték nélküli hozzáférési pontot(Setup Wireless Access Point) a parancssor segítségével(Command Line)
Az első dolog, amit megtehet, az az internetkapcsolat(Internet) megosztása a fő hálózati adapteren, így amikor az emberek a virtuális hálózati adapter segítségével csatlakoznak, hozzáférhetnek az internethez(Internet) a Windows 7 rendszerű számítógépén keresztül. Ezt úgy teheti meg, hogy nyissa meg a Hálózati és megosztási központot( Network and Sharing Center ) , és kattintson az Adapterbeállítások módosítása elemre( Change Adapter Settings) . Kattintson a Megosztás(Sharing) fülre, és jelölje be a Más hálózati felhasználók csatlakozásának engedélyezése a számítógép internetkapcsolatán keresztül jelölőnégyzetet( Allow other network users to connect through this computer’s Internet connection) .

Az Otthoni hálózati kapcsolat(Home networking connection) alatti legördülő menüben feltétlenül válassza ki a virtuális WiFi miniport adapter nevét. Ez valami olyasmi lehet, mint a 2. vagy 3. vezeték nélküli hálózati kapcsolat(Wireless Network Connection 2) stb. Most, hogy beállítsa a vezeték nélküli hozzáférési pontot a virtuális hálózati adapteren, nyissa meg a parancssort ( Start , írja be a cmd parancsot(cmd) ), és írja be a következő parancsot:
netsh wlan set hostednetwork mode=allow ssid=VirtualNetworkName key=Password
A fenti sorban meg kell változtatnia a VirtualNetworkName értéket(VirtualNetworkName) a vezeték nélküli hálózat kívánt nevére, és módosítania kell a Jelszót(Password) a hálózaton kívánt jelszóra. Vegye figyelembe, hogy minden virtuális vezeték nélküli hozzáférési pontnak WPA2-PSK ( AES ) titkosítást kell használnia. Miután beállította, engedélyezheti a következő sor beírásával:
netsh wlan start hostednetwork
A hosztolt hálózat részleteinek megtekintéséhez, például hány kliens csatlakozik, írja be a következő parancsot:
netsh wlan show hostednetwork
És nagyjából ennyi! A többi felhasználónak látnia kell az újonnan létrehozott vezeték nélküli hozzáférési pontot a vezeték nélküli hálózatok listájában. Ezenkívül képesnek kell lenniük csatlakozni és csatlakozni az internethez(Internet) .
Ha ez túl sok munka volt az Ön számára, használhat harmadik féltől származó alkalmazást.
Állítsa be a vezeték nélküli hozzáférési pontot(Setup Wireless Access Point) a Connectify segítségével(Connectify)
Ha sokat utazik, vagy olyan helyen köt ki, ahol Ethernet -kábelt kell csatlakoztatnia a számítógépéhez, hogy csatlakozzon az internethez(Internet) , és nincs kedve a parancssorral bolondozni, bármikor megnézheti a Connectify nevű programot . a munka neked.
Ennek a kis alkalmazásnak van egy ingyenes és egy Pro verziója. Ha csak egy internetkapcsolatot(Internet) szeretne megosztani Windows 7 rendszeren(Windows 7) , akkor az ingyenes verzió tökéletesen megfelel. A pro verzió számos egyéb funkcióval rendelkezik, amelyek hasznosak lehetnek az Ön igényeitől függően, ellenkező esetben azt javaslom, hogy ne vásároljon pro.
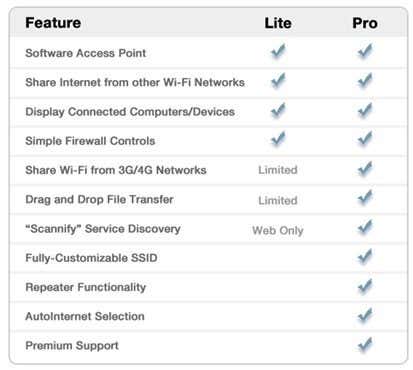
A telepítés után csak el kell neveznie a hálózatot, be kell írnia egy jelszót, és kiválasztania kell a megosztani kívánt internetkapcsolatot . (Internet)Hasonlóan hangzik ahhoz, amit fent tettünk, igaz? A Connectify(Connectify) csak egy szép felületet biztosít ugyanennek a műveletnek.

Tehát most már tudja, mi az a Virtuális WiFi Miniport Adapter , és remélhetőleg hasznosnak találja majd! Ha nem, akkor bármikor letilthatja a Vezérlőpult (Control Panel)Eszközkezelőjében(Device Manager) , és letilthatja a Hálózati vezérlők(Network Controllers) alatt . Élvezd!
Related posts
Mi az a Microsoft Virtual WiFi Miniport Adapter és hogyan engedélyezhető?
Microsoft Virtual Wifi Miniport Adapter illesztőprogram-probléma [MEGOLDVA]
A mentett WiFi jelszavak megtekintése Windows 7, 8 és 10 rendszeren
Integrációs funkciók engedélyezése XP módú virtuális gépen
Engedélyezze a Microsoft Internet Information Services (IIS) szolgáltatást a Windows 7 rendszerben
Testreszabhatja a tálcát, az értesítési területet és a műveleti központot a Windows 10 rendszerben
Mappák megosztása az Ubuntuban és elérése a Windows 7 rendszerből
Csatlakozás vezeték nélküli hálózatokhoz Windows 7 rendszerben
Saját egyéni ugrólista létrehozása Windows 7 és Windows 8.1 rendszerben
A programhozzáférés és a számítógép alapértelmezett beállításai Windows 7 és Windows 8.1 rendszerben
Mi történt az Aero Flip 3D-vel a Windows 8 és 10 rendszerben?
Az értesítési terület testreszabása Windows 7 és Windows 8 rendszerben
Hogyan frissíthet Windows 7-ről Windows 10-re adatvesztés nélkül
Telepítés és módosítás új megjelenítési nyelvre a Windows 7 rendszerben a Vistalizator segítségével
PCmover Express – Adatok migrálása Windows 7 rendszerről Windows 10 rendszerre ingyenes
Windows 7 telepítése lemez nélkül
Hogyan frissíthet a Windows 11/10 rendszerre a Windows 7 vagy a Windows 8.1 Free rendszerről
Felhasználói fiókok létrehozása vagy törlése Windows 7 rendszerben
Képek importálása fényképezőgépről vagy mobileszközről a Windows 7 rendszerbe
A Windows 7 mely funkciói nem érhetők el már a Windows 10 rendszerben? -
