Mi az a TLS kézfogás? Hogyan javítható a TLS kézfogás?
A TLS(TLS) vagy a Transport Layer Security egy titkosítási protokoll. Úgy tervezték, hogy a TLS -n keresztüli kommunikáció biztonságos és privát maradjon. Ebben a bejegyzésben elmagyarázom, mi az a TLS -kézfogás, és hogyan javítható a TLS - kézfogás, ha problémákkal szembesül.
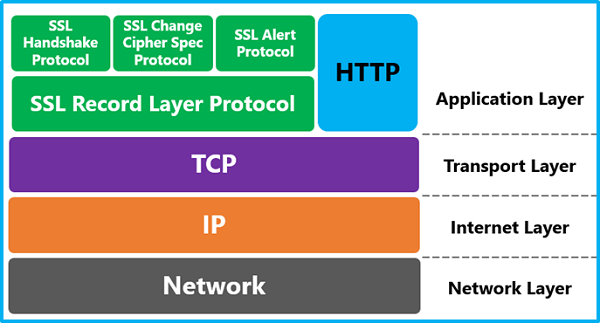
Mielőtt továbbmennénk, és a TLS -kézfogásról beszélnénk, értsük meg, mikor fordul elő TLS . Minden alkalommal, amikor HTTPS(HTTPS) -en keresztül hozzáfér egy webhelyhez vagy alkalmazáshoz , a rendszer TLS -t használ. Amikor hozzáfér e-mailekhez, üzenetekhez és még a VOIP -hoz is, (VOIP)TLS -t használ . Tudnia kell, hogy a HTTPS a TLS - titkosítás megvalósítása.
Mi az a TLS kézfogás
A kézfogás a két fél közötti tárgyalás egyik formája. Csakúgy(Just) , mint amikor emberekkel találkozunk, kezet fogunk, és utána bármi mást folytatunk. Hasonló módon a TLS - kézfogás egyfajta nyugtázás két szerver között.
A TLS kézfogás során a szerverek ellenőrzik egymást, titkosítást hoznak létre, valamint kulcsokat cserélnek. Ha minden hiteles, és az elvárásoknak megfelelően, további adatcsere történik. Négy fő lépés van:
- Adja meg , hogy a (Specify)TLS melyik verzióját használja a kommunikáció.
- Válassza ki(Choose) a használni kívánt titkosítási algoritmusokat
- A hitelesség ellenőrzése nyilvános kulccsal és az SSL tanúsító hatóság digitális aláírásával történik
- A munkamenetkulcsok generálódnak és kicserélődnek
Laikus szóval először köszönnek, majd a szerver felajánl egy tanúsítványt, amit a kliensnek ellenőriznie kell. Az ellenőrzés befejezése után munkamenet jön létre. Létrejön egy kulcs, amelyen keresztül adatcsere történik a munkamenet során.
Olvassa el(Read) : A TLS és az SSL titkosítási módszerek közötti különbségek .
A TLS-kézfogás javítása
Nem tehet semmit, ha szerveroldali probléma van – de probléma van a böngészővel, javítható. Például, ha a szerver olyan tanúsítványt kínál, amely nem hitelesíthető, akkor nem tehet ellene semmit. Ha azonban a probléma a TLS -protokoll nem megfelelő, akkor a böngészőből módosíthatja.
- Ellenőrizze, hogy a rendszeridő helyes-e
- Ellenőrizze a Man in the middle problémát
- Módosítsa a TLS protokollt a Windows rendszerben
- Törölje a böngészőprofilt(Delete Browser Profile) vagy a tanúsítványadatbázist(Certificate Database)
- Böngésző alaphelyzetbe állítása.
Sokkal több oka van annak, hogy a TLS kézfogás sikertelen lehet, és ez a forgatókönyvtől függ. Tehát itt van néhány módszer a TLS(TLS) javítására , de előtte mindig használja ezeket a szabályokat a probléma kiszűrésére.
- Ellenőrizze a különböző webhelyeket, és ellenőrizze, hogy a probléma továbbra is fennáll-e.
- Váltson több hálózati kapcsolatra, azaz WiFi -re vagy vezetékesre
- Váltson(Change) hálózatot, azaz csatlakozzon egy mobil hotspothoz vagy egy másik útválasztóhoz, vagy próbálkozzon egy nyilvános hálózattal
1] Ellenőrizze(Check) , hogy helyes-e a rendszeridő
Ez a legfőbb oka annak, hogy a TLS kézfogás az idő nagy részében meghiúsult. A rendszeridő annak tesztelésére szolgál, hogy a tanúsítvány érvényes-e vagy lejárt. Ha eltérés van a számítógépen és a kiszolgálón töltött idő között, a tanúsítványok lejártnak tűnhetnek. Rögzítse az időt az automatikus beállítással.
Most látogasson el újra a webhelyre, és ellenőrizze, hogy javította-e a TLS - kézfogást
2] Ember a közepén probléma
Van egy szabály, ha ez egy webhelynél történik, akkor annak biztonsági szoftverrel, de ha ez az összes webhelyre vonatkozik, akkor az rendszerprobléma.
Előfordulhat, hogy a számítógépén lévő biztonsági szoftver vagy böngészőbővítmény elfogja a TLS -kapcsolatokat, és megváltoztat valamit, ami problémás TSL - kézfogást eredményez. Az is lehetséges, hogy a rendszeren lévő vírus okozza az összes TLS problémát.
Egyes böngészőbővítmények megváltoztatják a proxybeállításokat(change proxy settings) , és ez okozhatja ezt a problémát.
Mindkét esetben meg kell javítania számítógépét vagy biztonsági szoftverét. Ennek további ellenőrzésének legjobb módja, ha másik számítógépet használ, és megnyitja ugyanazt a webhelyet vagy alkalmazást, amely a problémát okozta.
3] Módosítsa a TLS protokollt a Windows rendszerben
A Windows 10 és a (Windows)Windows korábbi verziói központosítják a protokollbeállításokat a rendszerben. Ha módosítania kell a TLS -verziót, azt az (TLS)Internet Properties segítségével teheti meg .
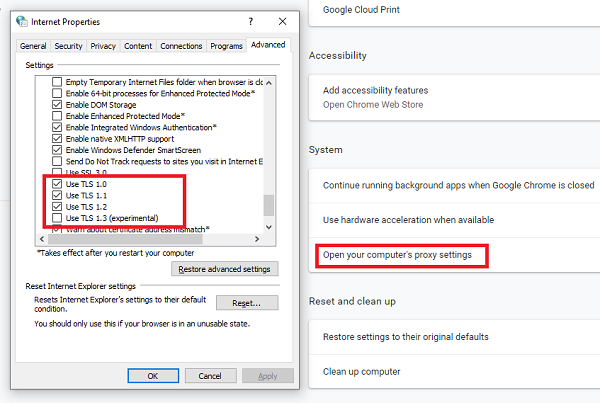
- Írja be az inetcpl.cpl parancsot a Futtatás(Run) parancssorba, és nyomja meg az Enter billentyűt.
- Miután megnyílik az Internet tulajdonságai ablak, váltson a Speciális(Advanced) lapra.
- Görgessen a végére, hogy megtalálja a Biztonság(Security) részt, és itt hozzáadhatja vagy eltávolíthatja a TLS -t .
- Ha a webhely TLS 1.2(TLS 1.2) - t keres , és nincs bejelölve, akkor ellenőriznie kell. Hasonlóképpen, ha valaki kísérletezik a TLS 1.3(with TLS 1.3) -mal , akkor ellenőriznie kell.
- Jelentkezzen(Apply) a mentéshez, és próbálja meg újra megnyitni ugyanazt a webhelyet.
Míg a Chrome , az IE és az Edge a (Edge)Windows szolgáltatásait használja , a Firefox a tanúsítványadatbázisához hasonlóan önállóan kezeli a rendszert. A következőképpen módosíthatja a TLS protokollt a Firefoxban(Firefox) :
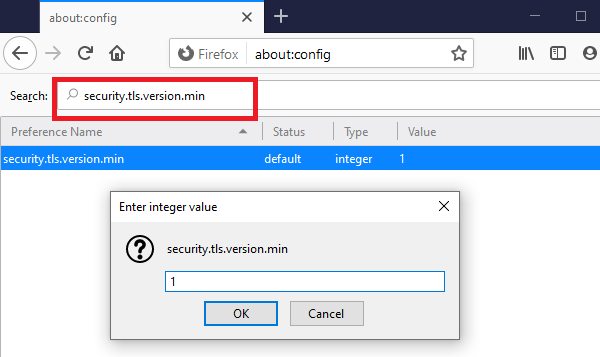
- Nyissa meg a Firefoxot, írja be az about:config parancsot(about:config) , és nyomja meg az Enter billentyűt
- A keresőmezőbe írja be a TLS parancsot(TLS) , és keresse meg a security.tls.version.min címet(security.tls.version.min)
- Módosíthatja a következőre:
- 1 és 2 a TLS 1 és 1.1 kényszerítéséhez
- 3 a TLS 1.2 kényszerítéséhez
- 4, hogy a maximális TLS 1.3(TLS 1.3) protokollt kényszerítse ki .
Olvassa el(Read) : A TLS 1.0 letiltása(How to disable TLS 1.0) .
4] Törölje a böngészőprofilt(Delete Browser Profile) vagy a tanúsítványadatbázist(Certificate Database)
Minden böngésző fenntart egy adatbázist a tanúsítványokhoz. Például minden Firefox -profil rendelkezik egy cert8.db fájllal. Ha törli a fájlt, és az újraindítás megoldja, akkor a probléma a helyi tanúsítvány-adatbázissal kapcsolatos.
Hasonlóképpen, a Windows rendszerben(Windows) IE vagy Edge használatakor a Tanúsítványkezelő a felelős, vagy lépjen az edge://settings/privacy , és kattintson a Manage HTTPS/SSL certificates and settings.Törölje a tanúsítványokat, és próbálja újra
Ha nem találja az adatbázist, törölje a profilt, és próbálkozzon újra.
4] Állítsa vissza a böngészőt(4] Reset Browser)
Ez az utolsó lehetőség, ha valamelyik böngészővel van probléma. Dönthet úgy, hogy teljesen eltávolítja, majd újratelepíti vagy alaphelyzetbe állítja a böngészőt a beépített funkció segítségével. Kövesse a hivatkozásokat a Chrome(Chrome) , a Microsoft Edge és a Firefox visszaállításához .
Végül, bár akkor is böngészhet egy webhelyen, ha a tanúsítvány érvénytelen, ügyeljen arra, hogy semmiféle tranzakciót ne hajtson végre a webhelyen. Ne használjon hitelkártyát, és ne adja meg a fiók jelszavát.
Reméljük, hogy ezek a tippek könnyen követhetők voltak, és sikerült megoldania a TLS -problémát böngészőjében vagy számítógépén. Igyekeztem minden tőlem telhetőt, hogy elegendő megoldást kínáljak Önnek, de őszintén szólva, a TLS rendkívül hatalmas, és több megoldás is elérhető lehet.
Related posts
A Network Sniffer Tool PktMon.exe használata Windows 10 rendszerben
Engedélyezze a hálózati kapcsolatokat modern készenléti állapotban a Windows 11/10 rendszeren
Mi az a Tor Network és mire használják?
Mérje meg a helyi hálózat sebességét a LAN sebességteszt eszközzel
A Wi-Fi és az Ethernet adapter engedélyezése vagy letiltása Windows 11 rendszeren
Internetkapcsolat beállítása Windows 11/10 rendszeren
Ingyenes vezeték nélküli hálózati eszközök a Windows 10 rendszerhez
Nem sikerült leképezni a hálózati meghajtót a Windows 11/10 rendszerben
TCP/IP felszabadítása, DNS kiürítése, Winsock alaphelyzetbe állítása, Proxy visszaállítása kötegfájllal
Végezzen hálózati auditálást az Alloy Discovery Express for Windows 11/10 rendszerrel
Miért olyan magas a ping időm a Windows 11/10 rendszerben?
NetTraffic: Valós idejű hálózati forgalom figyelő Windows 11/10 rendszerhez
A globális proxykiszolgáló beállításainak konfigurálása a Windows 10 rendszerben
Az alkalmazások lefagynak, amikor megpróbálnak hozzáférni a hálózati megosztásokhoz
Az azonosítatlan hálózat javítása a Windows 11/10 rendszerben
Az adathasználati korlát kezelése Windows 11/10 rendszeren
A legjobb ingyenes hálózati diagram szoftver a hálózat tervezéséhez
A Wi-Fi hálózati illesztőprogram információinak megtekintése Windows 11/10 rendszeren
A Windows nem tudta automatikusan észlelni a hálózat proxybeállításait
A Realtek hálózati vezérlő nem található az Eszközkezelőben
