Mi az a Windows játékmód? Mit csinál a Game Mode? -
A Játék mód(Game Mode) minden Windows 11 és Windows 10 felhasználó számára elérhető . Célja, hogy ezeket az operációs rendszereket a valaha volt legjobb játékosokká tegyék, egyenletesebbé téve a játékélményt minden típusú számítógépen és eszközön. Nem számít, hogy az Ön számítógépe a legerősebb hardver szempontjából, vagy egy régebbi, lassabb számítógép. A Játék mód(Game Mode) megakadályozza a rendszer háttértevékenységeit, például a Windows -frissítéseket vagy az alkalmazások értesítéseit játék közben, mindezt a konzisztensebb játékélmény érdekében. Ebben az útmutatóban elmagyarázzuk, mi az a játékmód(Game Mode) , és mit tehet a játékosok számára:
Mi az a Windows játékmódja?
A Játék módot(Game Mode) azért hozták létre, hogy segítse a játékok teljesítményének növelését, függetlenül a számítógép korától vagy a hardver konfigurációjától. A Microsoft szerint(According to Microsoft) két dologra tervezték: növeli a játékok másodpercenkénti képkockáit,(increase the frames per second you get in games) és egyenletesebb játékélményt kínál(offer a more consistent gaming experience) . További információkat ebben a bemutató videóban tekinthet meg, amelyet a Microsoft 2017-ben adott ki:

Mit jelent a „konzisztens játékélmény”? A Microsoft(Microsoft) szerint ez a szélsőséges lassulások és a frusztrálóan alacsony képkockasebességek elkerüléséről szól. Ha játékos vagy, biztosan tudja, miről van szó: játszol egy játékot, és az egy ideig zökkenőmentesen fut. Aztán jön a harc a főnökkel a pálya végén, és leesik a framerate, a játék kevésbé reagál, és elveszíti a harcot, mert a Windows számítógépe nem tudta jól kezelni a dolgokat. Ez nem pozitív befejezés, ugye?

Játék Windows 11 rendszerű(Windows 11) számítógépen
Itt lép be a Game Mode , és megpróbálja kicsikarni a teljesítményt a Windows számítógépéről. Ha engedélyezve van, a Windows a processzor és a grafikus kártya erőforrásait részesíti előnyben a játékban. A Játék mód(Game Mode) azt is megakadályozhatja , hogy a Windows Update telepítse az illesztőprogram-frissítéseket vagy jelenítsen meg értesítéseket játék közben. Remélhetőleg(Hopefully) ez elég lehet ahhoz, hogy a képkockasebességet stabilan tartsa, és „konzisztensebb játékélményt” biztosítson. A Játék módot(Game Mode) nem úgy tervezték, hogy növelje a legmagasabb képkockaszámot csúcskategóriás hardvereken.
Mit tesz a Game Mode a játékosok számára Windows rendszerben(Windows) ?
Az alapértelmezés szerint a Windows 11 és a Windows 10 részét képező (Windows 10)Xbox Game Bar alkalmazással együtt a Microsoft további eszközöket is kínál, amelyek jobbá tehetik a játékélményt. Többek között a Game Mode és az Xbox Game Bar segítségével rögzítheti játékmenetét, hozzáférhet és szabályozhatja például a hangerőt, cseveghet barátaival, figyelheti számítógépe teljesítményét, vagy zenét játszhat le a Spotify szolgáltatásból(play music from Spotify) . A Windows(Windows) mindezt és még sok mást is lehetővé tesz az Xbox Game Bar használatával(Xbox Game Bar)és fedvénykészlet, amelyet közvetlenül a játékból nyithat meg anélkül, hogy váltania kellene a különböző alkalmazások között, vagy fel kellene lépnie az asztalra.

A játékban látható Xbox Game Bar fedvény(Xbox Game Bar)
Ha többet szeretne megtudni arról, hogy mit tehet az Xbox Game Bar Windows rendszerben(Windows) , miközben kedvenc játékaival játszik, olvassa el ezt a cikket(read this article) .
Hogyan győződhet meg arról, hogy a Játék mód(Game Mode) engedélyezve van a Windows rendszerben(Windows)
Mind a Windows 11 , mind a Windows 10 rendszerben(Windows 10) a Játék mód(Game Mode) alapértelmezés szerint engedélyezve van. Ha azonban valami történt, vagy megváltoztatta a Játék mód(Game Mode) beállításait, és nem tudja, hogyan kapcsolja vissza ,(Game Mode)(enable Game Mode) a Beállítások(Settings) alkalmazásból visszakapcsolhatja a Játék módot . Windows 11-ben nyissa meg a Beállításokat(Settings)(open Settings) (nyomja meg a Win + I billentyűkombinációt a billentyűzeten), válassza a Gaming lehetőséget a bal oldalsávon, menjen a jobb oldalon a Játék módra, majd kapcsolja be a (Game Mode)Játékmód(Game Mode) kapcsolót.
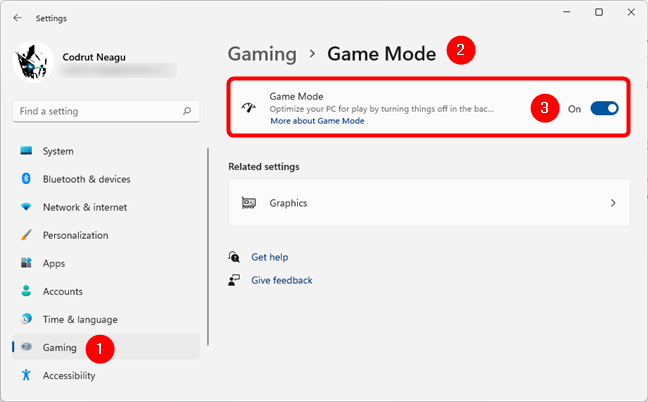
A Játék mód(Game Mode) engedélyezése a Windows 11 rendszerben(Windows 11)
Windows 10 rendszerben indítsa el a Beállításokat(Settings)(launch Settings) ( Win + I ), nyissa meg a Gaming kategóriát, válassza a Game Mode lehetőséget a bal oldalsávon, és engedélyezze a jobb oldalon a Game Mode kapcsolót.

A Játék mód(Game Mode) bekapcsolása a Windows 10 rendszerben(Windows 10)
A Windows játékmódjának(Game Mode) korlátai
Bár a Game Mode kiváló szolgáltatás a játékosok számára, van néhány korlátozása. Az első az, hogy még ha a Játékmód funkció engedélyezve van is, előfordulhat, hogy a (Game Mode)Windows nem ismer fel automatikusan bizonyos játékokat . Sajnos a Microsoft nem ad nyilvános listát azokról a játékokról, amelyek támogatják a Game Mode módot,(Game Mode,) így nem könnyű megállapítani, hogy kedvenc játéka szerepel-e ezen a listán.
Ha meg szeretné győződni arról, hogy a Windows a Játék módot(Game Mode) használja kedvenc játékában, kövesse az alábbi lépéseket(follow these steps) . Ezenkívül bizonyos helyzetekben előfordulhat, hogy az Xbox Game Bar nem indul el, bár a megfelelő billentyűkombinációt nyomja meg a billentyűzeten, amely alapértelmezés szerint a Windows + G G. Ha ebbe a problémába ütközik, kövesse az itt leírt lépéseket: Az Xbox Game Bar nem működik. 3 módszer a javításra a Windows rendszerben(Xbox Game Bar is not working. 3 ways to fix it in Windows) .
Játék mód(Game Mode) be vagy ki? Gondolatok a játék teljesítményének javításáról
Amikor több videojátékkal és különböző tesztrendszerekkel teszteltük a Game Mode -ot, az ritkán javított a játék teljesítményén. (Game Mode)Valós teljesítménye vegyes, így kézzelfogható fejlesztéseket csak néhány játékban és korlátozott számú rendszeren tapasztalhat.
Ha többet szeretne megtudni, elkészítettük ezt az elemzést, amely segítségével tisztább képet kaphat arról, hogy megéri-e használni a Játékmódot(Game Mode) a Windows rendszerben: Játékmód Windows 10 rendszerben: Valós teljesítmény tesztelése modern játékokban(Game Mode in Windows 10: Testing real-life performance in modern games) . Ezenkívül más webhelyek, például a PC Gamer , a LaptopMag és a PCGamesN hasonlóan vegyes eredményeket találtak a Game Mode Windows rendszerben történő használatával kapcsolatban.
Élvezed a játékmódot(Game Mode) , és javított a játékélményeden?
Míg elméletben a Game Mode egy hasznos funkció, a gyakorlatban nehéz megmondani, mennyire jelentős a pozitív hatása. Az Xbox Game Bar(Xbox Game Bar) részeként mellékelt további eszközök azonban hasznosak. Kipróbáltad a Game Mode módot és a (Game Mode)Windows egyéb játékfunkcióit ? Mennyire(How) működik a Game Mode az Ön által játszott játékokban? Szeretnénk hallani a Windows 11 és a Windows 10 játékélményéről .
Related posts
3 mód a játékmód engedélyezésére a Windows rendszerben -
Játékmód a Windows 10 rendszerben: Valós teljesítmény tesztelése modern játékokban
Az Xbox Game Bar nem működik. 3 módszer a javításra a Windows rendszerben -
Mi az Xbox Game Bar? 6 dolog, amit tehetsz vele
4 módszer VLC-képernyő rögzítésére és videokockák mentésére -
A nyelv megváltoztatása a Netflixen (7 módszer)
5 módja annak, hogy megtalálja a grafikus kártya pontos modelljét a számítógép kinyitása nélkül
6 dolog, amit a Paint 3D segítségével megtehet a Windows 10 rendszerben
A 94 legviccesebb Cortana-parancs és kérdés, ha nevetni szeretnél
Hogyan változtasd meg a nyelvet a Steamen: Minden, amit tudnod kell
14 dolog, amit megtehetsz a Windows 10 Fotók alkalmazással -
Irányítsd a zenét a Spotifyon játék közben az Xbox Game Bar segítségével
Hogyan készítsünk animált GIF-et saját képeink felhasználásával a GIMP segítségével
A képernyővédő megváltoztatása a Windows 10 rendszerben: Minden, amit tudnod kell -
Isten mód a Windows 11 és a Windows 10 és a Windows 7 rendszerben -
Hogyan válasszuk ki az alapértelmezett GPU-t a játékokhoz vagy az alkalmazásokhoz a Windows 10 rendszerben
Zene lejátszása a Windows Media Playerben -
27 ingyenes PC-játék Windows 10 rendszerhez, amelyeket a Microsofttól tölthet le
Három lépésben állítsa le a OneDrive-ot az automatikus fotóalbumok létrehozásáról
Keretek exportálása és nyomtatása animált GIF-fájlból
