Mi az a Wondershare Helper Compact?
A Wondershare Video Converter(Wondershare Video Converter) segítségével videóit több mint 1000 különböző formátumba konvertálhatja. A könnyen használható felület a külső eszközökről érkező videók gyorsabb felismerését is biztosítja. A Wondershare Video Convertert videók és (Wondershare Video Converter)DVD(DVDs) -k tömörítésére, javítására, írására, szerkesztésére, rögzítésére, letöltésére és biztonsági mentésére is használhatja . Szupergyors konverziós idejével és kiváló minőségű kimenetével egyedülálló a különféle videokonvertáló szoftverek között. Amikor telepíti a Wondershare Video Converter programot a készülékére, a Wondershare Helper Compact a számítógépére is telepíti. Pontosabban, ez a szoftvercsomag automatikusan települ a számítógépére, amikor más Wondershare -t telepít(Wondershare)olyan alkalmazások, mint a Recoverit . Ha zavarban van a szoftverre vonatkozó vírusfenyegetéssel kapcsolatban, amelyet számos társadalmi vitafórumon közzétettek, olvassa el ezt az útmutatót, és ugyanerre a következtetésre jut.

Mi az a Wondershare Helper Compact?(What is Wondershare Helper Compact?)
Amint azt korábban tárgyaltuk, a Wondershare Helper Compact a Wondershare Video Converter összetevője . A Wondershare Video Converter(Wondershare Video Converter) egy csodálatos videó konvertáló szoftver, amely az alábbiakban felsorolt formátumok széles választékát támogatja.
| Supported Input Formats | Supported Output Formats | |
| DVD | DVD, ISO files, DVD folder, IFO files, VOB files | DVD, ISO files, DVD folder, IFO files, VOB files |
| Audio | MP3, M4A, AC3, AAC, WMA, WAV, OGG, APE, MKA, AU, AIFF, FLAC, M4B, M4R, MP2, MPA etc | MP3, M4A, AC3, AAC, WMA, WAV, OGG, APE, MKA, AU, AIFF, FLAC, M4B, M4R, MP2, MPA etc |
| Video | MP4, Apple Videos(MOV, M4V, QT), Windows Media Video(WMV, AVI, ASF), HD Video(AVCHD, MTS, M2TS, TS, M2T, 1080P), MPG, MPEG-1, 2, 4, H.263, H.264, H.265, TOD, MOD, DVD, VOB, ISO, IFO, BUP, SVCD, DV, DVR-MS, VCD, DAT, DivX, Xvid, Real Video(RM, RMVB), 3GP, 3G2, MKV, FLV, F4V, AMV, DVR-MS, AMR, TP, TRP, etc. | MP4, ASF, MOV, M4V, WMV, MKV, AVI, OGV, XVID, DV, MPEG-1, MPEG-2, 3GP, 3G2, HEVC, H.265, HEVC MP4, HEVC MKV, DIVX, WEBM, PRORES PROXY, PRORES 422 LT, PRORES 422, PRORES 422 HQ, PRORES 4444, H.264, MXF; 4K: 4K MOV, 4K MKV, 4K MP4; 3D: 3D MP4, 3D WMV, 3D AVI, 3D MKV, 3D MOV; HD: HD MKV, HD TS, HD TRP, TS, TRP, HD AVI, HD MP4, HD MPG, HD WMV, HD MOV; Online video formats: YouTube video, Vimeo, Facebook Video, FLV, SWF, F4V, etc. |
Az alábbiakban bemutatjuk a Wondershare Helper Compact szolgáltatásait .
- Ez egy videó konvertáló csomag a Wondershare Video Convertertől(Wondershare Video Converter) .
- Ez az a program, amely előugró ablakokat hoz létre és épít fel a videofájlok konvertálásakor.
- Elsősorban útmutatóként funkcionál, amely segít a videókonverziós folyamatok követésében.
Ha meg szeretne erősíteni bármely jogszerű folyamatot a Windows PC-n, kiértékelheti magának a végrehajtható fájlnak a helyéről. A Wondershare Video Converter fájlnak a (Wondershare Video Converter)C:\Program Files\Wondershare\DVD Creator\DVDCreator.exe fájlból kell futnia, és sehol máshol.
Töröljem a Wondershare Helper Compactot?(Should I Delete Wondershare Helper Compact?)
Ahhoz, hogy őszinte választ adjunk, nincs szükség Wondershare Helper-kompaktra a PC-n. Bár a Wondershare Video Converter működését ismerteti, ennek a szoftvernek nincs valódi célja. Sok felhasználó panaszkodott, hogy a szoftver telepítése után a számítógép teljesítménye láthatóan lelassult. Az alkalmazás és a hozzá tartozó szoftver a háttérben fut, és felhasználja az összes CPU és RAM erőforrást. Győződjön(Make) meg arról, hogy a számítógép nem omlik össze, és gyakran indítsa újra.
- A gyakori rendszerösszeomlások adatvesztéshez és nem mentett adatokhoz vezetnek, amelyeken már órák óta dolgozik. Ezért(Hence) eltávolíthatja a számítógépről. Ennek a csomagnak az eltávolítása azonban nem könnyű feladat. Annak ellenére, hogy eltávolítja a végrehajtható fájlt, a fájl néhány nem eltávolítható nyoma a számítógépen marad, ami a szokásos módon túl lassúvá teszi a számítógépet. Ha fél a Wondershare helper compact eltávolításától, ez az útmutató sokat segít.
- Mindig vegye figyelembe, hogy a végrehajtható fájl érvényes ok nélküli eltávolítása hatással lesz a kapcsolódó programok teljesítményére a számítógépen. A sérült és rosszul konfigurált fájlokból származó problémák elkerülése érdekében mindig tartsa naprakészen operációs rendszerét és programjait. Ellenőrizze(Check) az illesztőprogramok frissítéseit, és így nem fog szembesülni a teljesítményproblémákkal.
A Wondershare Helper Compact egy vírus?(Is Wondershare Helper Compact A Virus?)
Zavarban(Are) van, ha a Wondershare helper vírust(Virus) tömörít ? Hadd derítsük ki.
Több tesztstratégiával is meghatározhatja, hogy a Wondershare helper tömörít-e egy vírust vagy sem. Ahogy korábban említettük, ez a szoftvercsomag csak a C:\Program Files\Wondershare\DVD Creator\DVDCreator.exe -ből futhat , és sehol máshol. Íme néhány megbízható tény, amit biztosan tudnia kell.
- Mappa helye: C: Program Files\Wondershare\DVD Creator almappa;
- Kiadó: Wondershare Software
- Teljes elérési út: C:\Program Files\Wondershare\DVD Creator\DVDCreator.exe
- Súgófájl : cbs.wondeshare.com/go.php?pid=619&m=ds
- A kiadó URL-je: www.wondershare.com
- Körülbelül 79,52 MB (Windows).
Első lépésként ellenőrizze, hogy a szoftver és a végrehajtható fájl csak az említett helyen található-e, ha nem, távolítsa el őket a fenyegetések elkerülése érdekében. Ha a számítógép megfelel az összes felsorolt paraméternek, és még akkor is, ha teljesíti a teljesítményt és más kapcsolódó problémákat, akkor az SFC és DISM parancsok futtatásával megoldhatja azokat.
Számos platformon rögzített jelentések szerint a szoftvert telepítő felhasználók több mint 19%-a eltávolította a fájlt, miután úgy ítélte meg, hogy haszontalan. Ha azonban nem számít vírusnak, és mégis törölni szeretné, olvassa tovább az útmutatót.
Olvassa el még: (Also Read:) WAV konvertálása MP3-ba(How to Convert WAV to MP3)
Most menjünk le a szakaszhoz, hogy megtanuljuk a Wondershare Helper szoftver teljes eltávolításának eljárásait a számítógépről. Ez a szakasz az ismert módszerekből összegyűjtött lépéseket gyűjtötte össze. Noha egymást követő módszerekből áll össze, ezek egymással összefüggenek, így minden szoftvert eltávolíthat. Kövesse az összes felsorolt módszert ugyanabban a sorrendben a Wondershare Helper szoftver teljes eltávolításához a számítógépről.
1. módszer: Vezérlőpulton keresztül(Method 1: Through Control Panel)
A Wondershare Helper szoftver végrehajtható fájljának eltávolításának elsődleges módja a Vezérlőpultról(Control Panel) történő eltávolítás . Lépjen(Move) előre a vezérlőpultra, keresse meg a végrehajtható fájlt, és törölje az alábbi utasítások szerint.
1. Nyomja meg a Windows billentyűt(Windows key ) , és írja be a Vezérlőpult(Control Panel ) kifejezést a keresősávba az ábrán látható módon.

2. Állítsa be View by > Category lehetőséget, majd kattintson a Program eltávolítása(Uninstall a program ) elemre az alábbiak szerint.

3. Most kattintson a Wondershare Helper Compact 2.5.3 -ra a képen látható módon, és válassza ki az Eltávolítás(Uninstall ) opciót az ábrán látható módon.

4. Ezután erősítse meg a felszólítást, ha van ilyen, és várja meg, amíg a program törlődik a számítógépről.

Ne felejtse el újraindítani (reboot) a számítógépet(your PC) a végrehajtható fájl eltávolítása után.
2. módszer: A Windows beállításain keresztül(Method 2: Through Windows Settings)
Ha nem találja a Wondershare Helper szoftverösszetevőt a Vezérlőpulton(Control Panel) , vagy ha a szoftver nem törlődik teljesen a folyamat bármely hibája miatt, megpróbálhatja eltávolítani a Beállításokból(Settings) az alábbi utasítások szerint.
1. Nyomja meg és tartsa lenyomva a Windows + I keys a Beállítások(Settings ) ablak megnyitásához.
2. Most kattintson az Alkalmazások(Apps ) elemre az alábbiak szerint.

3. Ezután keressen a Wondershare elemre a keresési menüben, és kattintson az Eltávolítás(Uninstall ) elemre, amely megfelel a Wondershare Helper Compact 2.5.3 -nak, az ábrán látható módon.

4. Ezután erősítse meg a figyelmeztetést, ha van ilyen, és a program eltávolítása után indítsa újra(reboot ) a számítógépet.

Olvassa el még: (Also Read:) Hogyan adjunk feliratot véglegesen egy filmhez(How to Add Subtitles to a Movie Permanently)
3. módszer: Használja a Harmadik fél eszközét(Method 3: Use Third-Party Tool)
Ha nehézségekbe ütközik a szoftver hagyományos Vezérlőpult(Control Panel) és beállítások(Settings) segítségével történő eltávolítása során, bármilyen megbízható, harmadik féltől származó programeltávolító eszközt használhat. Ahelyett, hogy megbízhatatlan forrásból származó programeltávolító eszközöket használna, megbízhat a Microsoft Programtelepítés és -eltávolítás hibaelhárító(Program Install and Uninstall troubleshooter) szoftverében. Az alábbiakban bemutatjuk ennek az eszköznek a jellemzőit.
- Ez az eszköz megoldja az összes olyan problémát, amely blokkolja az eltávolítási folyamatot, és segít a problémák automatikus kijavításában.
- Ez az eszköz Windows 7, 8, 8.1 és 10 rendszeren is használható.
- A szoftver elhárítja azokat a problémákat, amelyek megakadályozzák bármely program telepítését/eltávolítását a számítógépen, kijavítja a sérült rendszerleíró kulcsokat, és megoldja azt a problémát, amely megakadályozza, hogy programokat és alkalmazásokat töröljön a Vezérlőpultról(Control Panel) .
Íme néhány egyszerű utasítás a Wondershare szoftver eltávolításához a Program telepítése(Program Install) és eltávolítása(Uninstall) hibaelhárító szoftver segítségével.
1. Töltse le a Microsoft Program Install and Uninstall Troubleshooter programot a hivatalos webhelyről(official website) .
2. Most lépjen a Saját letöltések(My downloads ) elemre, és kattintson duplán a telepített fájlra.
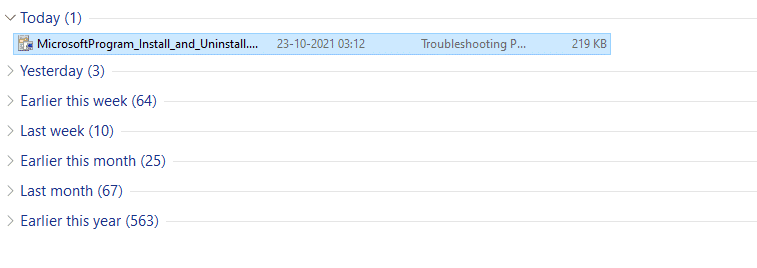
3. A program telepítése és eltávolítása hibaelhárító(Program Install and Uninstall troubleshooter) szoftver megoldja a problémákat, amelyekkel a programok eltávolítása során szembesül. Most kattintson a Tovább(Next ) gombra, és kövesse a képernyőn megjelenő utasításokat a letöltött fájl telepítéséhez.
4. Itt válassza ki az Eltávolítás(Uninstalling ) lehetőséget a prompt alatt . Problémái vannak a program telepítésével vagy eltávolításával(Are you having a problem installing or uninstalling a program) ?

5. Most a szoftver ellenőrzi a rendszerleíró adatbázisban a javítással(Patch) kapcsolatos problémákat.
6. Ezután válassza ki az eltávolítani kívánt programot. Ha nem látja a programot, válassza a Nem listázott lehetőséget(Not Listed ) , és kattintson a Tovább(Next) gombra .

7A. Ha most megtalálja a programot, kövesse a képernyőn megjelenő utasításokat a szoftver eltávolításához.
7B. Ennek ellenére, ha nem találja a programot, akkor meg kell adnia a termékkódot(product code) . A termékkódot az MSI fájl tulajdonságtáblázatában találja. Nyissa meg a kódot, és kövesse a képernyőn megjelenő utasításokat a szoftver eltávolításához.
4. módszer: Alkalmazásadatok törlése(Method 4: Delete Appdata)
Annak ellenére, hogy törölte a Wondershare -t a számítógépéről, hatalmas maradék fájlok rejtőznek a mappákban, ami befolyásolja a számítógép teljesítményét. A fájlok PC mappáiból való törléséhez kövesse az alábbi lépéseket.
1. Nyomja meg együtt a Windows + E keys Fájlkezelő(File Explorer) megnyitásához .
2. Ezután lépjen a C:\Program Files (x86)\Wondershare vagy C:\Program Files (x86)\ Common Files \Wondershare , és törölje a mappában lévő összes fájlt.

3. Ismét navigáljon a C:\ProgramData\Wondershare , és törölje az összes fájlt a mappában.

4. Most nyomja meg a Windows billentyűt(Windows key) , és írja %appdata%

5. Válassza ki az AppData Roaming mappát(AppData Roaming folder) , és navigáljon a Wondershare mappához(folder) .
6. Most kattintson a jobb gombbal, és törölje(delete) .
7. Kattintson ismét a Windows keresőmezőjére(Windows Search box) , és írja %LocalAppData%

8. Keresse meg a Wondershare mappát(folder) a keresés menü segítségével, és törölje(delete) azt.
Most sikeresen törölte a Wondershare szoftver összes megmaradt korrupt konfigurációs(Wondershare) fájlját a rendszeréből . (corrupt configuration files)A módszer végrehajtása után feltétlenül indítsa újra a számítógépet.
Olvassa el még: (Also Read:) MP4 konvertálása MP3-ba VLC, Windows Media Player, iTunes segítségével(How to Convert MP4 to MP3 Using VLC, Windows Media Player, iTunes)
5. módszer: Távolítsa el a rendszerleíró kulcsokat(Method 5: Remove Registry Keys)
Bár eltávolítja a Wondershare(Wondershare) Helper Compact telepítőfájljait és megmaradt adatait a számítógépéről, a rendszerleíró kulcsok minden egyes program vagy szoftver esetében törlődnek. Egy online rendszerleíró adatbázis tisztító segítségével eltávolíthatja az adatokat, vagy manuálisan törölheti a szoftvernek megfelelő rendszerleíró kulcsokat. Nagyon óvatosnak kell lennie a rendszerleíró kulcsok kezelésekor, mivel egy kisebb változtatás óriási hatással lehet a számítógép teljesítményére.
1. Nyomja le és tartsa lenyomva együtt a Windows + R keys a Futtatás párbeszédpanel(Run dialog box) megnyitásához .
2. Most írja be a regedit mezőt, és nyomja meg az Enter billentyűt(Enter) .

3. Most egyenként navigáljon a következő helyekre, és keresse meg a Wondershare-t.(Wondershare.)
HKEY_CURRENT_USER > SOFTWARE HKEY_LOCAL_MACHINE > SOFTWARE HKEY_USERS > DEFAULT > Software
4. Ezután keresse meg és kattintson jobb gombbal a Wondershare mappára ezen elérési utak bármelyikén, és válassza ki a Törlés(Delete ) opciót az ábrán látható módon.

5. Most erősítse meg a következő kérdést: Biztosan véglegesen törli ezt a kulcsot és az összes alkulcsát? (Are you sure you want to permanently delete this key and all of its subkeys? )az Igen(Yes) gombra kattintva .

6. A változtatások végrehajtásához indítsa újra a számítógépet.
Most sikeresen törölte az összes rendszerleíró kulcsot a számítógépéről.
6. módszer: Futtassa a Malware Scant(Method 6: Run Malware Scan)
Most törölte a Wondershare(Wondershare) szoftver futtatható fájlját, megmaradt fájljait, rendszerleíró kulcsait és programfájljait . Ennek ellenére a Wondershare(Wondershare) láthatatlan fenyegetési fájljainak eltávolítása érdekében mindig ajánlott a számítógépen a rosszindulatú programok ellenőrzése. Kövesse az alábbi lépéseket a számítógépen a Wondershare helper compact rosszindulatú programjainak kereséséhez.
1. Nyomja meg egyszerre a Windows + I keysBeállítások(Settings) elindításához .
2. Itt kattintson a Frissítés és biztonsági(Update & Security) beállítások elemre az ábrán látható módon.

3. A bal oldali ablaktáblában lépjen a Windows biztonság(Windows Security) elemre.

4. Kattintson a Vírus- és fenyegetésvédelem(Virus & threat protection) lehetőségre a jobb oldali ablaktáblában.

5. Kattintson a Gyors keresés(Quick Scan) gombra a rosszindulatú programok kereséséhez.

6A. A vizsgálat befejezése után az összes fenyegetés megjelenik. Kattintson(Click) a Műveletek indítása elemre a (Start Actions )Jelenlegi fenyegetések(Current threats) alatt .

6B. Ha az eszközön nincs fenyegetés, az eszköz a Nincs aktuális fenyegetés (No current threats ) figyelmeztetést jeleníti meg.

Végül a Microsoft Windows Defender eltávolítja a megmaradt Wondershare szoftver összes fenyegetésfájlját a vizsgálati folyamat befejezése után.
Olvassa el még: (Also Read:) Videók vágása a Windows 10 rendszerben VLC használatával(How to Cut Video in Windows 10 using VLC)
7. módszer: Rendszer-visszaállítási pontok használata(Method 7: Use System Restore Points)
Ez a módszer több, mint a hibaelhárítási módszer, amely egy alapvető lépés, amelyet követni szeretne, mielőtt bármilyen szoftvert telepítene a számítógépére. Ez még akkor is távol tartja a számítógépet a problémáktól, ha valami elromlik. Mindig hozzon létre egy rendszer-visszaállítási pontot, mielőtt bármilyen alkalmazást telepítene, és ha szükség van arra, hogy a dolog nem fut jól, bármikor visszaállíthatja a számítógépet. Ha korábban létrehozott egy rendszer-visszaállítási pontot, kövesse az alábbi utasításokat, hogy teljesen megszabaduljon a Wondershare helper compact-tól a számítógépről.
I. lépés: Rendszer-visszaállítási pont létrehozása(Step I: Create System Restore Point)
Megjegyzés: Javasoljuk, hogy minden szoftver telepítése (Note: )előtt(before ) hozzon létre egy Rendszer-visszaállítási(System Restore) pontot , ne pedig a telepítés után.
1. Kattintson a Start gombra(Start) , írja be a visszaállítási pont parancsot(restore point) , és nyomja meg az Enter billentyűt(Enter key) .

2. Most lépjen át a Rendszervédelem(System Protection ) fülre, és kattintson a Létrehozás(Create… ) gombra.
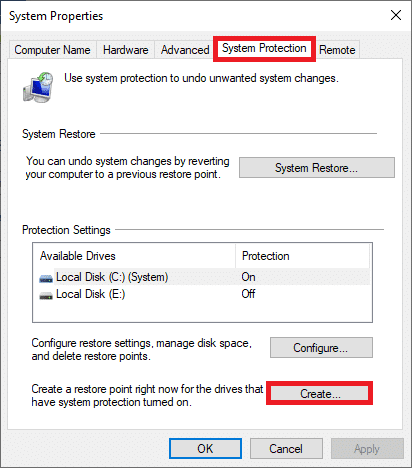
3. Most írjon be egy leírást(type in a description ) , amely segít azonosítani a visszaállítási pontot. Itt az aktuális dátum és idő automatikusan hozzáadásra kerül.

4. Várjon(Wait) néhány percet, és most egy új visszaállítási pont jön létre.
5. Végül kattintson a Bezárás(Close ) gombra az ablakból való kilépéshez.
Ha bármilyen hiba vagy sérült fájlok miatt vissza kell állítania a rendszert a kezdeti állapotába, kövesse az alábbi lépéseket.
II. lépés: Használja a Rendszer-visszaállítást(Step II: Use System Restore)
Szerencsére, ha visszaállította a számítógépet a Wondershare Video Converter telepítése előtt , visszaállíthatja a számítógépet az előző állapotba, hogy teljesen eltávolítsa a Wondershare helper compactot a számítógépről.
Megjegyzés(Note) : Mielőtt végrehajtaná az alábbi lépéseket, indítsa el a rendszert csökkentett módba. Néha rendszerhibák és hibás illesztőprogramok miatt általában nem tudja futtatni a rendszer-visszaállítást. Ilyen esetekben indítsa el a rendszert csökkentett módba, majd hajtsa végre a rendszer-visszaállítást. Íme néhány lépés, hogyan kell ezt megtenni.
1. Nyomja meg együtt a Windows + R keysFuttatás(Run) párbeszédpanel megnyitásához .
2. Írja be az msconfig parancsot(msconfig) , és nyomja meg az Enter billentyűt a (Enter) Rendszerkonfiguráció( System Configuration.) megnyitásához .

3. Most a megnyíló új ablakban váltson át a Boot fülre.
4. Itt jelölje be a Biztonságos rendszerindítás(Safe boot ) négyzetet a Rendszerindítási(Boot ) beállítások alatt, és kattintson az OK gombra(OK) .
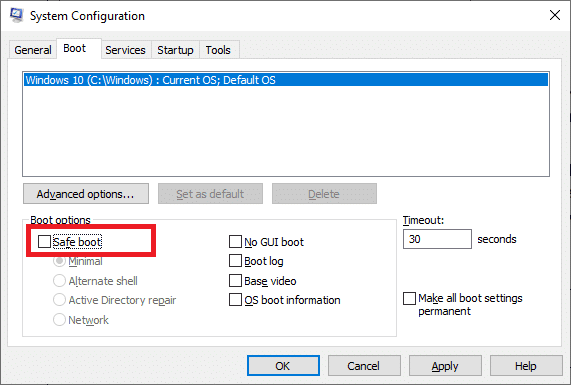
5. Most egy üzenet jelenik meg a képernyőn: „Lehet, hogy újra kell indítania a számítógépet a módosítások alkalmazásához. Újraindítás előtt mentsen el minden megnyitott fájlt, és zárjon be minden programot." Erősítse meg választását, és kattintson az Újraindítás(Restart ) vagy a Kilépés újraindítás nélkül(Exit without restart) lehetőségre . A rendszer csökkentett módba kerül.
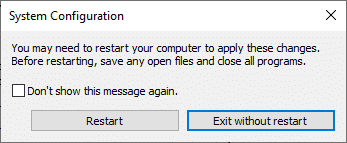
6. Nyomja meg a Windows billentyűt(Windows key) , írja be a Command Prompt parancsot(Command Prompt) , és kattintson a Futtatás rendszergazdaként(Run as administrator) lehetőségre .

7. Írja be az rstrui.exe parancsot, és nyomja meg az Enter billentyűt(Enter key) .

8. Ekkor megjelenik a képernyőn a Rendszer-visszaállítás(System Restore ) ablak. Itt kattintson a Tovább gombra,(Next, ) az alábbi képen látható módon.

9. Végül a Befejezés(Finish ) gombra kattintva erősítse meg a visszaállítási pontot.

A rendszer visszaáll az előző állapotba, és most ellenőrizze, hogy a probléma megoldódott-e.
Ajánlott:(Recommended:)
- A Windows Defender definíciófrissítésének végrehajtása(How to Perform Windows Defender Definition Update)
- Javítsa meg a laptop hőszabályozását(Fix Laptop Thermal Throttling)
- Javítsa ki a Teamviewer nem kapcsolódását a Windows 10 rendszerben(Fix Teamviewer Not Connecting in Windows 10)
- Mi az Amazon felvételi folyamat?(What is Amazon Hiring Process?)
Reméljük, hogy ez az útmutató hasznos volt, és sikeresen eltávolította a Wondershare Helper Compact -ot a számítógépéről. Ossza meg velünk, melyik módszer vált be a legjobban az Ön számára. Ha elégedett ezzel az útmutatóval, dobjon egy szívet a megjegyzés rovatba.
Related posts
A WinZip biztonságos
Mi az a Windows 11 SE?
Mi az a WinZip?
Mi az a Realtek kártyaolvasó?
Hol tárolják a Microsoft Teams-felvételeket?
Mi az a router és hogyan működik?
Mi az a rendszererőforrás? | Különféle típusú rendszererőforrások
Mi az .AAE fájlkiterjesztés? .AAE fájlokat hogyan lehet megnyitni?
Mi az ASP.NET gépfiók? Hogyan lehet törölni?
Mi az a számítógépes fájl? [KIFEJEZETT]
Az ICQ-fiók végleges törlése
Mi az a töredezettség és töredezettségmentesítés
Mi az a Windows 10 Power User menü (Win+X)?
Mik a Valorant Laptop követelmények?
Mi az a HKEY_LOCAL_MACHINE?
Mi az InstallShield telepítési információ?
Mi az a Service Pack? [magyarázta]
Mi az a Void Document Oncontextmenu=null? Engedélyezze a jobb kattintást
Mely üzletek fogadják el a Samsung Pay fizetést?
Hogyan lehet megtudni, hogy ki fogadja el a Google Pay fizetést
